Contenido
Inicio ” Windows 10 ” Corrección: INVALID_PROCESS_ATTACH_ATTEMPT BSOD en Windows 10
Corrección: INVALID_PROCESS_ATTACH_ATTEMPT BSOD en Windows 10
20
En los últimos días se han presentado docenas de quejas sobre el mensaje de error INVALID_PROCESS_ATTACH_ATTEMPT que aparece en el escritorio de Windows 10. La mayoría de los usuarios han notado que un controlador de touchpad incompatible y obsoleto es el responsable. Con un parpadeo continuo en la pantalla del escritorio y un acento azulado en la parte frontal, podemos decir que el problema es sin duda un error de BSOD en el sistema operativo. Este tipo de problemas son bastante comunes en Windows 10 y se ha descubierto que causan daños devastadores. Los errores necesitan una resolución inmediata y hoy estamos aquí para eliminar el problema en consecuencia con soluciones adecuadas.
Después de que Microsoft encontrara una serie de errores de Blue Screen of Death que los persiguen y que están teniendo un efecto interminable, los gigantes de la tecnología les dieron códigos de identificación. Como proceso continuo, INVALID PROCESS ATTACH ATTEMPT BSOD tiene un valor de comprobación de fallos de 0x0000000005. La gente a menudo lo llama Stop Error 0x5 y se originan preferiblemente de Hardware así como de anormalidad de Software. Después de que el error cause vulnerabilidad en el sistema, el área de Escritorio se congela periódicamente haciendo que el PC sea inaccesible. El trabajo se vuelve demasiado duro a medida que se reduce la funcionalidad para un funcionamiento lento. Pero el mayor problema ocurre cuando Windows comienza a reiniciarse automáticamente sin previo aviso. Aunque podemos tener una serie de soluciones efectivas para eliminar los errores orientados al software, desafortunadamente, los problemas de hardware no dejan más remedio que cambiar toda la unidad.
Soluciones para INVALID_PROCESS_ATTACH_ATTEMPT
Aquí está Cómo arreglar INVALID_PROCESS_ATTACH_ATTEMPT BSOD en Windows 10 –
Tendremos una discusión sobre los procesos de resolución más adelante en este artículo. Pero antes, concentrémonos en las causas responsables de lo siguiente –
Causas de error en el BSOD de INVALID PROCESS ATTACH ATTEMPT en Windows 10
En la parte de iniciación, tenemos poca idea de lo que realmente se origina el problema. Pero esos son sólo los consejos para empezar. Varios informes tienen pruebas de que, por muchas razones pueden ser acusados de ser culpables. Son los siguientes –
- En primer lugar, es más probable que se produzca un error INVALID_PROCESS_ATTACH_ATTEMPT en un PC general debido a un controlador de dispositivo defectuoso, antiguo y mal configurado.
- Controladores incompatibles con el sistema operativo.
- Archivos DLL perdidos o borrados de alguna manera.
- La infección de los invasores maliciosos puede eliminar los archivos de sistema necesarios, además de los archivos de programa. Esto llamará a las entradas de registro dañadas por error desde un software recién instalado.
- Corrupción en las entradas debido a la desinstalación incompleta de un programa.
- El conflicto entre un software recién instalado y el controlador con cualquier otro instalado previamente.
- Varios problemas desconocidos provenientes de software, Hardware, Firmware, Driver pueden reproducir los errores de pantalla azul INVALID_PROCESS_ATTACH_ATTEMPT.
- El conflicto entre los controladores durante la instalación de un nuevo Hardware.
- El disco duro dañado es una de las cosas más venerables para conseguir afectado por el código de error 0x0000000005.
- Corrupción en la memoria RAM, memoria USB.
- Eliminar los archivos necesarios del sistema por error o debido a la instalación de un nuevo programa.
- Asignación incorrecta de memoria en el sistema operativo Windows.
- Instalar un BIOS o Firmware incompatible o dañado.
Después de conocer las causas, podemos pasar directamente a las resoluciones. Pero también es cierto que todas las soluciones están basadas en la raíz. Por lo tanto, no podemos seguir adelante sin confirmar perfectamente que se trata de un error de BSOD. Para ello, conocer los signos de identificación es una necesidad. Mírelos de cerca y compárelos con su caso –
Síntomas de un error BSOD de PROCESO INVÁLIDO EN UN INTENTO DE ATAQUE en Windows 10
- Visualización del texto de error de seguimiento –
“Se ha detectado un problema y Windows se ha apagado para evitar daños en el equipo. El problema parece estar causado por el siguiente archivo:””
Inicio
- Bloqueo de una ventana activa del programa con el mensaje de error “INVALID_PROCESS_ATTACH_ATTEMPT” en la pantalla.
- La lenta velocidad de funcionamiento del dispositivo, especialmente cuando se trabaja con accesorios como el ratón, el teclado o la impresora.
- El ordenador se bloquea durante unos segundos y más tarde se vuelve normal automáticamente.
- El ordenador muestra el mensaje de error “INVALID_PROCESS_ATTACH_ATTEMPT” con el código de error 0x0000000005 al ejecutar el mismo programa.
Si alguno de estos síntomas coincide con su PC de usuario, lamentamos declararle afectado. Por lo tanto, no hay mucho tiempo que perder, sino más bien desplegar las resoluciones lo antes posible. Los discutiremos en la siguiente parte. Por lo tanto, prepárese para desplegarlos y eliminar el error INVALID PROCESS ATTACH ATTEMPT BSOD de su Windows 10.
Corregir error BSOD INVALID_PROCESS_ATTACH_ATTEMPT
Mientras trabajaban para resolver el PROCESO INVÁLIDO, la gente usaba todas las soluciones disponibles que conocían. Algunos de ellos tuvieron éxito y pocos no lo lograron. En coordinación con todos estos procesos, estamos presentando un buen número de soluciones que tienen el potencial de eliminar el problema por completo. Empezaremos desde una solución muy básica al principio y poco a poco iremos avanzando hacia soluciones complejas. Quédate con nosotros hasta que te arreglemos. Así que, empecemos con una simple y elemental –
Desactivar el reinicio automático
Windows reinicia periódicamente sin avisar a los usuarios una vez que tiene un error INVALID_PROCESS_ATTACH_ATTEMPT BSOD en el sistema. Esto es bastante perturbador y no ofrece tiempo para trabajar también. La acción impedirá el funcionamiento sin problemas y no se puede desplegar realmente la solución adecuada. Por lo tanto, desactivaremos el Reinicio Automático en primer lugar. Esto es bastante básico y probablemente no resolverá el problema, pero definitivamente tendrá mucho tiempo para corregir el error. Puede proceder con los siguientes pasos –
Paso 1: Presione Win+S inmediatamente para invocar Búsqueda en la barra de tareas .
Paso 2: Cuando aparezca en la pantalla, escriba en el panel de control en el campo de texto y una vez que aparezca el resultado, pulse Enter .
Paso 3: Haga que el Panel de control sea en la vista pequeña o grandeicon , luego localice y haga clic en System applet.
Paso 4: Cuando aparezcan las nuevas ventanas en pantalla, seleccione ” Configuración avanzada del sistema ” en el panel izquierdo.
Paso 5: Una vez que aparezca una nueva ventana emergente con Propiedades del sistema , pulse la pestaña Avanzado .
Paso 6: Desplácese hacia abajo y seleccione Configuración ubicada en la sección Inicio y recuperación .
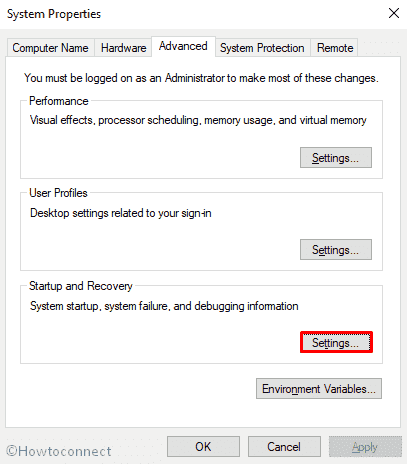
>Paso 7:>Fallo del sistema y desmarque Opción Reinicio automático .
Paso 8: Pulse el botón OK desde abajo para seguir adelante.
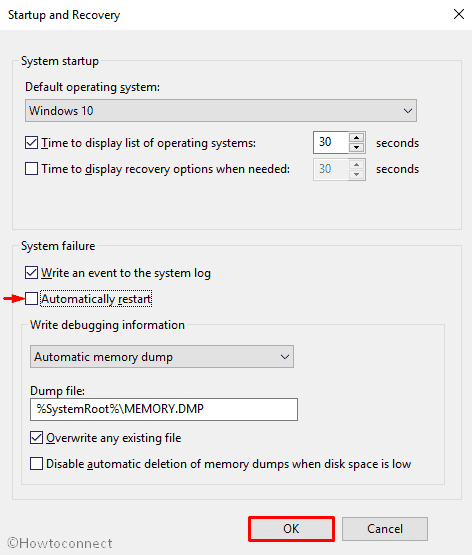
> Realizar>
Microsoft con cada actualización de Windows 10 se pone mejor que antes. Como el error BSOD se encuentra descartado en la mayoría de los ordenadores, han introducido Blue Screen Troubleshooter en la aplicación Settings. Si está utilizando alguna versión superior a la actualización de Fall Creators, puede acceder a esta herramienta para eliminar el código de error 0x0000000005. Siga los siguientes procedimientos para usar el arreglo –
- Haga clic con el botón derecho en el botón Iniciar y seleccione Configuración de la lista visible.
- Cuando la aplicación Settings esté completamente cargada, ve a la sección Update & Security y, finalmente, haz clic en ella.
- En la página siguiente, seleccione Solución de problemas en el panel izquierdo y luego desplácese a la derecha correspondiente.
- Seleccione la opción Blue Screen desde allí, haga clic en ella y, una vez expandida, seleccione Ejecutar el solucionador de problemas .
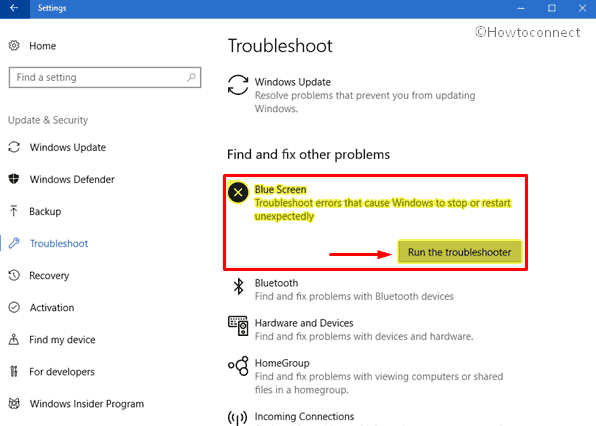
Esponja>>Uponga>
Arrancar el PC en Modo a prueba de fallos
Microsoft observó un montón de errores notorios siguiendo a Windows poco después de que lo desarrollaron. Por lo tanto, llegaron a la decisión de desarrollar algo que pueda bloquear eficazmente ese error. A partir de esa idea, la bota de seguridad salió de allí. Este es considerado como el remedio común para la mayoría de los errores BSOD, incluyendo INVALID_PROCESS_ATTACH_ATTEMPT en Windows 10. Una vez desplegado, el sistema operativo se abrirá sólo con aplicaciones y servicios predeterminados. Por lo tanto, hay una pequeña posibilidad de que el error se repita de nuevo. Así, puedes concluir aquí, pero si existe, el resultado también está a tu lado. Estamos seguros de que cualquier aplicación de terceros o problema de hardware está causando la vulnerabilidad. Así es como arrancar Windows en Modo a prueba de fallos –
- Presione las teclas de acceso directo ” Win + I ” desde el teclado e invoque Settings en pantalla.
- Una vez abierto, pasa a la sección Update & Security y haz clic en él.
- Una vez que aparezca la página de configuración avanzada, seleccione Recuperación en el panel izquierdo y desplácese hacia el lado derecho.
- Baje a la sección Inicio avanzado y haga clic en el botón ” Reiniciar ahora “(ver instantánea).
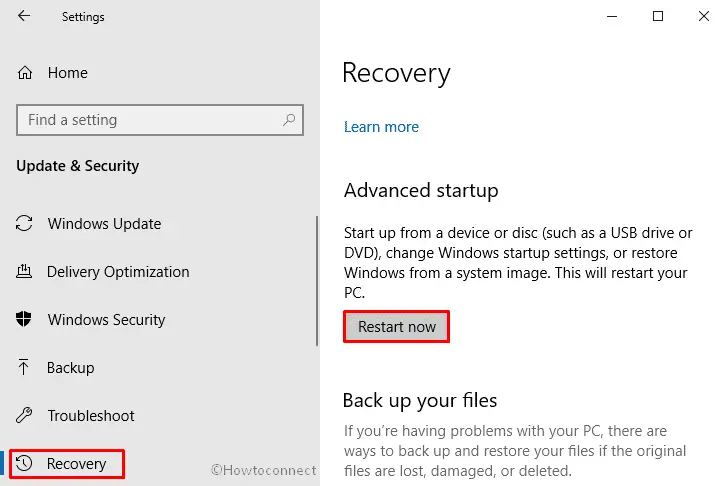
>>Cuando el dispositivo se reinicie, le pedirá que elija el siguiente paso. Seleccione Troubleshoot en la pantalla de inicio.
También puede leer – Cómo salir del Modo a prueba de fallos en Windows 10
Eliminar los archivos de actualización de Windows defectuosos
Tech Giant Microsoft tiene como objetivo hacer de Windows 10 un sistema operativo completo. Como parte de esta noble intención, publican actualizaciones con frecuencia y se pide a los usuarios que descarguen las que utilizan las aplicaciones de configuración de Windows. Por lo general, no se complacen en problemas a mitad de camino, pero si el proceso de instalación termina de manera anormal, usted tendrá un error BSOD en el dispositivo. Como parte de la solución, los archivos espantosos necesitan ser eliminados y puede realizar la tarea utilizando las siguientes directrices.
- Abre Configuración de Windows, la aplicación integrada en tu dispositivo.
- Una vez que aparezca en la pantalla, coloque el cursor sobre Update & Security y haga clic en él.
- En la página siguiente, seleccione Windows Update desde el lado izquierdo y desplácese hacia la derecha adyacente.
- Seleccione Ver historial de actualizaciones y en la página siguiente haga clic en ” Desinstalar actualizaciones “.
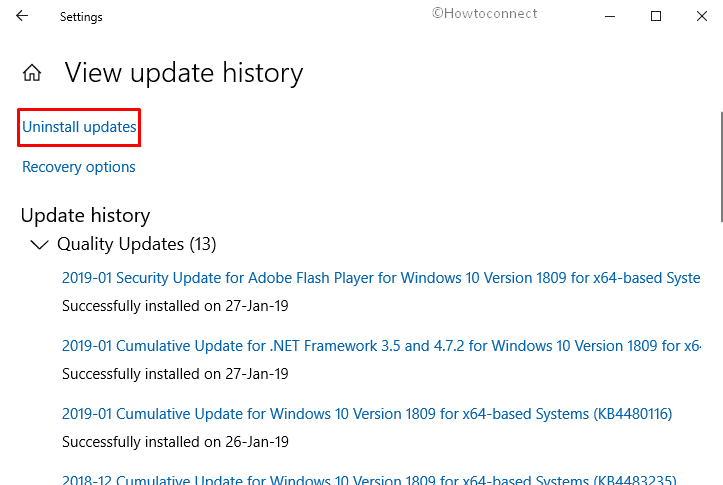
> Comprobación>
Un disco duro adicional a menudo una necesidad extrema en estos días y la mayoría de la gente tiene uno. Reportes evidentes que, las personas se enfrentan a dificultades después de conectar uno ya que el error INVALID PROCESS ATTACH ATTEMPT también aparece. Por lo tanto, debe retirar el accesorio y volver a conectarlo siguiendo los procedimientos correctos. Las pautas son las siguientes –
- Desconecte todos los dispositivos externos.
- Reinicie su dispositivo.
- Si su Windows 10 arranca correctamente, vuelva a conectar los dispositivos para comprobar qué dispositivo de hardware está causando este problema de pantalla azul de la muerte.
- A continuación, descargue e instale los controladores actualizados para el hardware desde el sitio web del fabricante.
Actualizar controladores con el Administrador de dispositivos
La razón principal por la cual INVALID_PROCESS_ATTACH_ATTEMPT en Windows 10 surge es un controlador de dispositivo obsoleto. La gente se encuentra con este problema poco después de instalar un nuevo hardware en el dispositivo. Algunas personas encontraron el mismo problema después de usar una espantosa memoria USB también. La razón a veces es la instalación de una unidad de dispositivo que utiliza el DVD del paquete de entrega. El problema similar también es prominente una vez que descargue el controlador de sitios web no oficiales. A pesar de que hay tantas cuestiones pendientes, hay una solución sencilla para todos estos problemas. Basta con actualizar los controladores a través del Administrador de dispositivos. Así es como puedes seguir adelante –
- Pulse el botón Windows y escriba ” device manager ” en el teclado.
- Cuando aparezca el resultado, pulse la tecla Enter para continuar.
- Después de cruzar, busque el signo de exclamación cerca de cualquier dispositivo de la consola.
- Una vez encontrado, expanda el mismo y luego haga clic con el botón derecho en uno que tenga una indicación amarilla .
- Elija la opción Actualizar controlador y luego siga las instrucciones en pantalla para finalizar el proceso.
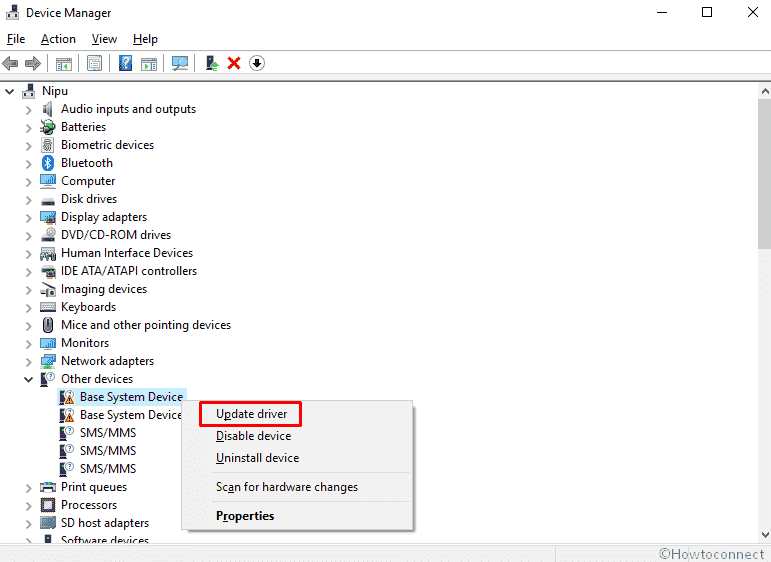
>>Por último, Reinicie la ventana para hacer efectivos los cambios.
Desinstale el programa del sistema operativo Windows asociado con archivo INVALID PROCESS ATTACH ATTEMPT
Hemos estudiado que, el conflicto entre dos o más tipos de programas similares provoca el error INVALID_PROCESS_ATTACH_ATTEMPT BSOD en Windows 10. Por lo tanto, puede desinstalar programas similares si no son tan importantes. Si es necesario, vuelva a instalarlos más tarde. Es una hipótesis muy clara que la desinstalación es lo mejor y aquí está el proceso para continuar.
Paso#-1: Haga clic en Logotipo de Windows + I teclas de acceso directo para abrir Configuración de Windows, la aplicación incorporada.
Paso#-2: Haga clic en en la categoría Apps en la interfaz principal de la aplicación.
Paso#-3: Esto mostrará por defecto la página Apps & features . Cambie a la derecha y localice el programa que causa problemas con el archivo INVALID_PROCESS_ATTACH_ATTEMPT.
Paso#-4: Una vez encontrado, haga clic en él y seleccione Desinstalar en el panel extendido.
Paso#-5: Haga clic en Desinstalar .
Paso#-6: Cuando aparezca el mensaje, haga clic de nuevo en Desinstalar y deje que la aplicación se desinstale completamente.
Paso 7: Después de la desinstalación completa, visite el sitio web oficial del fabricante para descargarlos y volver a instalarlos.
Análisis de todo el sistema en Seguridad de Windows
El virus una vez que entra en su sistema, elimina los programas necesarios, así como los componentes del sistema necesarios para ejecutar el sistema operativo. Por lo tanto, el error INVALID_PROCESS_ATTACH_ATTEMPT BSOD ocurre en Windows 10. Un simple intento puede eliminar el problema por completo es realizar un escaneo completo. Puede llevar a cabo la tarea utilizando Seguridad de Windows, un programa predeterminado de Windows 10. Las siguientes pautas le ayudarán a hacerlo –
- Mueva el cursor a la esquina inferior derecha y haga clic en el icono Seguridad (escudo) de Windows de la bandeja del sistema.
- Una vez que se abra la aplicación, vaya a la categoría Protección contra virus y amenazas .
- Cambie al panel derecho y haga clic en el vínculo Opciones de escaneo .
- Haga clic en el botón de opción Análisis completo y, a continuación, haga clic en el botón Análisis ahora (consulte la instantánea).
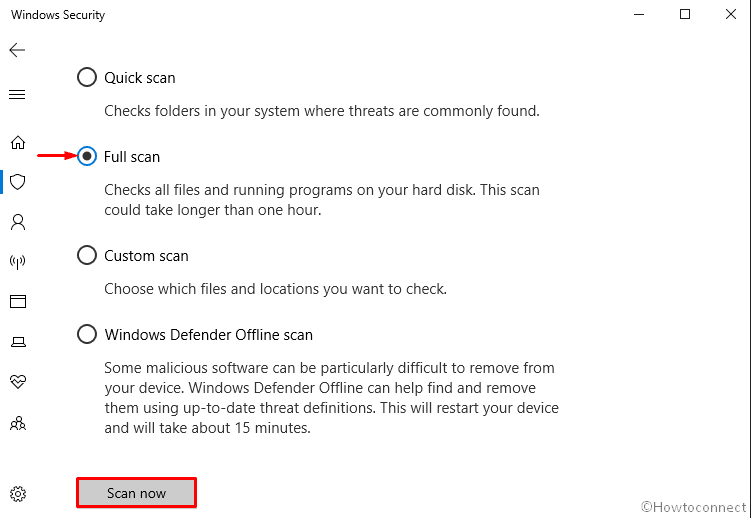
>>La seguridad de Windows comenzará a detectar la presencia de cualquier amenaza en el sistema. Una vez que la exploración haya terminado, notará el resultado. Si el análisis detecta alguna amenaza, haga clic en el botón Limpiar amenazas para eliminarlas del sistema.
Además, lea – Cómo usar Windows Security App para mantenerse seguro en Windows 10
Desinstalación de un programa antivirus de terceros
Con Internet extendido por todas partes, el malware se introduce fácilmente en el sistema y causa destrucción. Los usuarios a menudo acceden a programas antivirus gratuitos de terceros para resolver esos errores. Todas estas aplicaciones no son igualmente útiles, sino que a menudo llaman en error INVALID_PROCESS_ATTACH_ATTEMPT BSOD en Windows 10. Microsoft introdujo la mejor utilidad para problemas de malware y Windows Security es una solución completa. En este consentimiento, usted puede desinstalarlas para que escapen de las molestias. Por ejemplo, presentamos las formas estándar de desinstalar el programa Avast Anti-virus en el siguiente procedimiento.
- Abra el Panel de control en un PC con Windows 10.
- Mantenga los elementos en pequeños iconos y haga clic en el applet Programas y características .
- En la siguiente ventana, localice Avast Free Antivirus y haga clic en él.
- Pulse el botón Desinstalar en la parte superior.
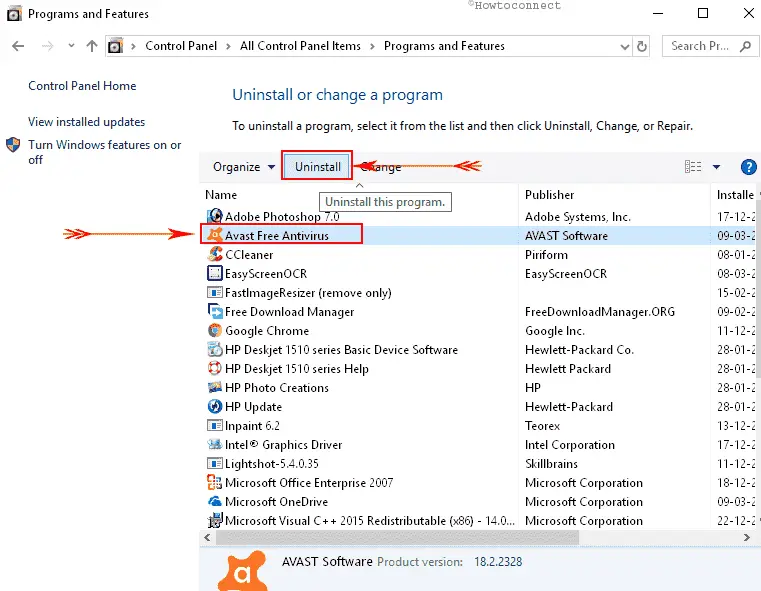
>>Esto abrirá inmediatamente el menú de configuración de Avast en la pantalla. Haga clic en la pestaña Desinstalar en la parte inferior y luego haga clic en Siguiente .
Ahora has terminado completamente con la desinstalación de Avast.
También Lea, Formas de –
- Desinstalación completa de Norton desde Windows 10
- Desinstalación completa de AVG Zen Antivirus (Consola de administración)
- Desinstalar McAfee Livesafe de Windows 10
- Deshabilitar completamente el antivirus de curación rápida
Ejecute el Comprobador de archivos de sistema de Windows (“sfc /scannow”)
Poco después de que Microsoft lanzara Windows 10, se entregó a tantos errores desconocidos, incluido el error 0x0000000005. Los expertos llegaron a la conclusión de que los archivos de sistema dañados causan principalmente este tipo de errores BSOD. Por lo tanto, una nueva utilidad hizo su salida en el nombre de System File Checker. Esta es una de las mejores resoluciones desplegadas en el Símbolo del sistema. Sfc /scannow comprobará e inspeccionará todos los archivos necesarios en el sistema operativo Windows, incluidos los archivos DLL. Así es como debe proceder –
- Mueva el puntero hacia abajo y haga clic con el botón derecho en el logotipo Win que se encuentra en el extremo izquierdo de la barra de tareas.
- Una vez que el menú del usuario Power esté a la vista, localice Ejecutar y presione.
- Escriba cmd.exe en la barra de texto situada junto a Abrir .
- Para abrir el símbolo del sistema como administrador, presione las teclas ” Ctrl + Mayúsculas + Introducir ” de una sola vez. Además, después de introducir el comando ejecutable, sólo tiene que pulsar las teclas Ctrl + Mayúsculas y, a continuación, hacer clic en el botón OK en el diálogo.
- Una vez que entre en la vista, escriba el código sfc /scannow y para ejecutarlo, pulse Enter .
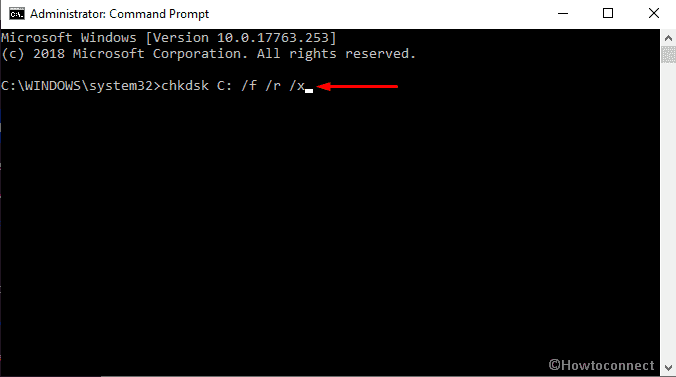
>>El comando comienza a funcionar y muestra el estado en tiempo real, por lo que aquí hay que esperar pacientemente.
Herramienta para ejecutar el servicio y la gestión de imágenes de implementación (DISM)
Los archivos de imagen problemáticos a menudo producen un error INVALID_PROCESS_ATTACH_ATTEMPT BSOD en Windows 10. Microsoft tiene su propia herramienta predeterminada para resolver este problema, que es la herramienta Deployment Image Servicing and Management (DISM). Una vez ejecutado en el Símbolo del sistema, rectificará las imágenes de Windows, Recuperación, Configuración y Entorno, así como Windows PE. El mismo comando también puede recuperar la imagen dentro del medio de instalación, incluso en el disco duro virtual. Para ejecutar la solución alternativa –
- Presione Win+S inmediatamente para iniciar la búsqueda en la barra de tareas .
- Cuando aparezca, escriba cmd.exe en la barra de búsqueda y una vez que aparezca el resultado, haga clic en Ejecutar como administrador .
- Una vez que se le pregunte a un UAC, haga clic en Sí para dar su consentimiento.
- Después de que el símbolo del sistema aparezca en la pantalla, escriba el siguiente código de texto después de que el cursor parpadee y presione Enter –
- DISM.exe /Online /Cleanup-image /Restorehealth
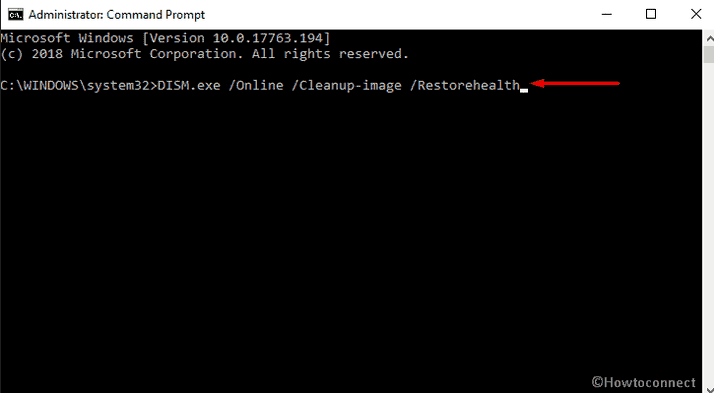
>>Permítale realizar el escaneado de forma perfecta y completa y puede tardar más de 10 minutos en completarse. Y si usted ve que el escaneo se atascó alrededor del 20%, no se preocupe, ya que es un fenómeno normal.
Ejecutar CHKDSK Utility
Los segmentos defectuosos en el disco duro pueden llamar el error BSOD en el sistema. Identificar estos sectores y corregirlos puede resolver el error INVALID_PROCESS_ATTACH_ATTEMPT BSOD en Windows 10. La utilidad CHKSDK incorporada puede detectar estas áreas defectuosas y también rectificar posibles piezas dañadas. Para iniciarlo, siga estos pasos –
- Distribuya la línea de comandos Elevada.
- Cuando aparece el indicador UAC , acepte sus especificaciones punteando Sí .
- El formato de la línea de comandos es similar a – chkdsk[Unidad:][parámetros]
- chkdsk muestra el estado del disco pero no rectifica los errores de un volumen. Por lo tanto, después de la letra de la unidad, escriba los siguientes parámetros -/f /r /x
Aquí,
- El parámetro f dirige a CHKDSK a corregir los errores que descubrirá en el volumen.
- El parámetro r indica a CHKDSK que trace las secciones pobres del volumen y recupere los datos legibles.
- Con la anotación , x obliga al volumen a desmontarse antes de comenzar el proceso.
Por lo tanto, todo el comando será así -chkdsk[Drive:][parameters]. Después de introducir la letra de la unidad y los parámetros, el comando se verá como este chkdsk C: /f /r /x
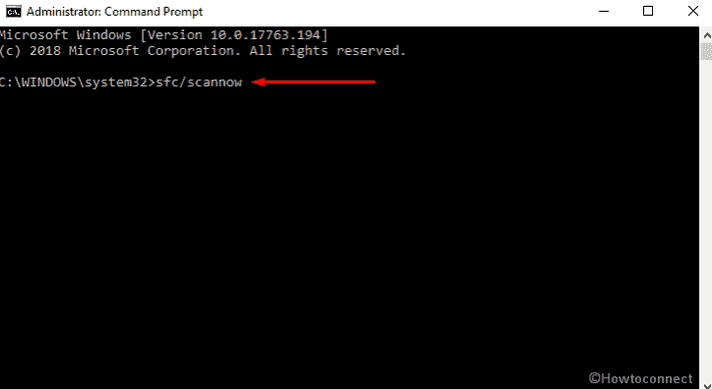
> Nota>- Hemos mencionado C: en el Comando como una representación de la ubicación donde está instalado el Sistema Operativo. En caso de instalarlo en cualquier otra unidad, reemplace esta letra como D:, E: y así sucesivamente.
Es cierto que la utilidad CHKDSK necesita bloquear la unidad una vez que contiene los archivos del sistema. Si no contiene un sistema operativo o es externo, el comando comenzará a funcionar inmediatamente. Cuando teclea el comando y lo ejecuta presionando la tecla Enter, literalmente le está pidiendo al sistema que escanee el disco antes del arranque de la máquina. Por lo tanto, escriba y alternativamente sí y reinicie la máquina. El comando comenzará su impacto antes de que se cargue el sistema operativo.
Ejecute la utilidad de Liberador de espacio en disco
Windows produce archivos innecesarios con un trabajo continuo con ellos. Literalmente, son archivos basura y cachés y obtienen




