Contenido
Inicio ” Windows 10 ” Fix: Actualización de 10 de abril de 1803 sobre el retraso del ratón en Windows
Corrección: Retraso del ratón en Windows 10 April Update 1803
25
El retraso del ratón en la actualización de Windows 10 April Update se ha convertido en uno de los problemas más molestos desde el lanzamiento de la última versión 1803. La experiencia es bastante molesta, especialmente cuando se está haciendo algo importante y el ratón deja de responder.
Además, los problemas del ratón de Windows 10 pueden ser bastante problemáticos cuando se trata de juegos. Imagina que estás en un punto crucial de tu juego y el ratón no se mueve. Qué horrible puede ser eso! Pero afortunadamente, puedes arreglar esto con pequeños retoques. Veamos cómo –
Actualización sobre el retraso del ratón en Windows 10 April Update
Windows 10 versión 1803 lleva un montón de características, pero lamentablemente muchos usuarios se quejan de varios errores y problemas.
Además de esto, un número considerable de usuarios también se enfrentan a múltiples problemas con su Menú Inicio No Funciona.
Avancemos ahora hacia las soluciones provisionales e intentemos resolver el problema del retraso del ratón en Windows 10 April Update.
Activar / desactivar repetidamente Scroll Inactive Windows
Paso 1: Inicie el menú Inicio y haga clic en el icono gear para abrir Windows Configuración .
Paso 2: Cuando se despliegue en la pantalla, haga clic en Dispositivos una vez resaltado.
Paso 3: En la columna de la izquierda, seleccione Mouse y desplácese al lado derecho.
Paso 4: Aquí verá un botón de conmutación debajo de la opción Desplazar ventanas inactivas cuando pase el ratón por encima de ellas . Enciéndalo y apáguelo unas cuantas veces repetidamente y vea si esto pasa por alto el problema del retraso del ratón en Windows 10 April Update 1803.
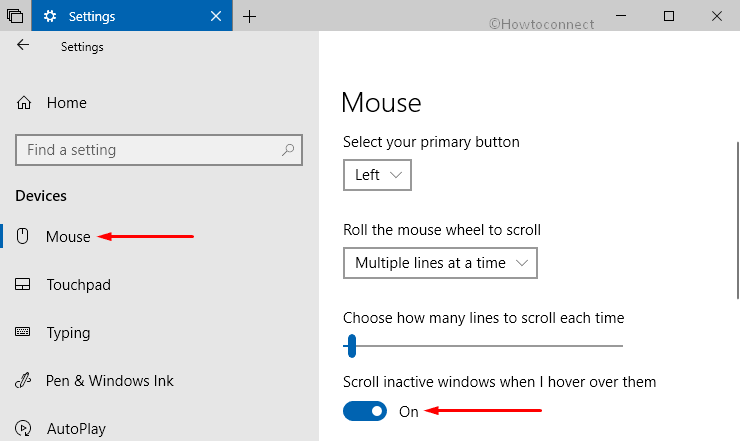
Deshabilitar>>Deshabilitar>
El uso de una tarjeta NVIDIA puede provocar un retraso del ratón en la actualización de Windows 10 April Update. Veamos cómo desactivarlo –
– Vaya a la casilla de búsqueda Cortana y escriba device manager en el lugar vacío. Cuando aparezca el resultado, pulse Entrar .
– Ahora, el Administrador de dispositivos aparecerá en la pantalla. Busca y expande ” Controladores de sonido, vídeo y juegos ” haciendo clic en la flecha que aparece al lado.
– Cuando vea Audio de alta definición NVIDIA ,haga clic con el botón derecho del ratón sobre él y seleccione Disable .
Si está utilizando otro controlador de audio como’Realtek’, siga el mismo procedimiento para desactivarlos también. En caso de que la desactivación no funcione para ti, es posible que tengas que desinstalarla.
Por otro lado, el uso de Realtek audio puede causar problemas con el ratón de Windows 10, ya que esta aplicación se inicia automáticamente con Windows. Para resolver los problemas de retraso del ratón, debe intentar detener el audio de Realtek desde el inicio.
-Haga clic con el botón derecho en la barra de tareas y, en el menú que aparece, seleccione Administrador de tareas como se muestra en la siguiente figura.
Lea la corrección si el Administrador de tareas de Windows 10 no se abre o se vuelve insensible.
– Para expandirlo, haga clic en Más detalles . Vaya a la pestaña Inicio y busque aquí la entrada ” Realtek Audio Manager “.
– A continuación, haga clic con el botón derecho del ratón y seleccione Desactivar .
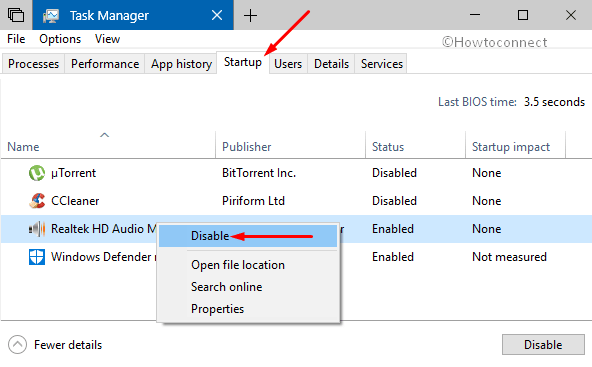
>Afortunadamente
Alterar el nivel de comprobación de la palma
Mueva el cursor sobre el icono del menú Inicio y haga clic en él. Ahora, desde la esquina inferior izquierda, haga clic en el icono de la rueda dentada para acceder a la aplicación Configuración.
Adelante, haga clic en la categoría Dispositivos . Una vez que aparezca, elija Ratón en la columna de la izquierda.
Ahora, muévase al lado derecho y haga clic en Opciones adicionales del ratón . Aparecerá una ventana emergente con las propiedades del ratón .
Cambie a la pestaña Configuración del dispositivo y haga clic en el botón Configuración .
Esto abrirá una ventana Propiedades para Synaptics TouchPad en la pantalla del PC. Aquí, seleccione PalmCheck-Enhanced y haga clic en su icono de engranaje (ver instantánea).
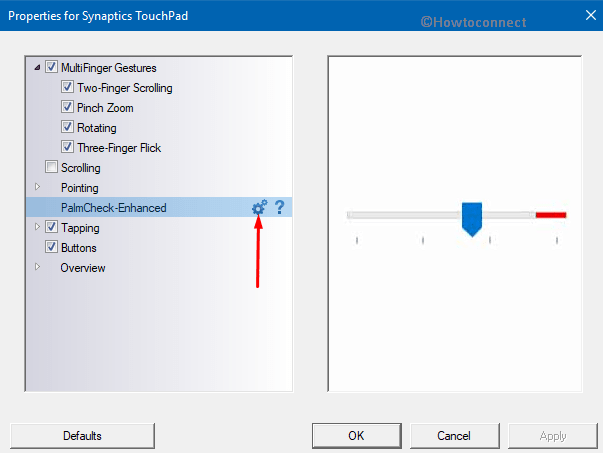
>Posición de máscara>OFF .
Para obtener más información, consulte Cómo habilitar/deshabilitar PalmCheck en el panel táctil de Windows 10.
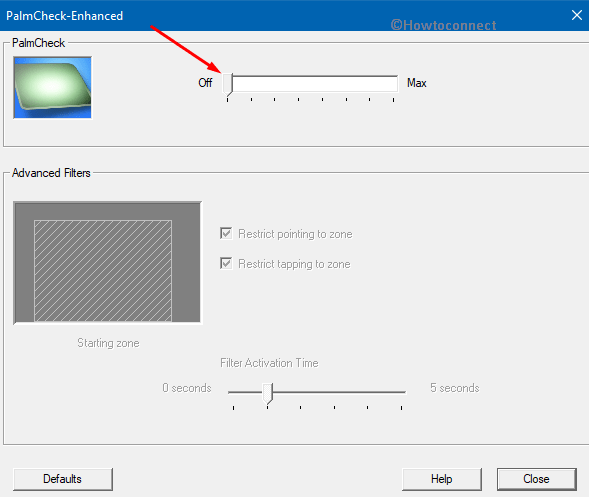
Giro>Vuelta>
Desactivar “Inicio rápido” puede ayudarle a resolver el problema del retraso del ratón en Windows 10 April Update.
Haga un clic derecho en icono de batería de la barra de notificación y seleccione Opciones de energía .
Nota: si falta el icono de batería, lea Cómo reparar el icono de batería Desapareció en Windows 10.
Cuando aparezca la nueva ventana, haga clic en Elija lo que hace el botón de encendido en la parte superior izquierda. Le guiará a Ajustes del sistema .
Ahora, haga clic en ” Cambiar la configuración que actualmente no está disponible “.
Esta vez, verá que algunas opciones se han desbloqueado en la parte inferior. Desmarque la opción ” Activar el inicio rápido “.
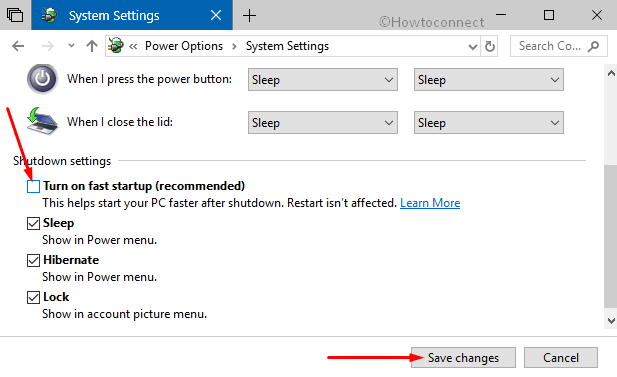
Hacer>>Hacer>
Modificar la configuración del Clickpad
Para solucionar el problema del retraso del ratón, también puede probar este ajuste. Aquí están los pasos –
Presione Win+S conjuntamente para lanzar Cortana . Escriba cp en el cuadro de búsqueda y cuando el resultado muestre Panel de control, presione Enter .
El Panel de Control aparecerá en la pantalla del PC, localice el Ratón y haga clic en él.
Ahora, la ventana emergente Propiedades del ratón estará visible, vaya a la pestaña ” TouchPad ” y haga clic en el botón Settings .
Esta vez una nueva ventana emergente parpadeará en la pantalla, a saber Panel de control sináptico . Cambie a la pestaña Avanzado .
En la sección Filtros avanzados , verá una opción a saber Tiempo de activación del filtro . Mueva el botón hacia la derecha para ponerlo en 0.
Nota : En caso de que la pestaña TouchPad no esté allí, vaya a Configuración del dispositivo tab => Seleccione “Synaptics TouchPad” => ClickSettings => Haga doble clic en PalmCheck-Enhanced => Activation Filter Time.
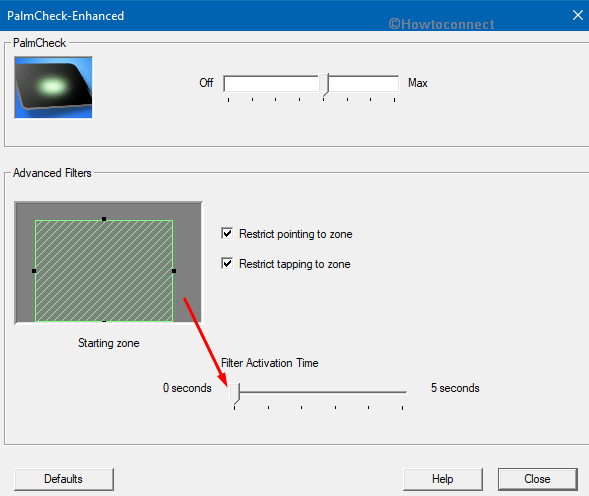
>Though>
Instalar el controlador del ratón desde el sitio web del fabricante
Otra solución posible para evitar el problema del retraso del ratón es instalar el controlador oficial del ratón que están utilizando. En la mayoría de los casos, Windows lo instala automáticamente, pero a veces este tipo de errores se producen al usar ese controlador.
En primer lugar, para instalar el controlador oficial, vaya al sitio web del fabricante de su ratón.
Descubra la última versión del controlador de su ratón. Asegúrese de que es la versión correcta; de lo contrario, puede causar algún otro error.
Simplemente, siga adelante, descargue y instale el controlador.
Es de esperar que esto resuelva el problema del retraso de los ratones.
Retroceder los controladores a la versión anterior
Un número considerable de usuarios está a favor de que, volviendo a la versión anterior del controlador del ratón, finalmente se solucione el problema del retraso.
Haga clic con el botón derecho del ratón en el icono Inicio para iniciar el menú de WinX. Ahora haga clic en Administrador de dispositivos de la lista.
En la siguiente ventana, busque la entrada Ratones y otros dispositivos señaladores . Haga doble clic en él para expandirlo.
Una vez expandido, haga clic con el botón derecho del ratón y elija Propiedades .
Aparecerá una nueva ventana emergente de propiedades, cambie a la pestaña Driver . Si Roll Back Drivers está disponible, haga clic en él, de lo contrario este ajuste no funcionará para usted.
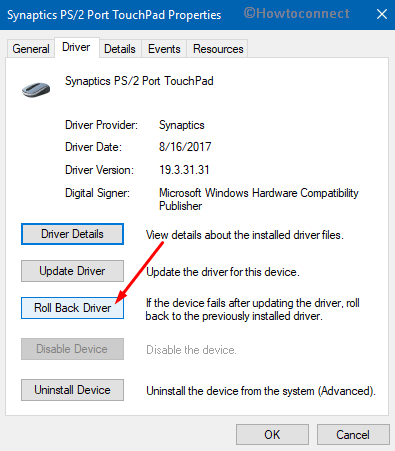
>Sugerencia:>Cómo detener a la fuerza las actualizaciones de controladores en Windows 10.
Cambiar las opciones de administración de energía
A veces, la administración de energía también puede terminar en problemas de retraso del ratón. Sin embargo, puede arreglar esto haciendo lo siguiente –
– Abra el cuadro de diálogo de ejecución pulsando conjuntamente las teclas “Win+R” y escriba devmgmt.msc . Haga clic en OK para acceder al Administrador de dispositivos.
– Averigüe USB Hub y haga doble clic sobre él cuando aparezca el Administrador de dispositivos en la pantalla.
Ahora, aparecerán las Propiedades del concentrador USB . Cambie a la pestaña ” Power Management ” y desmarque la opción ” Permitir que el ordenador apague este dispositivo para ahorrar energía ” (ver la imagen siguiente).
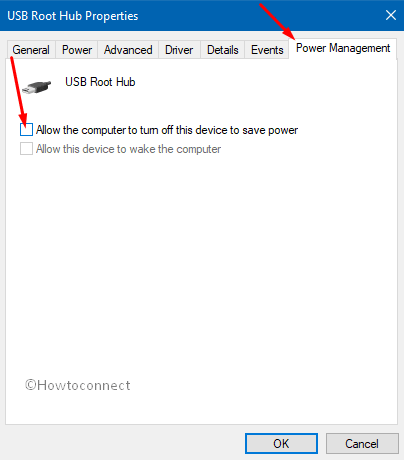
>->OK para guardar los cambios.
Debe seguir los pasos anteriores para cada dispositivo USB Hub que esté conectado a su PC. Por último, reinicie el PC con Windows 10 y compruebe el comportamiento del ratón.
Utilice el puerto USB 2.0 para su ratón
Estas complicaciones del retraso en el uso del ratón suelen ocurrir con un ratón inalámbrico. Para superar estas situaciones, basta con conectar el receptor de ratón al “puerto USB 2.0”.
Quitar dispositivos USB portátiles excepto el ratón
A veces, otros USB molestan al ratón y como resultado, dejan de responder. Este problema surge cuando se utiliza un HUB para conectar varios dispositivos USB. Algunos usuarios sugieren que después de quitar los dispositivos USB portátiles del puerto USB, los problemas del ratón de Windows 10 ya no se producen.
Desactivar Cortana
Esto puede sonar tonto pero funcionó para muchos usuarios. Los usuarios opinan que después de “apagar Cortana”, el retraso del ratón en Windows 10 April Update desapareció.
Pero después de la “Actualización de aniversario”, no se puede apagar manualmente a través de la configuración. Sin embargo, hay una salida a través del Editor del Registro. Por lo tanto, siga nuestro artículo aDisable Cortana Service en Windows 10 After Anniversary Update.
Restablecer los dispositivos del ratón
En algunos casos, las configuraciones de ratón contradictorias pueden crear un problema como el retraso del ratón en Windows 10 April Update 1803. Restablecer las propiedades de los dispositivos en el ratón es una buena opción para solucionar este problema.
Abra el Panel de control escribiendo cp en la barra de búsqueda de la barra de tareas y pulsando Intro.
Haga clic en Ratón desde los Applets y cambie a la pestaña Configuración del dispositivo una vez que aparezca.
Presione la opción Restablecer dispositivos.
Tomar ayuda del USB extender
No siempre es posible desconectar todos los demás dispositivos USB del equipo. A veces, es necesario usar ambos al mismo tiempo. En este caso, puede solicitar la ayuda de un extensor USB. Para ello, conecte el receptor al extensor y manténgalo alejado del ordenador y de otros dispositivos que puedan provocar una interrupción. Este ajuste ha funcionado para muchas personas. Así que puedes intentarlo al menos una vez.
Eso es todo. Sabemos lo molestos que son estos problemas con el ratón de Windows 10. Por lo tanto, intentamos cubrir las máximas soluciones en este contexto. Con suerte, será útil y ya no tendrá que enfrentarse al retraso del ratón en Windows 10 April Update.




