Contenido
Inicio ” Windows 10 ” Corrección: TRAP_CAUSE_UNKNOWN BSOD en Windows 10
Corrección: TRAP_CAUSE_UNKNOWN BSOD en Windows 10
1
El error BSOD es uno de los peores en la mayoría de los casos y TRAP_CAUSE_UNKNOWN en Windows 10 no es una excepción. Dicho número tiene un código de 0x12 y una vez afectado, su ordenador recibirá destellos en pantalla varias veces. A veces, la situación puede ir más allá del control y Windows se reinicia automáticamente para evitar daños en el sistema operativo. El problema tiene un valor de comprobación de errores de 0x0000000012 y después de ser afectado, perderá el acceso al ordenador por un tiempo definido.
La mayoría de los problemas de software y a menudo pocos problemas de hardware son responsables de tal error. En el caso del Software, tenemos bastantes procesos de resolución comunes y estos son muy efectivos para eliminar el BSOD. La situación resulta al revés cuando ocurre lo mismo con los componentes de hardware. Usted no tiene manera de volver a revisar y eventualmente cambiar el total en el peor de los casos. En la mayoría de los casos, el problema aparece al instalar un nuevo programa, al ejecutar un programa de software relacionado con Microsoft Corporation, al cargar un controlador, al iniciar Windows y durante el apagado. Antes de que toda la situación cause el mayor daño al dispositivo, tenemos que poner en práctica las resoluciones. Ver soluciones para otro problema de pantalla azul – Solución: THREAD_TERMINATE_HELD_MUTEX BSOD Error in Windows 10
Soluciones para TRAP_CAUSE_UNKNOWN BSOD en Windows 10
Aquí está Cómo arreglar TRAP_CAUSE_UNKNOWN BSOD en Windows 10 –
Antes de seguir adelante, echemos un vistazo a las causas y síntomas –
Causas responsables de TRAP_CAUSE_UNKNOWN BSOD en Windows 10
- Empezando desde muy básico, la razón más común del error es un controlador de dispositivo dañado, viejo y mal configurado.
- Corrupción en el Registro de Windows por software recién instalado.
- Registro corrupto debido a la desinstalación incompleta de un programa.
- Infección por virus que provoca una corrupción significativa en los archivos de sistema y de programa relacionados con Windows 10.
- Diferentes problemas diversos provenientes de software, hardware, controladores y firmware pueden reproducir los errores de pantalla azul de TRAP_CAUSE_UNKNOWN.
- Borrado de archivos de sistema, daño de archivos de programa debido a la instalación de un nuevo programa atribuido a Windows 10.
- Cuando los controladores están creando conflictos entre sí mientras instalan un nuevo Hardware.
- La corrupción en la memoria de acceso aleatorio (RAM) también causa el error en su sistema.
- Controladores incompatibles con Windows 10.
- El Disco Duro dañado es una de las cosas más venerables que se ven afectadas por las pantallas azules de Error 0x12.
- Asignación incorrecta de memoria en Windows 10.
Síntomas de este BSOD en Windows 10
Ya se nos ha reconocido que el error BSOD mencionado tiene lugar debido a problemas tanto de hardware como de software. Por lo tanto, antes de pasar directamente a los procesos de resolución, necesitamos estar seguros de dónde se origina el problema. Una vez que se conozca, será un poco más fácil negociar qué solución se debe aplicar. Por lo tanto, vamos a tener una buena idea de los Síntomas que muestra la máquina una vez afectados por el error TRAP_CAUSE_UNKNOWN en Windows 10 BSOD. Estos son los siguientes –
- Congelación repetida de Windows 10 sin ninguna razón significativa.
- Una ventana de programa activa se bloquea y muestra el mensaje de error “TRAP_CAUSE_UNKNOWN” en la pantalla.
- La lenta velocidad de funcionamiento del dispositivo, especialmente cuando se trabaja con accesorios como el ratón, el teclado o la impresora.
- Windows 10 muestra el mensaje de error “TRAP_CAUSE_UNKNOWN bug check tiene un valor de 0x0000000012”.
- Windows 10 se bloquea con el código de error 0x12 cuando se ejecuta el mismo programa.
- Cuando se vea afectado, se encontrará con la nota de error: “Se ha detectado un problema y Windows se ha apagado para evitar daños en el equipo. El problema parece estar causado por el siguiente archivo:””
Como estas cosas confirmarán si su Windows 10 ya está empaquetado con el error BSOD y también será capaz de detectar de dónde proviene el error. Por lo tanto, siga los siguientes procesos de Resolución basados en la naturaleza de su máquina.
Fijar TRAP_CAUSE_UNKNOWN en Windows 10
Tenemos evidencia de que pocas soluciones son realmente útiles para negociar el error TRAP_CAUSE_UNKNOWN en Windows 10. Estos son –
Desinstalar el programa recientemente instalado
El error BSOD es más probable que ocurra en un dispositivo debido al conflicto entre un programa recién instalado y dicho programa. Por lo tanto, la desinstalación y después la reinstalación de la misma puede ser una gran cosa.
Paso 1: Haga clic con el botón derecho en el botón Iniciar y seleccione Ejecutar en la lista visible.
Paso 2: Escriba appwiz.cpl en la barra de texto situada junto a Abrir y presione Introducir en el teclado.
Paso 3: Una vez que aparezca la ventana Programa y características , localice el programa asociado TRAP_CAUSE_UNKNOWN en la columna Nombre .
Paso 4: Haga clic en el mismo y seleccione la opción Desinstalar .
A continuación, siga las instrucciones en pantalla para completar la desinstalación de su programa asociado a Error 0x12.
Rechecking the Newly installed Hardware
Normalmente, el remedio de cualquier problema de Hardware en caso de errores de BSOD es una sustitución completa. Definitivamente te costará mucho. Por lo tanto, antes de dar el gran paso, usted puede ir a pequeñas revisiones de rutina. Tome el que con el mayor cuidado y compruebe las especificaciones. Más adelante, haga coincidir todo esto con los requisitos del sistema del ordenador. Intente volver a instalar el mismo después de la fijación en caso de que se cumpla. Alternativamente, no le queda más remedio que cambiar la versión completa y reinstalarla. Por lo tanto, puede resolver TRAP_CAUSE_UNKNOWN en Windows 10.
Análisis de todo el sistema en Seguridad de Windows
El ataque de virus es uno de los problemas más importantes para que se produzca el error TRAP_CAUSE_UNKNOWN en Windows 10. Una vez que esté bien seguro de ello, es necesaria una resolución inmediata. Puede buscar ayuda en varios programas antivirus, pero Windows 10 tiene su propia aplicación. Microsoft proporciona seguridad de Windows como salvador en problemas de malware. Un análisis completo del sistema en busca de virus y su resolución en el proceso eliminará definitivamente el error. Muévase con los siguientes pasos para ejecutar la solución alternativa –
- Presione Win&I al mismo tiempo para abrir la aplicación Settings .
- Cuando se despliegue en la pantalla, haga clic en Update & Security .
- En la página siguiente, seleccione Seguridad de Windows en el panel izquierdo y, a continuación, desplácese a la derecha correspondiente.
- Haga clic en Protección contra virus y amenazas .
- Cuando aparezca una nueva ventana, haga clic en el enlace Opciones de escaneo .
- En la página siguiente, seleccione el botón de opción Escaneo completo y haga clic en la opción Escanear ahora .
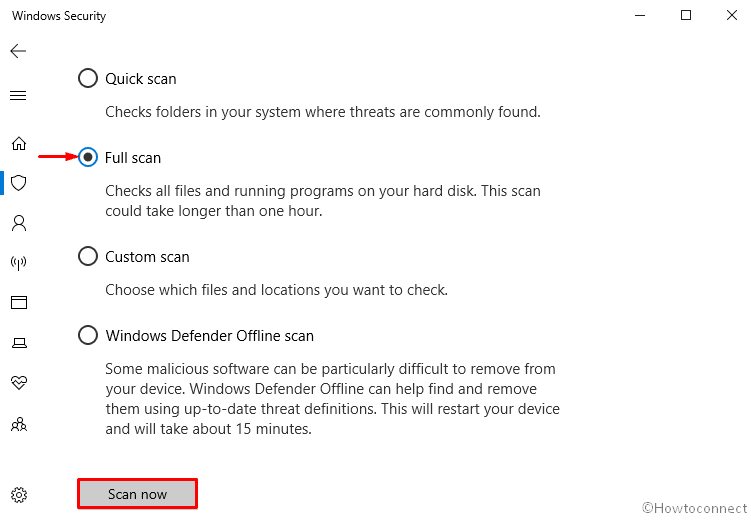
>Para>Cómo ejecutar Windows Defender Full Scan en Windows 10
Ejecute el Comprobador de archivos de sistema de Windows (“sfc /scannow”)
Esta herramienta es una de las resoluciones más comunes que se ejecutan a través del Símbolo del sistema, ampliamente reconocido como System File Checker. Sfc /scannow comprobará e inspeccionará todos los elementos necesarios en Windows 10, incluidos los archivos DLL. Cualquier discrepancia en todo el proceso se eliminará directamente y puede deshacerse de TRAP_CAUSE_UNKNOWN en el problema de Windows 10. Así es como debe proceder –
- 1. Ejecute el Símbolo del sistema como Admin.
- Una vez que aparezca en la pantalla, escriba sfc /scannow después del cursor parpadeante y presione Enter .
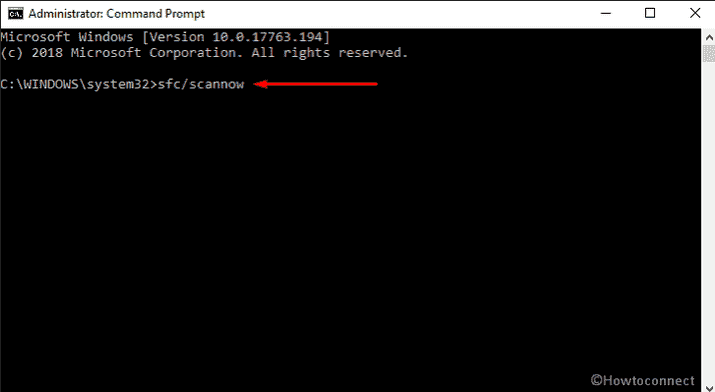
>>Esto tomará alrededor de 10 minutos o más para escanear todo el sistema. Espere pacientemente hasta que termine este procedimiento.
Cuando termine, compruebe si el problema TRAP_CAUSE_UNKNOWN está resuelto o no. Si no es así, siga las siguientes instrucciones.
Ejecución del comando DISM
El sistema operativo Windows está equipado con una ingeniosa herramienta de línea de comandos bien conocida como Deployment Image Servicing and Management (DISM) . La utilidad era prevalente en Vista SP1, Windows 8.1 y ahora también en la versión 10. La funcionalidad de éste es la reparación de imágenes de Windows, Recuperación, Configuración y Entorno, así como de Windows PE. También se puede utilizar para recuperar la imagen dentro de los medios de instalación, incluso en el disco duro virtual.
Para hacerlo efectivo –
- Presione Win+S inmediatamente para invocar Búsqueda en la barra de tareas .
- Escriba cmd.exe en la barra de búsqueda y, una vez que aparezca el resultado, haga clic en Ejecutar como administrador .
- Si se solicita un UAC, haga clic en Sí para dar su consentimiento.
- Una vez que aparezca el Símbolo del sistema, escriba la siguiente sintaxis después de que el cursor parpadee y presione Enter –
DISM.exe /Online /Cleanup-image /Restorehealth
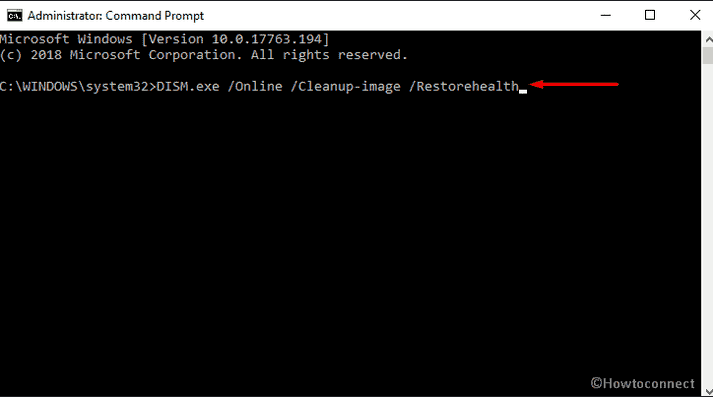
> Ejecutar>
La utilidad Check Disk, también conocida como chkdsk, realiza análisis en todo el disco duro para encontrar y solucionar problemas. Aunque no es una herramienta tan proporcionada y que consume tanto tiempo, puede ser realmente útil en caso de resolver problemas más grandes y evitar la pérdida de datos del sistema. Esta, en realidad, es una utilidad básica de Windows con las siguientes características –
- Escanea y corrige errores de unidades NTFS/FAT.
- Marcaje de sectores defectuosos, así como de piezas físicamente dañadas.
- Inspeccionar los dispositivos de memoria como lápices USB, unidades externas SSD y tarjetas SD para detectar errores.
Por lo tanto, si tiene un problema con el disco duro que cause TRAP_CAUSE_UNKNOWN, siga el siguiente proceso para resolverlo usando esta utilidad –
- Inicie el diálogo Ejecutar presionando Windows y R claves a la vez.
- Una vez que llegue a la vista, escriba cmd.exe en el campo de texto y presione Ctrl + Mayúsculas + Introducir en una sola vez para Abrir el Símbolo del Comando como Admin.
- Esto muestra inmediatamente el mensaje UAC en la pantalla del PC, haga clic en Sí .
- En la ventana visible, inserte el siguiente comando seguido de un golpe en la tecla Enter Chkdsk /f /C:
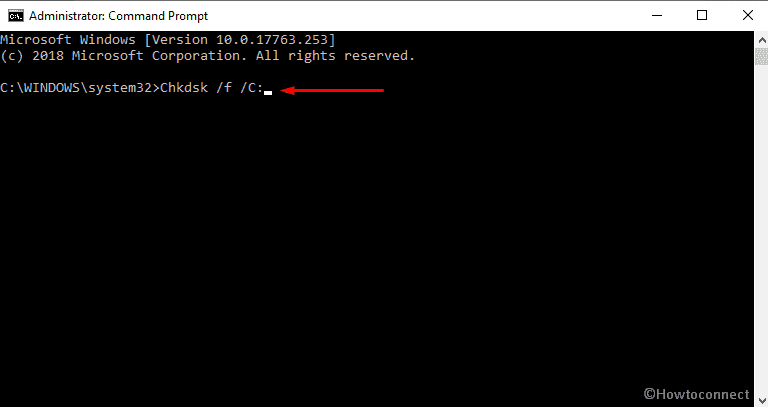
>El
Nota- En la sección de Comando, hemos usado dos sufijos más después de Chkdsk. Como queremos que el sistema operativo arregle la emisión de fondos automáticamente, adjuntamos “f”. C: en la parte posterior se indica la unidad donde se ha instalado el Windows. En caso de instalar en otras unidades, reemplace esta letra como D:, E: y así sucesivamente.
Ejecute la utilidad de Liberador de espacio en disco
cleanmgr.exe alternativamente la utilidad Disk Cleanup es desarrollada por Microsoft y bien diseñada para liberar espacio en el disco duro. Esta útil herramienta inspecciona y analiza todos y cada uno de los componentes y elimina los innecesarios. Hay pocas categorías de las cuales los objetivos del Liberador de espacio en disco al iniciar el análisis del disco como Archivos temporales de Windows, Archivos de programa descargados, Papelera de reciclaje, Archivos de registro de configuración, Archivos temporales de Internet, Archivos de almacenamiento de componentes de Windows, Eliminación de aplicaciones no utilizadas o componentes opcionales de Windows. Con esta utilidad, puede resolver fácilmente el error TRAP_CAUSE_UNKNOWN del sistema. Siga las siguientes instrucciones para ejecutarlo –
- Presione Win+R para abrir el cuadro de diálogo Ejecutar en la parte inferior izquierda de la pantalla.
- Escriba cleanmgr en el campo de texto y haga clic en el botón OK .
- Una vez que aparezca un pequeño cuadro de diálogo, haga clic en el menú desplegable y seleccione C: drive y luego presione la tecla Enter .
- El Liberador de espacio en disco calcula cuánto espacio podrá liberar de la habitación ocupada. Después de eso, debe hacer clic en Limpiar los archivos de sistema una vez que aparezca el asistente.
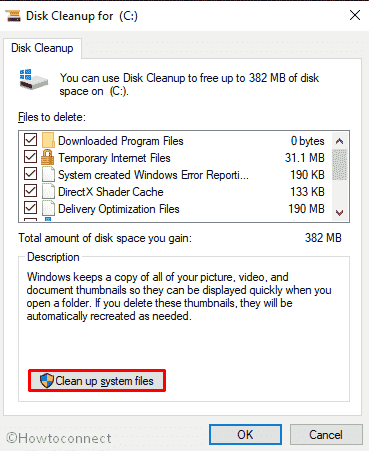
>>Vuelva a elegir la misma unidad y deje que Disk Cleanup for (C:) aparezca.
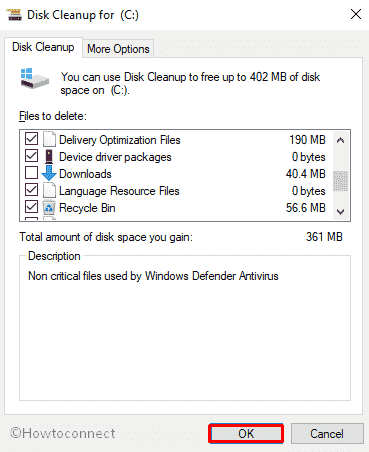
>También,>Cómo programar el Liberador de espacio en disco en Windows 10
Actualizar controladores de dispositivo obsoletos
A menudo, las unidades obsoletas causan varios errores BSOD. Para arreglarlo, siga los siguientes pasos –
- Haga clic con el botón derecho en Inicio y seleccione Administrador de dispositivos de la lista visible
- Después de cruzar, busque el signo de exclamación cerca de cualquier dispositivo de la consola.
- Si lo encuentra, expanda la misma opción y luego haga clic con el botón derecho en una que tenga una indicación amarilla y seleccione Actualizar controlador en el menú contextual.
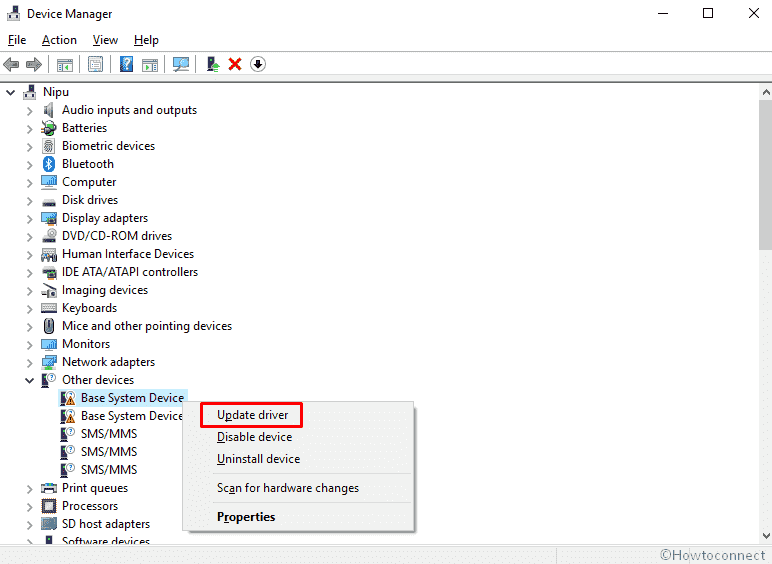
Repetición>Repetición>Repetición
Instalar todas las posibles actualizaciones de Windows
Los archivos de sistema de Windows obsoletos a menudo causan errores TRAP_CAUSE_UNKNOWN en la máquina. Por lo tanto, será aconsejable descargar eventualmente instalar todas las actualizaciones posibles para el sistema operativo actual.
- Mueva el puntero a la esquina inferior izquierda de la pantalla y seleccione el icono de Windows para abrirlo.
- Haga clic en Settings cog para iniciar la aplicación Windows Settings .
- Pasando a la aplicación, diríjase a la ficha Update & Security y haga clic en ella.
- Después de que se abra la página Configuración adicional, seleccione Actualización de Windows en el panel izquierdo.
- Muévase hacia la derecha adyacente y pulse . Si no, seleccione la opción Descargar en las nuevas actualizaciones disponibles aquí.
Verificar la RAM para problemas
La memoria de acceso aleatorio o los problemas de RAM pueden desencadenar TRAP_CAUSE_UNKNOWN en Windows 10. Escanear esta es una tarea un poco difícil, por lo tanto, usted puede elegir proceder a través de la herramienta de Diagnóstico de Memoria. Eventualmente, usted puede encontrar los sectores pobres de la misma y resolver el problema después. He aquí cómo proceder –
- En primer lugar, guarda y cierra todas las aplicaciones en ejecución.
- Vaya al menú Inicio y escriba Memoria de Windows en el cuadro de búsqueda.
- Una vez que aparezca el resultado, haga clic en Windows Memory Diagnostic .
- Siguiendo adelante, seleccione la opción que aparece como Reinicie ahora y compruebe si hay problemas (recomendado) .
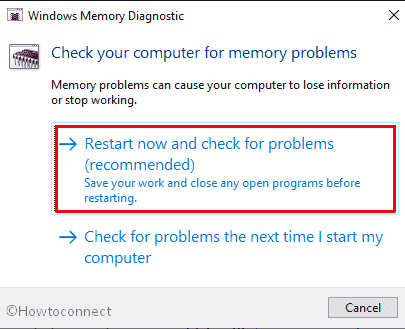
>>En un momento verá una ventana de pantalla azul que detectará problemas de memoria. Una vez que la prueba de memoria supere el 100%, el sistema se reiniciará automáticamente.
Espero que esta vez haya conseguido arreglar el error TRAP_CAUSE_UNKNOWN en su dispositivo Windows 10.
Quitar la GPU secundaria y los discos duros o SSD externos
Ya nos hemos encontrado con demasiados errores BSOD y los usuarios admiten que a veces la GPU secundaria y el disco duro externo causan este problema. Esto también es evidente que muchos usuarios han resuelto el problema separando sólo los accionamientos inútiles que están conectados con la máquina. Incluso la fuente de alimentación a veces es insuficiente para cubrirlo todo y termina por producirse el error.
En este sentido, deberá proceder a desconectar el disco duro externo si está disponible, el disco duro secundario, los altavoces de sonido, la GPU secundaria y la unidad de DVD óptica si está disponible. Intenta reconectarlos uno tras otro para resolver el problema correctamente.
También, Lea – Cómo Clonar un Disco Duro en Windows 10 a HDD / SSD
Usar el punto de restauración del sistema anterior
La restauración de Windows 10 desde el punto de restauración anterior resulta útil cuando no se pueden resolver los problemas mediante otras resoluciones. Este proceso sólo funcionará si ha creado un punto de restauración con anterioridad. Con la ejecución de este método, Windows volverá al punto en el que el sistema operativo no tendrá ningún problema. Aquí está el detalle del método –
Nota – En caso de no tener puntos de restauración, le recomendamos que omita este método y continúe con el siguiente. Además, asegúrese de haber guardado y cerrado todas las aplicaciones en ejecución antes de seguir este procedimiento.
- Haga clic con el botón derecho en el botón Iniciar y seleccione la opción Ejecutar .
- Escriba rstrui en el cuadro vacío y haga clic en OK y deje que aparezca el asistente de Restauración del Sistema.
- En la ventana en ejecución, pulse la opción Siguiente para generar la restauración de su PC.
- Para ver más opciones de restauración, haga clic en la casilla de verificación contra la casilla Mostrar más puntos de restauración y seleccione la más reciente. A continuación, haga clic en Siguiente para continuar.
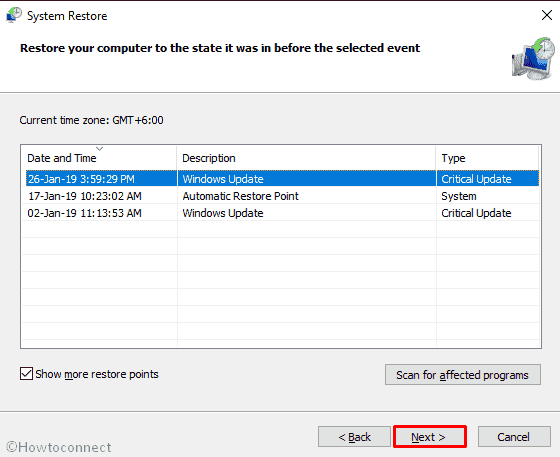
>On>Finish .
Realizar una instalación limpia
Cuando estás cansado de aplicar todas las soluciones anteriores y todavía no has podido resolver TRAP_CAUSE_UNKNOWN, tienes la última esperanza en pie. Una instalación limpia es definitivamente el tratamiento final que necesita implementar. Windows 10 debería recibir una actualización y todo en el sistema comenzará su nueva vida. Desde este punto de vista, debería pensar en guardar todos los archivos importantes en un lugar seguro antes de iniciar el procedimiento para evitar mayores pérdidas.
Una instalación limpia es siempre poco compleja, así como el problema profesional. Por lo tanto, le recomendamos que busque ayuda de técnicos cualificados e instale los archivos de las últimas actualizaciones si no tiene la confianza suficiente. Si desea hacerlo usted mismo, siga el procedimiento de instalación de Windows 10 October 2018 Update.
Eso es todo!!!!!




