Contenido
Inicio ” Windows 10 ” Fix: Windows 10 se desactivó después de la actualización 2019
Corrección: Windows 10 se desactivó después de la actualización 2019
1
Uno de los problemas más comunes en Internet en estos días es Windows 10 desactivado después de la actualización, incluso llegando a 2019. Parece súper frustrante cuando usted ha comenzado un nuevo día con su ordenador por la mañana y ve que la Licencia ya no está activa. Aparece un mensaje de error en la notificación para volver a activar Windows. Cuando proceda para ello, repetidamente se encontrará con el siguiente mensaje –
“No podemos activar Windows en este dispositivo porque no tiene una licencia digital o una clave de producto válida”.
Incluso después de intentar insertar la clave de producto correcta, el sistema no la acepta. Ya nos hemos encontrado con algunos problemas de activación en Windows. El proceso de actualización desde el sistema operativo anterior hasta el más reciente implica pocos problemas molestos. La gente de todo el mundo se enfrenta a este tedioso problema después de hacer algunas modificaciones exitosas en el sistema. A veces, cuando se instala la última actualización de Windows 8.1 a 10 mientras se usa el software KMS, el sistema sigue informándole sobre la desactivación de la última actualización y de la licencia inválida una y otra vez. Usted puede estar harto de introducir el código exacto, pero las cosas no cambian.
Las soluciones para Windows 10 se desactivaron después de la actualización 2019
Aquí está Cómo arreglar Windows 10 Desactivado después de la actualización 2019 –
Introduzca la clave de producto y vuelva a activar Windows manualmente
Esta es la resolución más básica a este respecto. En primer lugar, necesita la clave de producto original del sistema operativo actual. La clave puede ser de Windows 7 o Windows 8 que haya instalado al configurar el PC al principio. En caso de tener una edición preinstalada de Windows 10, usted también necesita ese código.
Para obtener una clave de licencia de producto original, puede mirar en las cajas de embalaje. Si se olvida de eso, compruebe el firmware de la BIOS/UEFI. Sin embargo, todavía puede conseguir la clave siguiendo el siguiente procedimiento.
Paso 1: Mover el cursor y eventualmente hacer un clic en Búsqueda en la barra de tareas .
Paso 2: Una vez abierto, escriba CMD en el cuadro de búsqueda y haga clic con el botón derecho del ratón en Símbolo del sistema cuando aparezca en el resultado.
Paso 3: Seleccione Ejecutar como Administrador en las opciones. Pulse la opción Sí cuando UAC solicite permiso para abrir el Símbolo del sistema elevado.
Paso 4: Cuando se abra la ventana negra, en la base del cursor parpadeante, escriba el siguiente comando y presione la tecla Enter .
wmic path SoftwareLicensingService obtener OA3xOriginalProductKey
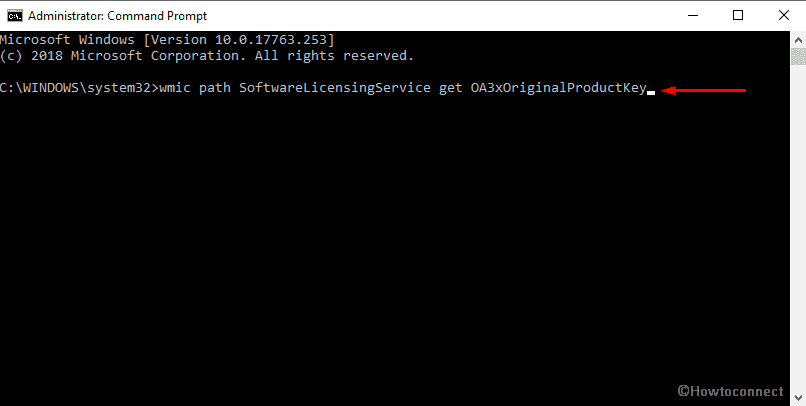
>El
- Abrir Windows Configuración , la aplicación integrada usando las teclas de acceso directo Win+I desde el teclado.
- Navegue a la categoría Actualización y seguridad . Después de pasar a la página siguiente, desplácese hacia abajo para seleccionar Activación en el panel izquierdo.
- Muévase a lo largo de la derecha y pulse Cambie la opción de clave de producto desde allí.
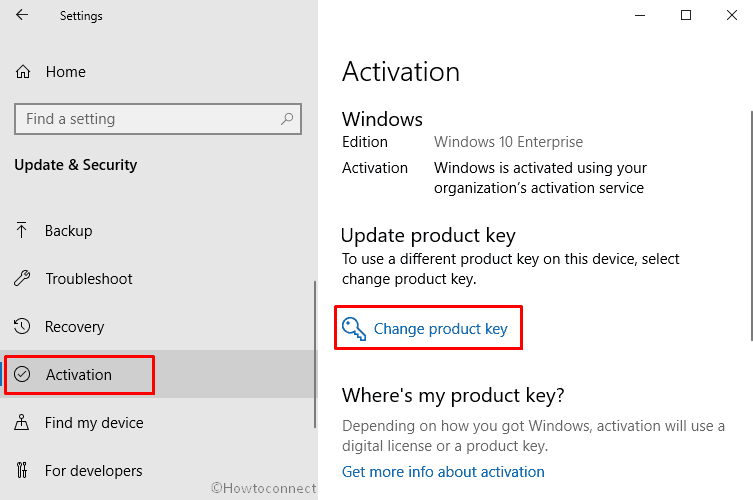
>>Una pantalla emergente flotará pidiendo la clave de producto . Introduzca su código de 25 dígitos en el orden correcto.
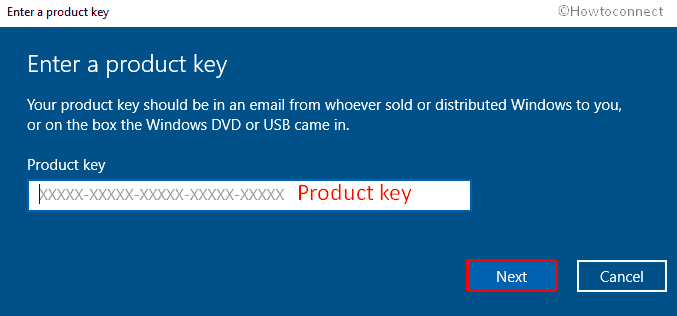
Después>>Después>
Además, lea – 3 maneras probadas de activar Windows 10
Asegúrese de que dispone de una conexión a Internet totalmente funcional
Otra resolución básica, en este caso, puede ser volver a comprobar la funcionalidad de su conexión a Internet. Actualmente, Windows ejecuta la licencia digital para implementar la redistribución auténtica para el sistema operativo y el software. En caso de tener una red deficiente, la conexión entre Windows y el servidor se interrumpirá y puede encontrar Windows 10 desactivado después de la actualización. Por lo tanto, necesita esperar un par de días para solucionar el problema automáticamente en caso de conectividad. Si lo mismo persiste, continúe con las siguientes correcciones desde abajo.
Ejecute el Solucionador de problemas de activación de Windows 10
Los problemas con la actualización de Windows no son nuevos y las personas se enfrentan a dificultades al intentar activar su copia del sistema operativo. El problema no se limitaba al proceso de actualización de “Windows 7, 8″ u 8.1, sino que se limitaba a aquellos que ya habían pasado por el procedimiento de instalación limpia. Por lo tanto, Microsoft publicó Windows 10 Activation Troubleshooter para restringir el mensaje de error ” No podemos activar Windows en este dispositivo ahora mismo “. Esta herramienta normalmente detectará, resolverá y solucionará el error de activación automáticamente una vez que se ponga en práctica. Veamos cómo puedes hacerlo –
- Pase el cursor por la esquina inferior izquierda y haga clic en el icono Inicio Una vez que se abra, seleccione Engranaje para iniciar la aplicación Windows Settings .
- Vaya a la sección Update & Security y finalmente haga clic en la ficha.
- Procediendo hacia adelante, seleccione Activación desde la izquierda y salte a un lado al panel lateral derecho correspondiente. Desplácese hacia abajo y haga clic en el enlace incrustado con la opción Troubleshoot desde abajo.
- El Solucionador de problemas de activación de Windows aparecerá y hará un intento de corregir los errores por sí solo.
- Una vez finalizado el proceso, el sistema le notificará el resultado. Una vez que el resultado es inicial, una nueva ventana emergente flotará preguntando si ha hecho algún cambio en el Hardware.
-
Elija la opción ” He cambiado el hardware de este dispositivo recientemente ” para obtener más información relacionada con este tema ”
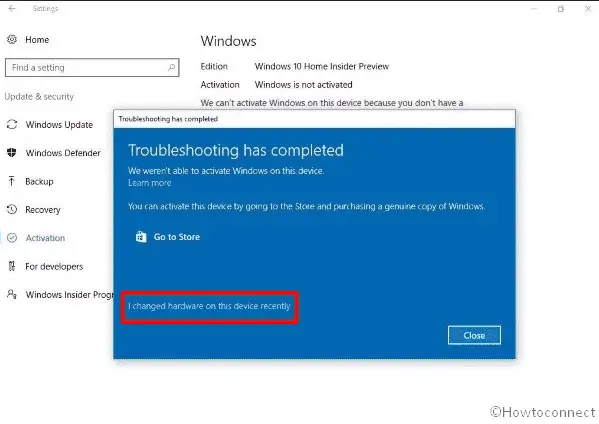
- Obtenga acceso a la aplicación Settings haciendo un clic conjunto en el logo Win + I hotkeys.
- Haga clic en la categoría Update & Security . Cuando se cambia a la nueva página de configuración, seleccione Recuperación en el panel izquierdo.
- Cambie al panel derecho adyacente y desplácese hacia abajo hasta Vuelva a la versión anterior de la sección Windows 10 . Pulse el botón Empezar desde allí.
>> Volver a la versión anterior del sistema operativo Windows
Windows 10 se desactiva después de la actualización si algo sale mal durante la actualización involuntariamente. Como proceso de resolución, puede volver a la versión anterior de Windows 10. En caso de actualizar desde Windows 7, 8 y 8.1, haga clic en las ediciones anteriores respectivas. Para ejecutar esta solución, siga los pasos que se indican a continuación.
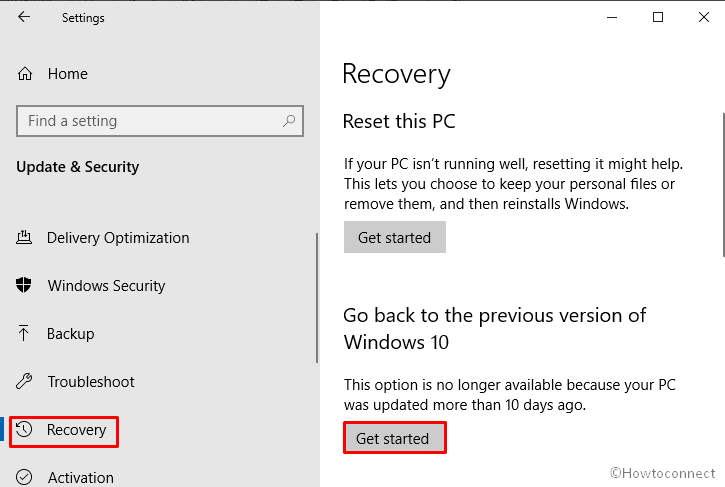
>>El proceso inicia haciendo algunas preguntas de información para volver a la versión anterior.
Después de volver a la edición anterior, es posible que ya no tenga que enfrentarse a este problema.
Utilice la Herramienta de administración de licencias de software de Windows
Software Licensing Management Tool es una nueva invención de Microsoft para ayudar a los usuarios a comprobar sus versiones de Windows si están activadas de forma temporal o permanente. No se puede ejecutar con fuerza la misma herramienta para la REevaluación de Windows ni tampoco comprobar si está activada correctamente o no. Por lo tanto, podemos buscar ayuda en esta poderosa utilidad para resolver el problema de Windows 10 Desactivado por sí mismo después de la actualización. Aquí está cómo hacerlo –
- Abra el símbolo del sistema como Admin desde el cuadro de diálogo Ejecutar.
- Cuando se despliegue, escriba el siguiente comando después de que el cursor parpadee seguido de un golpe en la tecla Enter –
slmgr -rearm
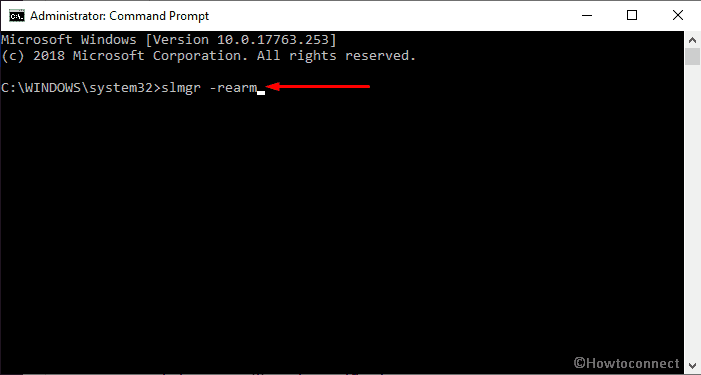
>>El sistema comenzará a ejecutar la herramienta y resolverá los errores automáticamente si los encuentra. Después de la finalización, recibirá una notificación.
Esperamos que esto resuelva el problema de Windows 10 Desactivado por sí mismo después de la actualización.
Utilizar una cuenta de Microsoft válida
A menudo se plantea el problema de utilizar una cuenta normal en lugar de una cuenta válida de Microsoft mientras se configura el sistema operativo. La razón es bastante simple, ya que una cuenta local ya no está asociada con Microsoft. Por lo tanto, necesita reactivar Windows con credenciales. Crear una cuenta es demasiado fácil desde su sitio web oficial sin coste alguno y no implica ninguna complicación. En caso de tener una cuenta válida, es necesario conectarla al PC siguiendo las siguientes instrucciones.
- Pulse Win+I inmediatamente para invocar Settings app.
- Una vez que llegue a la vista, haga clic en Cuentas .
- En la página siguiente, seleccione Correo electrónico y cuentas de la columna izquierda y desplácese a la derecha adyacente y haga clic en Añadir una cuenta .
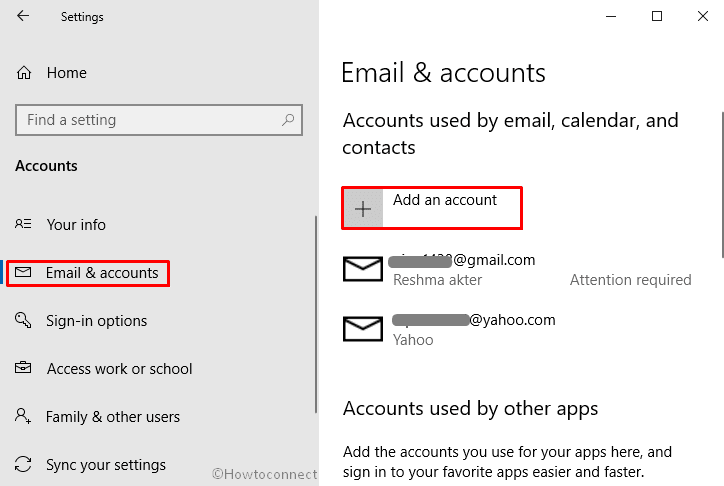
>>Aparecerá una nueva ventana emergente que le pedirá que seleccione una cuenta. Elija Outlook de allí.
Ahora comprueba si el problema se ha resuelto.
Eliminar Windows VM y reinstalar Windows (sólo para usuarios de MAC)
Mientras utiliza el sistema operativo Windows en MAC a través del software oficial de la máquina virtual (Boot camp), tiene que desinstalarlo para resolver el error. A continuación, vuelva a instalar el mismo de nuevo como para volver a su forma original.
En este caso, es aconsejable instalar Windows desde Bootcamp utilizando un nuevo medio de instalación. Esto evitará que se produzcan errores procedentes de medios antiguos. El proceso es el siguiente –
Abra la carpeta Utilities y haga clic en ” Boot Camp Assistant “.
Haga clic en Quitar Windows 7 o una versión posterior.
Siga las instrucciones en pantalla para finalizar el proceso. Ahora Mac comenzará a borrar tus datos y desinstalará Windows al final.
Nota – Le recomendamos que guarde una copia de seguridad de todos los datos necesarios en el equipo antes de proceder a desinstalar la versión actual de Windows en un dispositivo MAC. De lo contrario, existe la posibilidad de perder los datos necesarios y tendrá que volver a instalar Windows, lo que es más molesto y una pérdida de tiempo.
Restauración desde el último punto de restauración
La restauración de Windows desde el punto de restauración anterior resulta útil cuando no se pueden resolver los problemas mediante otras resoluciones. Con la ejecución de este método, Windows volverá al punto en el que el sistema operativo no tendrá ningún problema. Este proceso requiere un punto de restauración previamente creado. La resolución sólo es efectiva cuando el mensaje de error se activa después de instalar una nueva actualización. Aquí está el detalle del método –
- Haga clic con el botón derecho en Iniciar y seleccione la opción Ejecutar .
- En el cuadro Ejecutar, escriba rstrui en el cuadro vacío y haga clic en OK .
- En el asistente ” Restaurar sistema “, realice un golpe en Siguiente para generar la restauración de su PC.
- Para ver más opciones de restauración, haga clic en la casilla de verificación de la opción ” Mostrar más puntos de restauración ” y seleccione el último punto de restauración y pulse la opción Siguiente para continuar.
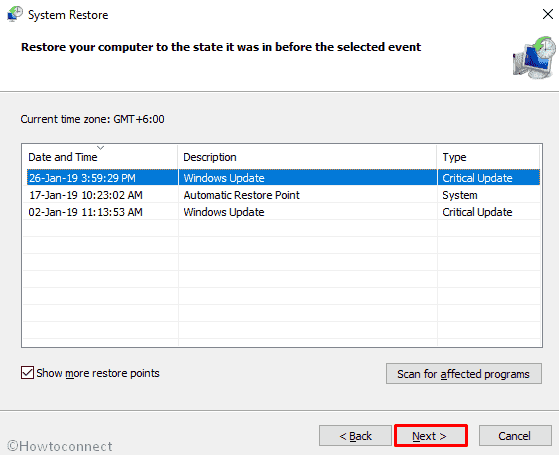
>>Por último, haga clic en Finalizar para dejar que se inicie este proceso.
Nota: Asegúrese de guardar una copia de seguridad de los datos necesarios antes de realizar esta solución. A este respecto, se recomienda utilizar una unidad de disco duro externa o una memoria USB.
Para usuarios que tienen KMS (Actualización de Post 1709)
Usualmente, la gente usa el software KMS en ausencia de una versión auténtica de Windows instalada en el dispositivo. Anteriormente, funcionaba sin ningún problema y parecía funcionar perfectamente como una copia original de Windows. Sin embargo, con la versión actualizada de 1709, pocos de los síntomas raros están apareciendo. Puede observar el alto uso de la CPU por parte de Protección de software junto con el texto de error que indica que su Windows no está activado. Además, la máquina puede tardar mucho tiempo en reiniciar y ejecutar otros programas.
En este punto, puede asumir que Microsoft ha alcanzado al software y ha desarrollado un nuevo punto de ruptura. Por lo tanto, no le queda más remedio que restaurar su versión actual de Windows y desactivar cualquier otra actualización. Esto restringirá el paso del sistema a la versión 1709 y ya no se verán más problemas. También puede comprar una copia oficial de Windows para su equipo.
También puede leer – Cómo crear un punto de restauración en Windows 10 mediante PowerShell
Póngase en contacto con el soporte técnico de Microsoft
Microsoft mantiene la satisfacción del cliente en lo más alto e hizo realmente fácil para los usuarios conectarse con el equipo de soporte. Si tiene un Windows 10 preinstalado en su equipo de cualquier versión, puede hablar directamente con los agentes de soporte visual del cliente. Cuatro maneras en las que puede hacer lo siguiente –
- En primer lugar, la llamada de voz, cuyo tiempo de espera es sorprendentemente corto.
- En segundo lugar, usted tiene la charla rápida con un agente de soporte. Esto es tan rápido que pueden arreglar tus problemas en un par de minutos.
- En tercer lugar, puede gestionar un acuerdo para llamar a uno de los agentes de apoyo en un futuro próximo.
- El último es un grupo de solicitud que le redirigirá a la comunidad en línea de Microsoft. A continuación, puede hacer y responder preguntas relacionadas con los productos y servicios de Microsoft.
Para iniciar el proceso de hablar con un agente en vivo, vaya al sitio web de soporte oficial de Microsoft y, a continuación, siga las instrucciones en pantalla.
Nota – Asegúrese de que tiene el ID del pedido o el número de referencia de antemano como prueba de la compra de una versión oficial de Windows .
Reiniciar el sistema operativo Windows
El restablecimiento es fácil a través de la aplicación Configuración. Esta resolución puede ayudarle a conseguir que los recursos de su sistema sean impecables en el proceso para resolver el problema. Los pasos son los siguientes –
Haga clic en Buscar en la barra de tareas y escriba para reiniciar este PC en la barra de texto vacía.
Cuando el resultado aparezca en la pantalla, pulse Enter para invocar la página Configuración asociada.
En la página siguiente, desplácese al panel derecho y haga clic en Comenzar situado debajo de Reiniciar este PC (Ver instantánea).
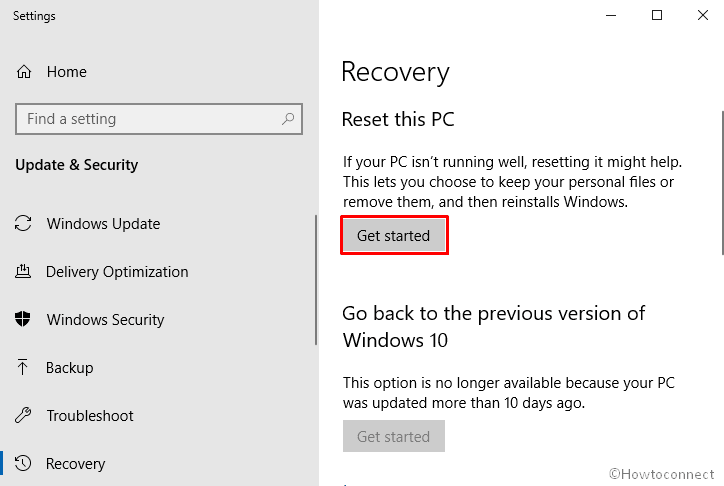
Hacer>>Hacer>
Realizar una instalación limpia de Windows
La instalación limpia es la última opción que queda cuando todas las soluciones anteriores fallan y no pueden resolver el problema. El sistema operativo Windows debería recibir una actualización y todo en el sistema comenzará su nueva vida. Le recomendamos que guarde todos los archivos importantes en un lugar seguro antes de empezar a trabajar para evitar mayores pérdidas.
Una instalación limpia es siempre poco compleja, así como el problema profesional. Por lo tanto, le recomendamos que busque ayuda de técnicos cualificados e instale los últimos archivos de actualización. De este modo, se puede minimizar el consumo de tiempo innecesario y, eventualmente, evitar el problema de Windows 10 Desactivado por sí mismo después de la actualización.
Leer – Cómo limpiar Instalar Windows 10 October 2018 Update
Eso es todo!!!!!!




