Contenido
Inicio ” Windows 10 ” Fix: Windows 10 Spotlight no está disponible
Corrección: Windows 10 Spotlight No disponible
25
RECOMENDADO: Haga clic aquí para corregir errores de Windows y mejorar el rendimiento del PC
Cómo arreglar Windows 10 Spotlight no disponible – A través de la categoría de personalización de la configuración, los usuarios del programa son capaces de implementar algunos fondos llamativos en su escritorio sin lugar a dudas. Pero tristemente, un número considerable de usuarios están luchando para ver Windows Spotlight, el notable, e intentando impacientemente restaurarlo. Así que, además, estamos elaborando las distintas correcciones que esperamos que le sean útiles para resolver el problema de Windows 10 Spotlight Not Available.
Corrección: Windows 10 Spotlight No disponible
Cuando, por alguna razón, Windows 10 Spotlight no está disponible con precisión en algunos equipos y por lo tanto, le representamos pocos entrenamientos y ver si algo funciona para usted.
1. Corrección con el Explorador de archivos
Paso 1 – Lo primero que necesita ejecutar es desactivar el foco de atención de Windows. Para ello, haga clic conjuntamente en la composición de las claves Win & I , seguido de un clic en el bloque Personalización sobre la configuración de dispersión.
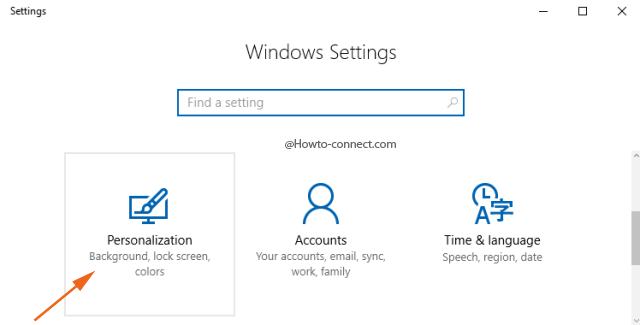
> Paso> – Ahora, en el flanco izquierdo, presione Bloquear pantalla segmento.
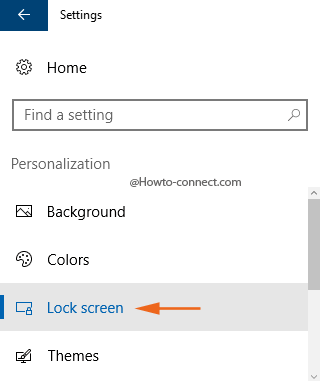
> Paso> – Mira en el panel derecho, y debajo del ajuste Fondo , haz clic o pulsa en su menú desplegable y escoge cualquiera de estas dos opciones – 1. 1. Fotos o 2. Fotos Presentación de diapositivas . Minimiza los ajustes , porque necesitarás trabajar una vez más aquí.
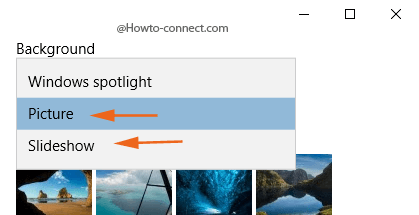
> Paso> – Ahora, conjuntamente, pulse la secuencia de las claves Win & E e inicie el Explorador de archivos, vaya a la pestaña Ver y marque la pequeña celda cuadrada etiquetada Elementos ocultos en la cinta soltada.
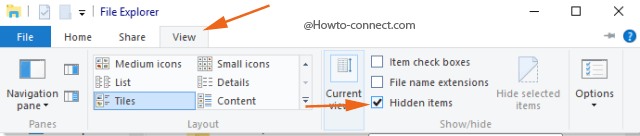
> Paso> – Viaje a esta ubicación, sin embargo, recuerde reemplazar la unidad C: con la letra de la unidad de su sistema y luego con la actual para llegar al destino correctamente -C:}Usuarios USERNAME>-Usuarios USERNAME> / i> USERNAME> </ i>.
Paso 6 – Una vez que llegue a la carpeta Activos , seleccione todos los elementos presentes allí y pulse la tecla Eliminar y borre completamente la carpeta.
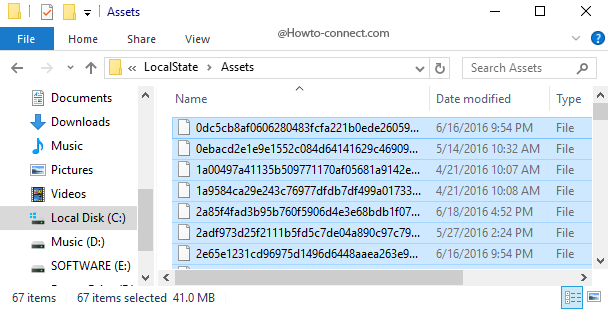
> Paso>- Maximice la configuración, una vez más elija el foco de atención de Windows de las 3 opciones en el menú desplegable debajo de Fondo. Presiona la composición de las teclas Win & L simultáneamente y lo más probable es que notes el foco de atención de Windows.
2. Eliminar aplicaciones de la pantalla de bloqueo
Paso 1 – Abra Configuración de personalización y, para ello, haga clic con el botón derecho del ratón en el escritorio y, desde el menú emergido, haga clic o puntee en la opción etiquetada como Personalizar , la última.
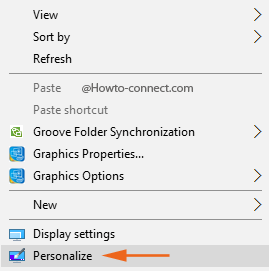
> Paso> – En el flanco izquierdo de los segmentos disponibles, pulse Bloquear pantalla .
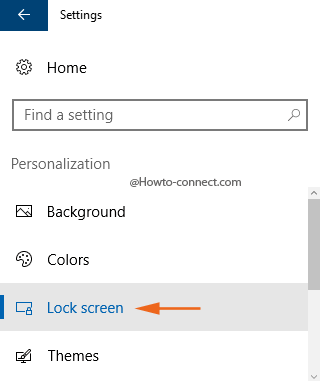
> Paso> – En el panel opuesto, trace para la configuración que se lee como Elija una aplicación para mostrar el estado detallado , y cuando la vea, pulse la casilla de theapp que se encuentra debajo de ella.
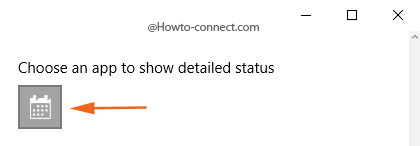
> Paso> – En la lista emergente, pulse sobre Ninguno para eliminar toda su información de la pantalla Bloquear .
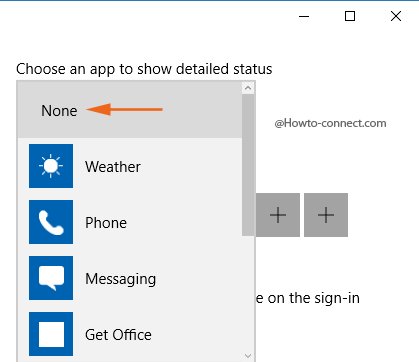
> Paso> – En la misma interfaz, otra configuración etiquetada como C selecciona aplicaciones para mostrar el estado rápido estará presente, haz clic o pulsa la primera aplicación debajo de esa configuración.
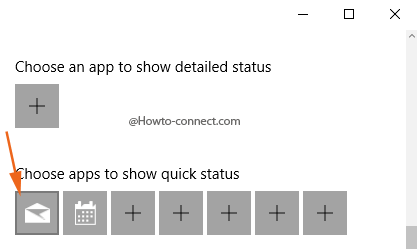
> Paso> – Haga clic o presione Ninguno , el primero en la lista emergida.
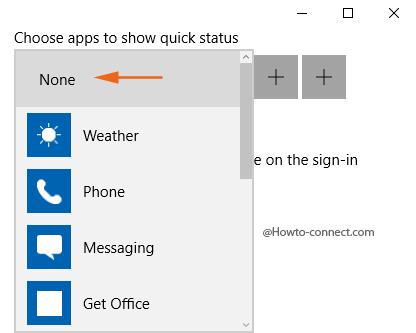
> Paso> – Haz lo mismo para todas las aplicaciones disponibles, golpea todas las casillas de aplicación una por una y luego haz clic o golpea Ninguna .
Después de restaurar el foco de atención de Windows, puede agregar aplicaciones para mostrar su estado en la pantalla de bloqueo.
3. DesactivarMostrar imagen de fondo de Windows en la pantalla de inicio de sesión
Nota -Asegúrese de observar los pasos de la solución número 2 antes de seguir adelante con esta solución.
Paso 1 – Una vez más, diríjase a la configuración de la pantalla de bloqueo haciendo clic con el botón derecho del ratón en el escritorio, seleccionando Personalizar y, a continuación, Bloquear pantalla en el flanco izquierdo.
Paso 2 – En el panel adverso, busque una palanca titulada Mostrar imagen de fondo de Windows en la pantalla de inicio de sesión .
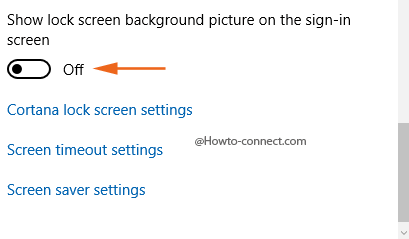
> Paso> – Como último esfuerzo, cierre sesión e inicie sesión y verá el foco de atención de Windows, y una vez que lo recupere, podrá volver a activar la configuración antedicha.
4. Quitar Cortana de la pantalla de bloqueo
Paso 1 – Haga clic o presione el icono o cuadro Buscar que se nota en la barra de tareas, situado en el lado derecho del botón Inicio.
![]()
> Paso> – Una vez que Cortana esté visible, haga clic o presione su botón Configuración , el segundo desde la última vez.
![]()
> Paso> – En el panel Configuración, trace para la opción Use Cortana incluso cuando mi dispositivo esté bloqueado , y cuando lo vea, desactive su deslizador.
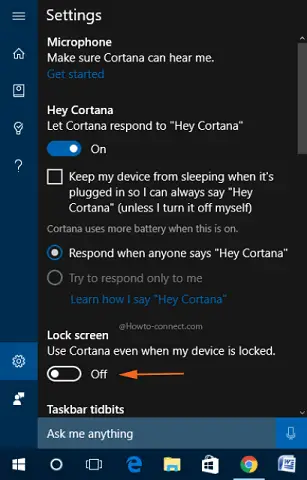
> RECOMENDADO:>Haga clic aquí para corregir errores de Windows




