Contenido
Inicio ” Windows 10 ” Solución: bindflt.sys error GSOD en Windows 10 1809
Corrección: bindflt.sys Error de GSOD en Windows 10 1809
Bindflt.sys falló GSOD es un nuevo error en Windows 10 1809, que ha sido reportado por muchos usuarios en los últimos días. La gente está encontrando este error después de instalar Windows 10 insider build 18309 en su sistema. Durante esta edición, el inicio se atasca mostrando la pantalla Verde de Muerte (GSOD) junto con el mensaje System_service_exception.
Hoy en día, GSOD supera a BSOD cuando los usuarios intentan apagar el PC o a veces incluso cuando están haciendo una tarea mínima en Windows 10. En diferentes foros de Windows, ya hay discusiones en curso. Aquí en este artículo, le diremos algunas soluciones para abordar el problema de bindflt.sys fallido de una manera compuesta.
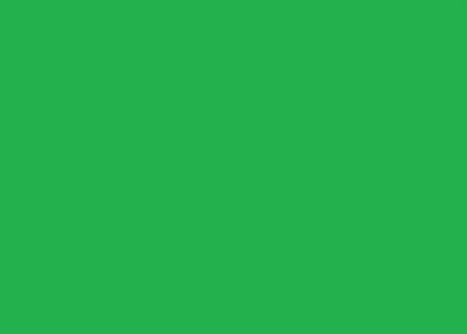 >>Soluciones para bindflt.sys fallaron Error GSOD en Windows 10 1809
>>Soluciones para bindflt.sys fallaron Error GSOD en Windows 10 1809
En primer lugar, veamos qué es lo que el bindflt.sys falló en realidad. Este archivo de sistema es básicamente un componente de servicios de Windows Bind Filter Driver. Puede acceder a él navegando a la ruta %WinDir%system32drivers folder . El papel principal del archivo es enlazar los espacios de nombres de los archivos del sistema a una ubicación diferente y ocultar la redistribución a los usuarios. En caso de que falle, el Visor de Eventos registrará este error y el mismo se mostrará al usuario actual que esté usando Windows Machine. El archivo bindflt.sys fallido, eliminado o dañado puede recuperarse usando el medio de instalación de Windows 10.
Aquí está cómo arreglar bindflt.sys error GSOD en Windows 10 1809 –
Ejecutar el comando Comprobador de archivos del sistema (SFC)/Scannow
En la mayoría de los casos, dañar el archivo de sistema del sistema operativo lleva a que bindflt.sys fallara GSOD. En este caso, el comando SFC /scannow es útil para evitar este error en Windows 10 1809. El Comprobador de archivos de sistema es una utilidad para detectar el archivo de sistema corrupto que crea el problema. Siga el procedimiento indicado a continuación para ejecutar SFC Command en su sistema.
Paso 1: Presione Win+R para iniciar el cuadro de diálogo Ejecutar.
Paso-2: En el espacio vacío, escriba cmd, pulse y mantenga pulsado ” Ctrl + Mayúsculas’ y pulse la tecla Enter para abrir el Símbolo del sistema con privilegios de administrador.
Paso 3: Cuando se le solicite UAC, haga clic en Sí para autorizar el acceso.
Después de eso, en la línea de comandos elevada, escriba el “comando de abajo” cerca del cursor que parpadea y presione Enter para continuar.
sfc/scannow
Este comando tardará aproximadamente 10 minutos en detectar el problema en los archivos del sistema. Por lo tanto, espere pacientemente hasta que el proceso haya terminado.
Una vez completada la tarea, reinicie el sistema operativo Windows y compruebe si el problema de bindflt.sys falló en GSOD es resuelto o no. En caso de que este problema aún esté disponible, intente solucionarlo de nuevo.
Ejecutar el comando DISM
- Como la línea de comandos está abierta, escriba el siguiente comando y luego presione la tecla Intro para su ejecución –
DISM /Online /Cleanup-Image /RestoreHealth
- Ahora siéntese hasta que este comando de utilidad limpie el componente y restaure el rendimiento del disco.
- Una vez finalizada la tarea, reinicie de nuevo su PC.
- Si el método anterior no le ayuda a recuperar su Windows 10 de bindflt.sys error GSOD, puede probar el siguiente comando escrito –
SC Config bindflt start= demand
Espero que esta vez el error de bindflt.sys fallido de GSOD esté resuelto. Si tienes alguna consulta relacionada con este post, puedes preguntarnos en el recuadro de comentarios.




