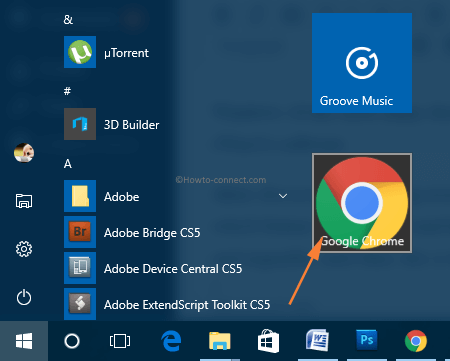Contenido
Home ” Windows 10 “[Corregido] El icono de Too Big Chrome en Windows 10
Corregido] El icono de Too Big Chrome en Windows 10
25
RECOMENDADO: Haga clic aquí para corregir errores de Windows y mejorar el rendimiento del PC
Arreglar el Icono Too Big Chrome en Windows 10. – El menú de inicio de este sistema operativo de Microsoft es fascinante, pero también ha tenido varios problemas. Ya hemos escrito algunos problemas relevantes como las App Tiles Pinned on Start Menu Plain en Windows 10. Un nuevo problema ocurrió recientemente y el Icono del navegador Chrome se ve más grande que otras apps pinned on Start menu.
Por lo tanto, este artículo proporcionará una guía completa para reparar el icono de Too Big Chrome en Windows 10.
![]()
>Let’s>
Razón detrás del icono Too Big Chrome en Windows 10
Los azulejos o iconos que aparecen en el menú Inicio utilizan los elementos de estilo de Windows 10. De esta manera, permite a los desarrolladores modelar los azulejos de forma más fluida, utilizando el tema y la configuración actuales del sistema del usuario.
Sin embargo, este poder especial está creando problemas en el caso de Chrome. El tamaño, el color, el fondo y todas las demás propiedades de diseño se gestionan mediante el archivo VisualElements XML para el icono Chrome.
Si tampoco le gustó el icono enorme, Cómo fijar un icono demasiado grande de cromo en el menú Inicio de Windows 10 y parece en una dimensión enorme incómodo cuando se fija como azulejo a la derecha en comparación con otros de inmediato.
Cómo arreglar el icono de Too Big Chrome en Windows 10
Este es el procedimiento paso a paso para rectificar el gran icono de Google Chrome. Comencemos!
Paso 1 – Haga clic con el botón derecho del ratón en el icono de Google Chrome en el menú Inicio tal y como se muestra en la instantánea que se muestra a continuación.
![]()
> Paso>Desde la pantalla actualmente abierta, haz clic con el botón derecho del ratón en el acceso directo de Google Chrome y haz clic o pulsa la opción Abrir ubicación de archivo . Le llevará al archivo chrome.exe original, que reside en la carpeta Archivos de programa.
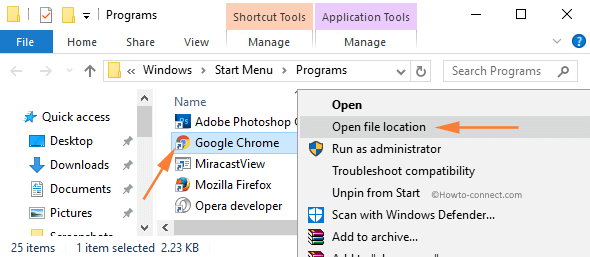
> Paso>Ahora, el archivo XML chrome.VisualElementsManifest debe estar visible en el Explorador de archivos. Cambie el nombre del archivo a chrome.VisualElementsManifest.old añadiendo.old al nombre original.
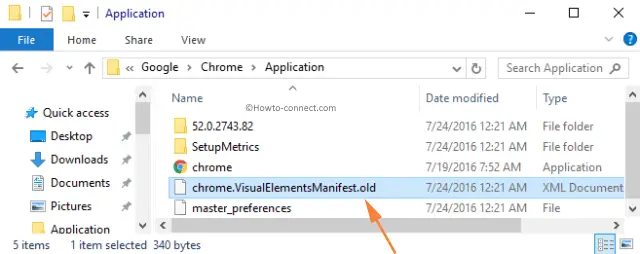
>Tú>>Tú>
Paso 4 – Finalmente, cierre todas las ventanas en ejecución y repita el Paso 1 a hasta llegar al icono de acceso directo Chrome .
Paso 5 – Ahora, la tarea real es activar el Menú Inicio para implementar los cambios. Por lo tanto, simplemente haga clic con el botón derecho del ratón en el acceso directo de Google Chrome y pulse o haga clic en la opción Cortar .head to desktop, y pegue el acceso directo.
Paso 6 – Vuelva a cortar el acceso directo del escritorio y péguelo en el lugar donde estaba.
Resultado Final
Como se puede ver en la instantánea, el tamaño del icono ha vuelto a la normalidad. Así que, el problema está solucionado.
![]()
>Por lo tanto,>
RECOMENDADO: Haga clic aquí para corregir errores de Windows