Contenido
Inicio ” Windows 10 ” Arreglar la falta de WiFi en la configuración de red e Internet en Windows 10
Fijar la falta de WiFi de la red y la configuración de Internet en Windows 10
25
RECOMENDADO: Haga clic aquí para corregir errores de Windows y mejorar el rendimiento del PC
En la nueva aplicación de configuración de Windows 10, encontrará la categoría Red e Internet que le ayudará a conectar el adaptador directamente a su PC. La categoría Red e Internet contiene las opciones y secciones como WiFi, Celular, Ethernet, etc. A veces la opción WiFi no se muestra en la ventana. En este post, leeráFix WiFi Missing from Network & Internet in Windows 10. Anteriormente hemos escrito un artículo de reparación para Cellular que no se encuentra en la pestaña de red e Internet en la configuración de Windows 10.
En realidad, esta situación se produce cuando su conexión WiFi está deshabilitada en la conexión de red. Por lo tanto, para solucionar este problema, es necesario habilitar el mismo.
Nota : Al principio, recomiendo desinstalar Ccleaner antes de empezar a arreglar. Las cajas máximas se resuelven sólo quitando Ccleaner.
Fijar la falta de WiFi de la red y la configuración de Internet en Windows 10
- Debe iniciar el Panel de control en su pantalla.
- Haga clic en Centro de redes y recursos compartidos haciendo que los elementos se vean en tamaño pequeño.
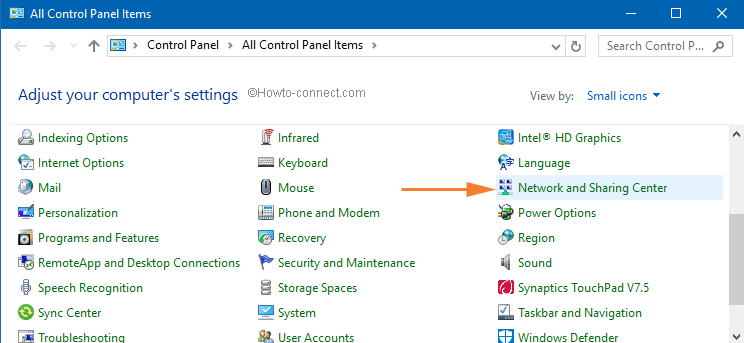
>>Haga clic en el enlace Cambiar la configuración del adaptador , que se ve en la columna de la izquierda.
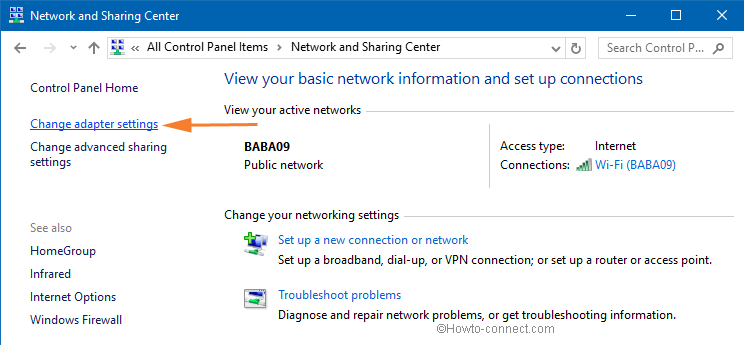
>>Busque su conexión Wi-Fi. Se ha desactivado y por eso no se puede ver la sección WiFi en la sección Red e Internet Ajustes .
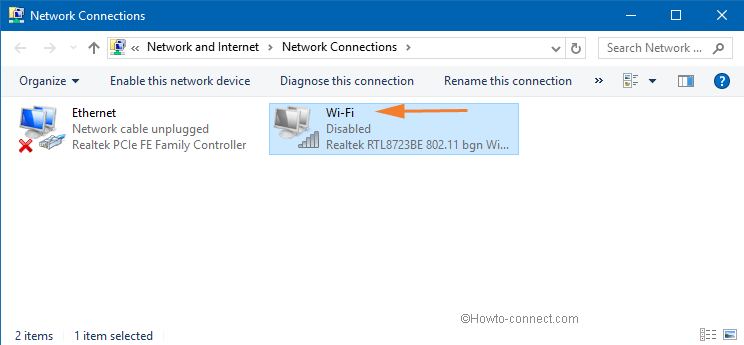
>>Por lo tanto, haga clic con el botón derecho en su red WiFi y haga clic en Enable
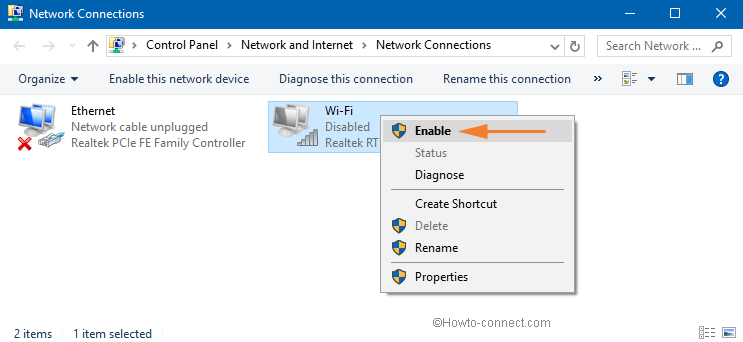
>>Ahora, ejecute Settings app desde Start Menu .
![]()
>>Click Red e Internet .
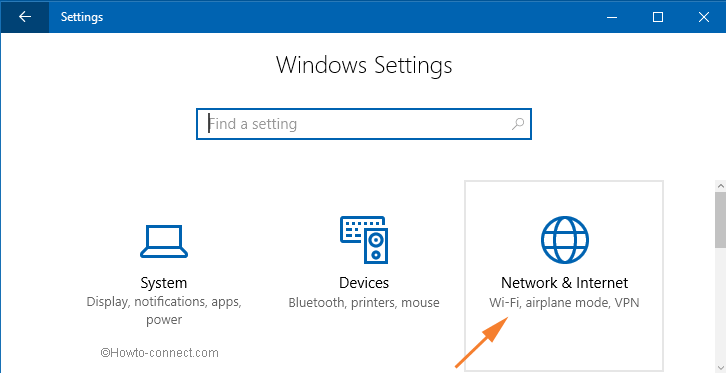
>>Puede ver la sección WiFi en la parte posterior. En el panel derecho de la opción WiFi y también en el enlace de las conexiones disponibles y otras configuraciones.
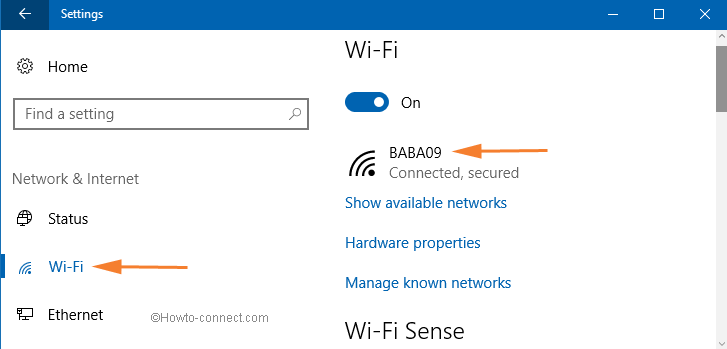
>Si
1. Solucionar problemas de red
- Haga clic con el botón derecho en “Icono de red” situado en el extremo derecho de la barra de tareas y, a continuación, pulse “Abrir centro de red y de recursos compartidos”, la segunda opción.
![]()
>>Observará que la ventana “Centro de redes y recursos compartidos” se extiende por la pantalla y pulsa el enlace “Solucionar problemas” situado en el flanco derecho.
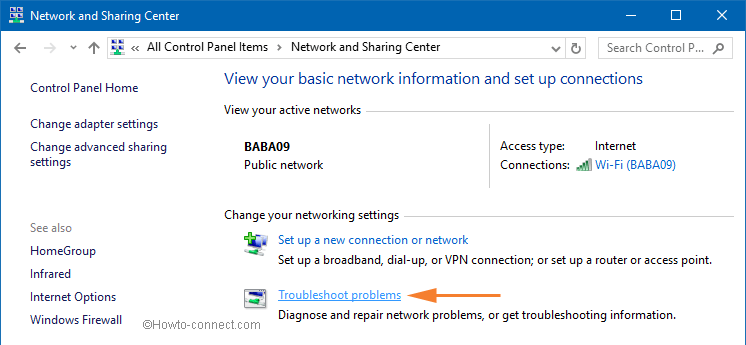
>>Aparecerá ante sus ojos la lista de “Solucionar problemas – Red e Internet”.
1. La red está dentro del alcance pero falta
- Si 1. “La red está dentro del rango pero falta”, haga clic en “Conexiones entrantes” situado en la parte inferior.
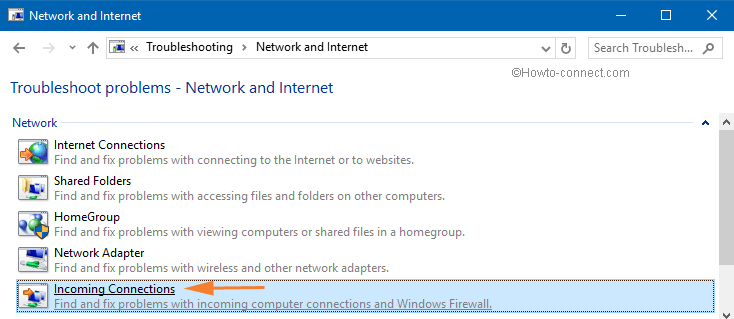
>>El asistente “Conexiones entrantes” se hace visible, haga clic en “Avanzado” situado en la parte inferior derecha y luego en el enlace “Ejecutar como administrador”. Después de completar las acciones del curso anterior, haga clic en “Siguiente”.
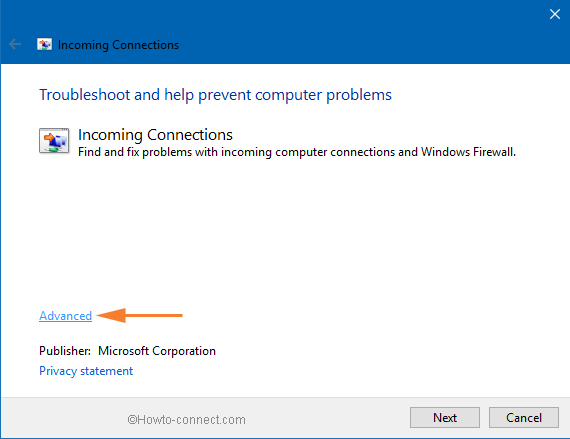
>>Aparece el siguiente asistente “¿Qué estás intentando hacer?”, comprueba la tercera celda redonda antes de “Encontrar este ordenador en la red” y haz clic en “Siguiente”
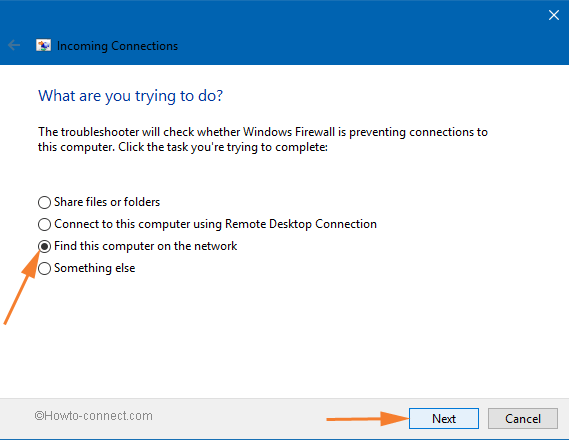
>>En poco tiempo, “Detectar un problema” comienza a aparecer en un asistente. Una vez finalizados los trabajos de detección, desplácese a la red para comprobar si está visible o no.
2.Las redes son visibles pero no pueden conectarse
- Si las redes están visibles, pero cuando intenta conectarlas, muestra que no pueden conectarse, haga clic en “Adaptadores de red” en la sección “Solución de problemas”.
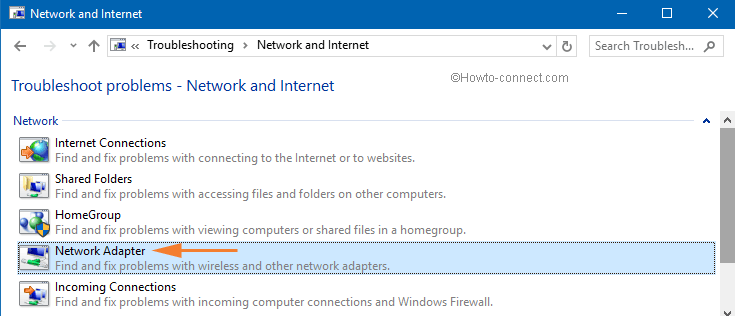
>>Vuelva a pulsar sobre el pequeño enlace “Avanzado” seguido de “Ejecutar como administrador” en el asistente “Adaptadores de red” y, una vez realizadas las selecciones anteriores, haga clic en “Siguiente”
.
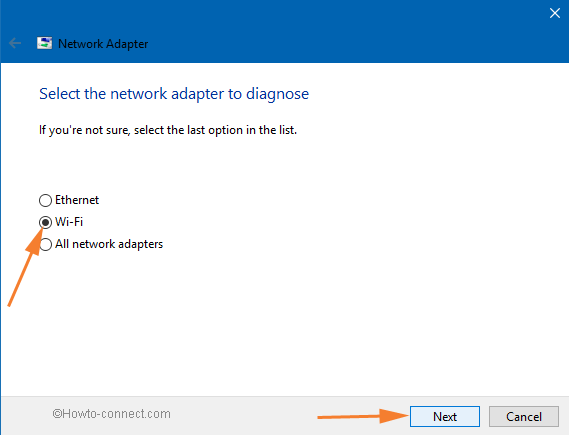
>>De nuevo el asistente mostrará “Detección de problemas”. Después de la detección, intente conectar su “Red”.
3. Si ambas soluciones de problemas no funcionan para usted
Después de que usted intentó ambas soluciones de problemas, pero siguen sin éxito para corregir la falta de WiFi de la red y la configuración de Internet en Windows 10 y el asunto existe en el mismo estado, a continuación, siga sin duda los pasos de trabajo.
- De nuevo, haga clic con el botón derecho del ratón sobre el “Icono de red” que se encuentra en el extremo derecho de la barra de tareas y seleccione “Abrir centro de red y de recursos compartidos” en la parte inferior.
- Una vez que la ventana “Open Network and Sharing center” (Abrir centro de redes y recursos compartidos) se abra en la pantalla, desplácese a la barra lateral derecha y haga clic en “Change adapter settings”
.
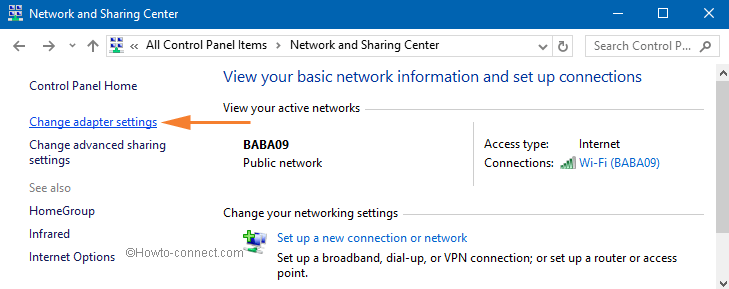
>>En la siguiente ventana visible, haga clic con el botón derecho del ratón en el “Adaptador” que desea conectar y seleccione “Propiedades”.
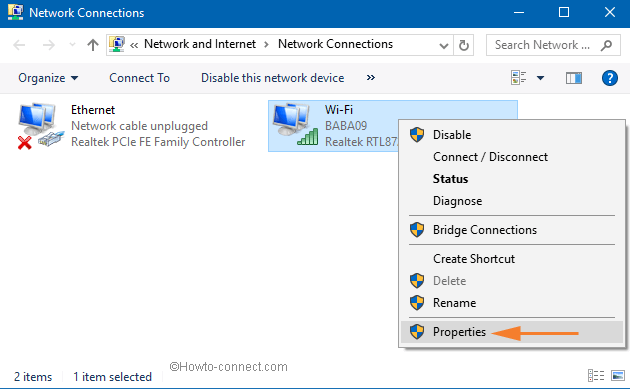
>>Pulse el botón “Configurar”, debajo del nombre del adaptador que está utilizando en el asistente “Propiedades Wi-Fi”.
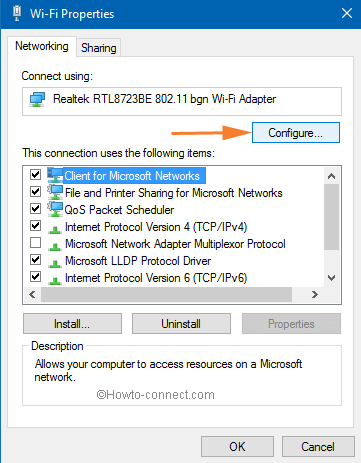
>>En el nuevo Asistente para Adaptador abra la pestaña “Driver” y pulse el botón “Uninstall Device” (No se asuste, la configuración del controlador permanecerá intacta en los archivos de sistema)
.
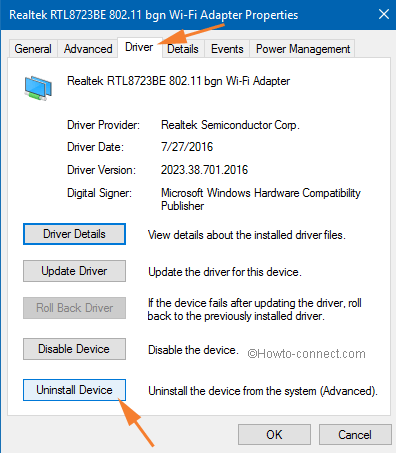
>>Aparecerá una ventana emergente de confirmación, haga clic en “OK”
Muévase a la faceta Red, conéctese a la red deseada y anímese.
Actualizar –
Restablecimiento de la red aFix WiFi Falta de la configuración de red e Internet en Windows 10
WiFi que falta de la red y la configuración de Internet en Windows 10 a veces requiere reajuste de red como una solución. La herramienta quita e instala de nuevo todos los adaptadores de red y ajusta los componentes a la configuración original. Por lo tanto, si algún dispositivo afecta a la configuración, se resolverá mediante esta solución. Siga las instrucciones adelante –
- Pulse Logotipo de Windows + I teclas, seleccione Red e Internet después de que aparezca la configuración de Windows.
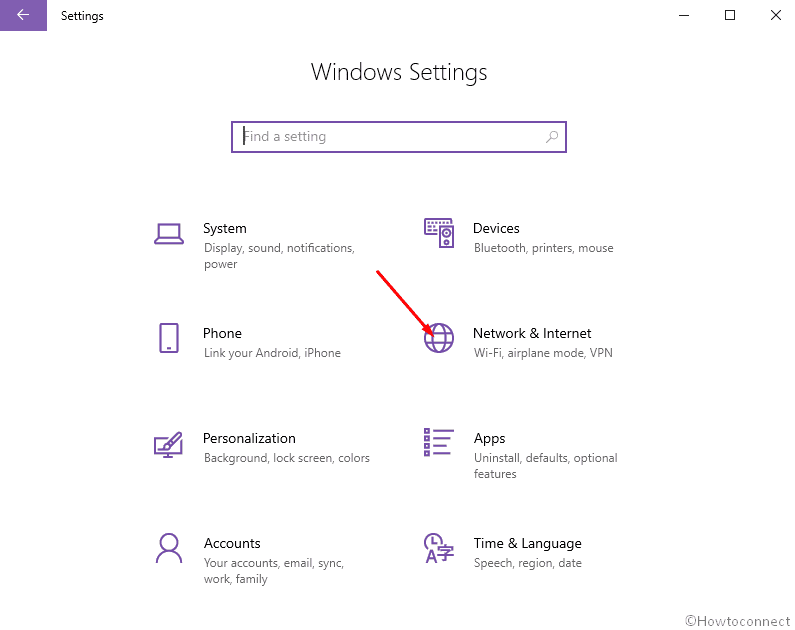
>>En la siguiente pantalla, vaya a la derecha de la pestaña Status y haga clic en Network reset desde la sección inferior.
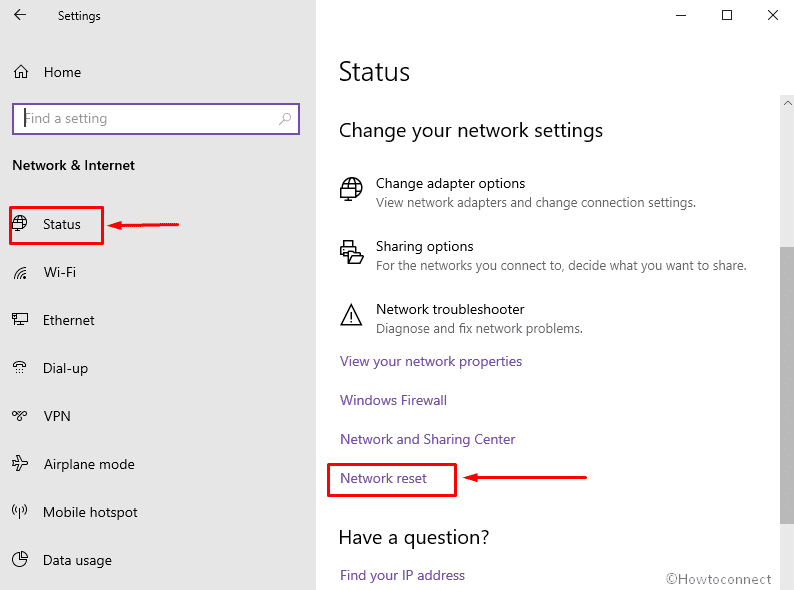
>>Haga clic en el botón Restablecer ahora .
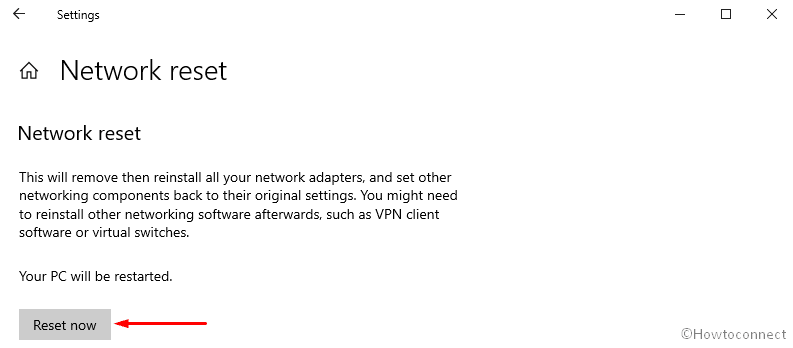
>>Un cuadro de diálogo de confirmación pregunta “¿Está seguro de que desea restablecer la configuración de la red?
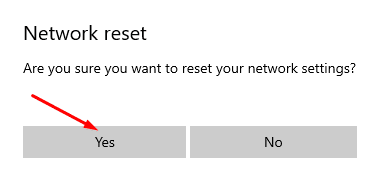
>>Después de un tiempo, se cerrará la sesión, por lo tanto, guarde sus documentos en ejecución y trabaje antes de esto.
Además, puede seguir la guía -Cómo restablecer los ajustes de red a los valores predeterminados en Windows 10.
Espere a que Windows 10 se reinicie y experimente la solución WiFi que falta en la configuración de red e Internet.
RECOMENDADO: Haga clic aquí para corregir errores de Windows




