Inicio ” Windows 10 ” Crear una conexión Ad Hoc inalámbrica a Internet en Windows 10
Crear una conexión a Internet Ad Hoc inalámbrica en Windows 10
18
RECOMENDADO: Haga clic aquí para corregir errores de Windows y mejorar el rendimiento del PC
Windows 10 pierde la capacidad de establecer la característica de red ad hoc , en contraste con Windows 7. De todos modos Windows 10 tiene la característica de Compartir Conexión a Internet o ICS que permite que la conexión a Internet de su PC se conecte con los dispositivos, aunque no puede compartir Internet ya que no permite configurar una conexión de red inalámbrica. La conexión inalámbrica ad hoc cambia su PC a un router Wi-Fi virtual, permitiendo la conexión a Internet a otros dispositivos, aunque cada uno con una dirección IP diferente. Hoy en el artículo de Windows 10 le mostraremos Crear Conexión a Internet Ad Hoc Inalámbrica en Windows 10, pero asegúrese de que su adaptador de red está actualizado a la última versión. Comencemos el proceso.
Cómo crear una conexión Ad Hoc inalámbrica a Internet en Windows 10
- Haga clic con el botón derecho en el botón de inicio.
- Elija Símbolo del sistema (Admin).
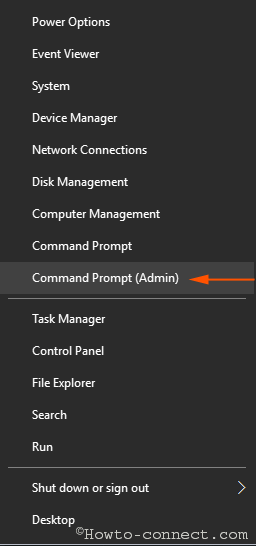
>>Si lo solicita Control de cuentas de usuario , haga clic en
netsh wlan show drivers
- Ahora, aquí, si obtiene un mensaje No entonces tiene que actualizar su adaptador de red.
- Y si la Red alojada le proporciona un mensaje Sí , significa que puede seguir adelante con la virtualización asistida por la interfaz de red.
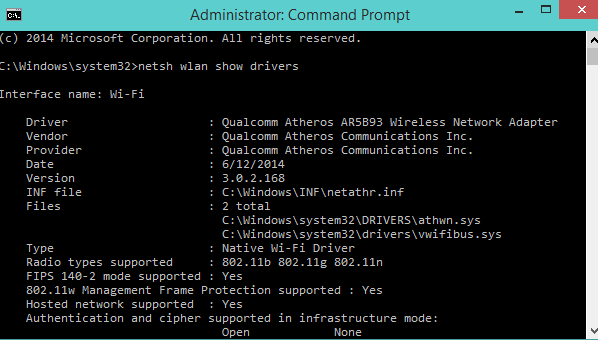
>>Escriba el siguiente comando para configurar una conexión a Internet inalámbrica ad hoc .
netsh wlan set hostednetwork mode=allow ssid= key=
- Ahora sustituya las etiquetas de marcado por las entradas deseadas.
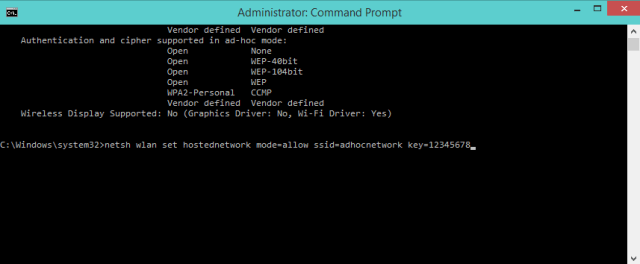
>>En lugar de ” nombre de red ” indique el nombre de red deseado y en lugar de ” clave de acceso ” indique su clave que no debe ser inferior a 8 caracteres.
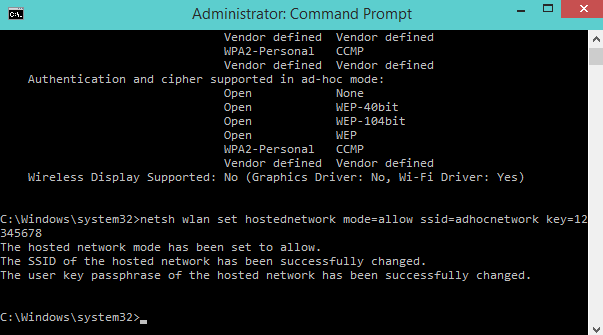
>>Después de configurar la red alojada, debe iniciarla.
netsh wlan start hostednetwork

>>Abra ahora Windows 10 Panel de control .
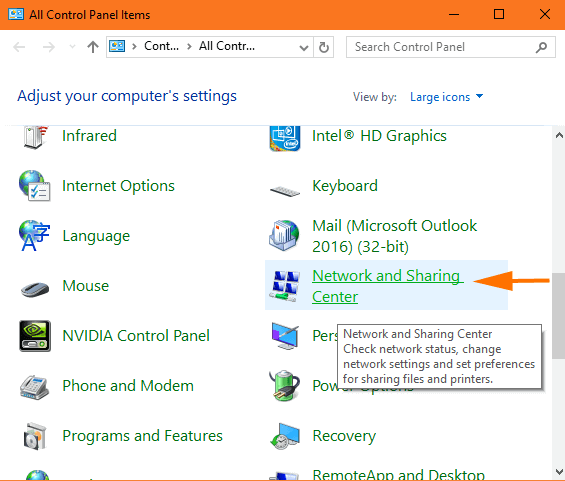
>>En el panel izquierdo de la ventana Centro de redes y recursos compartidos , haga clic en el enlace Cambiar la configuración del adaptador .
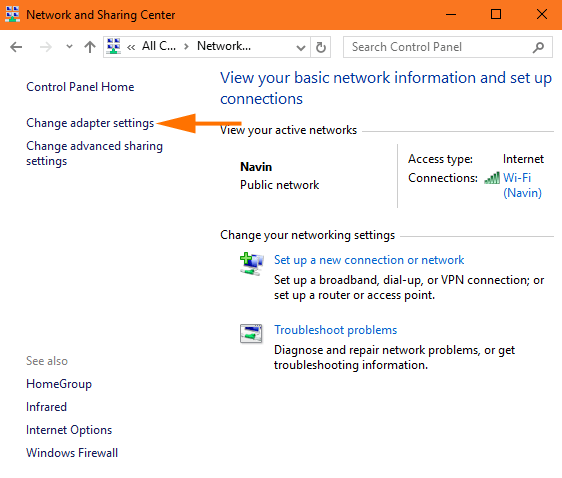
>>Esto abrirá Conexiones de red.
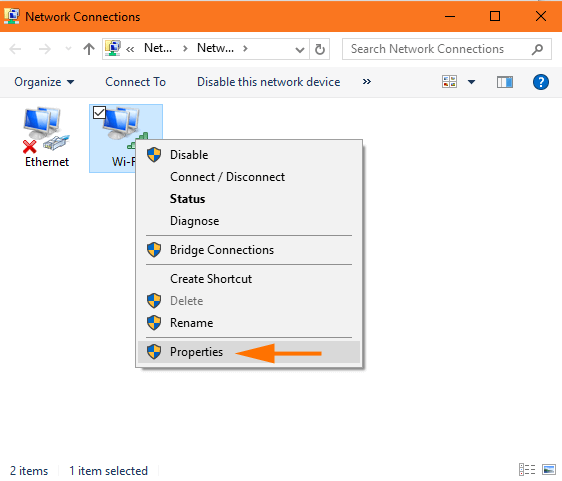
>>Navegar a Compartir
Permite a otros usuarios de la red conectarse a través de la conexión a Internet de este ordenador.
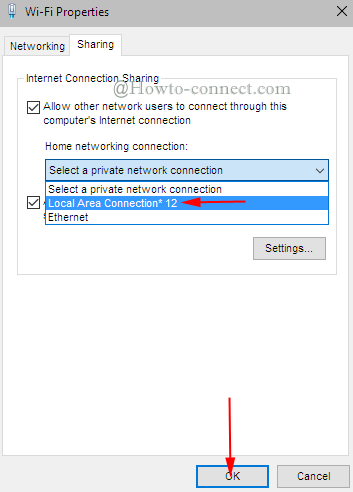
>>Y luego utilice el menú desplegable y seleccione el ad hoc creado recientemente
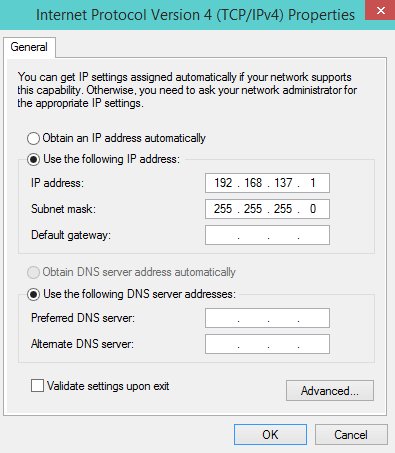
>>Ahora puede conectar cualquiera de sus dispositivos Wi-Fi con su Windows 10
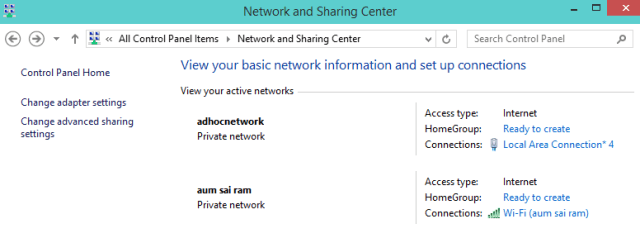
>All>>All
RECOMENDADO: Haga clic aquí para corregir errores de Windows




