Contenido
Inicio ” Windows 10 ” Windows 10 C Drive Full Without Reason
Windows 10 C Drive Full Without Reason
25
RECOMENDADO: Haga clic aquí para corregir errores de Windows y mejorar el rendimiento del PC
Windows 10 C Drive Full Without Reason – A veces los usuarios se encuentran con un problema peculiar. El problema es que, de repente, el estado del espacio de la unidad C que muestra la línea se vuelve rojo y el color se enriquece en el extremo derecho. Todo esto significa que la unidad de disco en particular está llena de datos, la realidad es que no han almacenado ningún dato adicional en el pasado. La respuesta es no. De hecho, pocos archivos idénticos se colocan en diferentes directorios en la unidad C en vano. Para arreglarWindows 10 C Drive Full Without Reason las correcciones escritas de abajo y siga los pasos con cuidado.
Cómo corregir la unidad de Windows 10 C completa sin motivo
Eliminar el uso de espacio en disco
- Tachar colectivamente las teclas “Windows & X” y, en el menú emergido, hacer clic o pulsar “Sistema”.
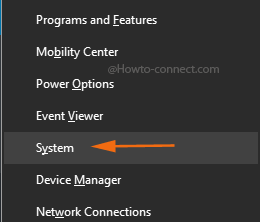
>>En la interfaz siguiente, mire los enlaces que se muestran en la columna de la izquierda, haga clic o presione el que dice “Protección del sistema”.
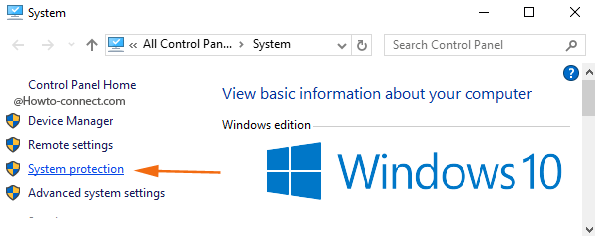
>>Ahora, una caja separada de “Propiedades del sistema” llegará y debajo del segmento “Ajustes de protección”, busque el “C: Drive” y lo notará en la posición “On”.
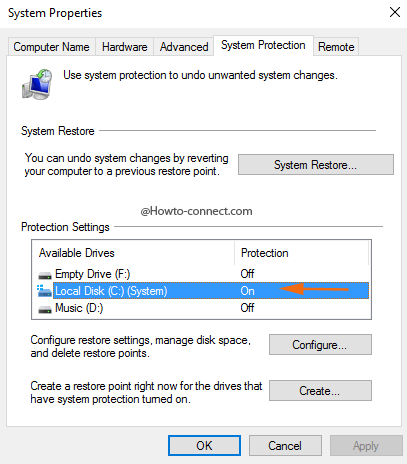
>>Seleccione la opción “C: Drive” y haga clic o presione “Configure”.
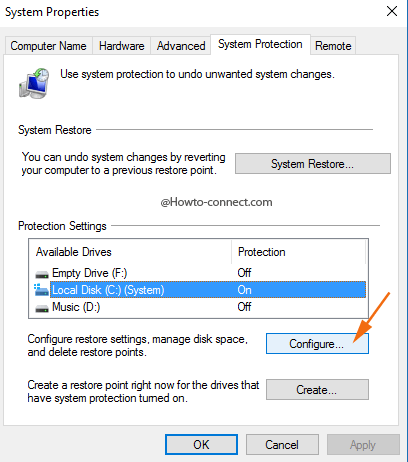
>>Debajo del segundo segmento de la interfaz resultante, se puede ver el “Current Usage”, y por lo tanto, para hacer alguna habitación, haga clic o presione el botón “Delete”.
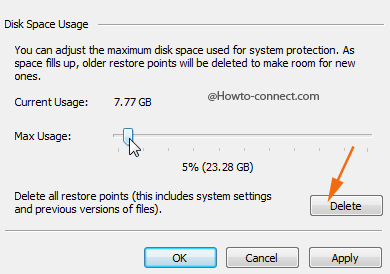
>>Una caja relacionada llegará y le pedirá su consentimiento, haga clic en “Continuar”.
Eliminar los archivos temp y %temp%
- Otra acción importante que hay que seguir es borrar los datos llamados “archivos temporales” que se acumulan en dos lugares.
- Marque la combinación de teclas “Windows & R” y en la casilla observable “Run”, escriba este comando y luego presione “Enter” – “temp” (no dé comillas).
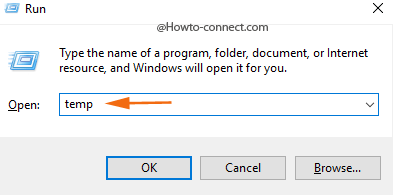
>>Aparecerá la carpeta Temp y deberá eliminar todos los “archivos temporales” inútiles, así que con la ayuda de las teclas “Ctrl & A”, seleccione todos los archivos improductivos y pulse la tecla “Delete”.
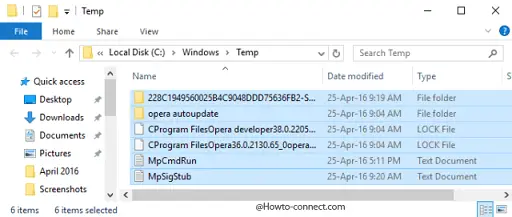
>>Ahora, pulse “Windows & R” y en la casilla de llegada, escriba este comando y después pulse “Enter” – “%temp%” (sin comillas).
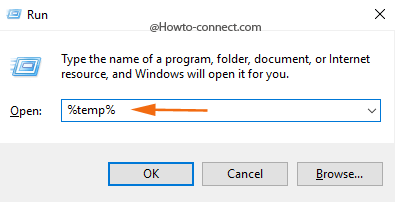
>>Aquí también, seleccione todos los archivos inútiles e improductivos y pulse la tecla “Delete”.
Limpieza del disco
- Marque “Windows & R” completamente y escriba “cleanmgr” en la casilla y presione “Enter”, (no escriba el código entre comillas).
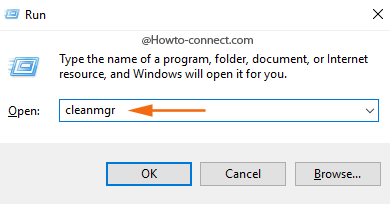
>>Se mostrará una pequeña caja con una etiqueta de “Selección de unidad”, haga clic o toque el menú desplegable que aparece allí y opte por la unidad “C:”.
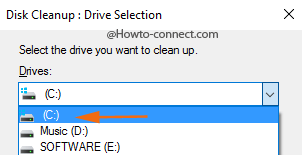
>>Después de un tiempo, notará los “Archivos a eliminar” y junto a ellos, las celdas cuadradas están presentes en la casilla correspondiente.
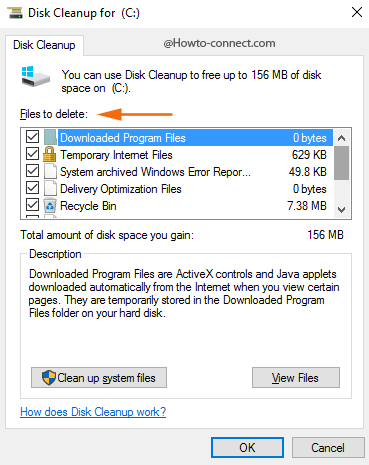
>>Por lo tanto, marque todas las celdas cuadradas y haga clic o presione “Ok” para eliminar todos los datos inútiles.
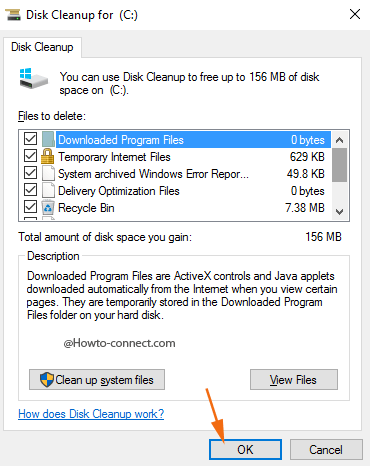
>>Una vez terminada la limpieza, regresa a C: Drive y te sorprenderás al ver que de nuevo el espacio libre se ha hecho más grande en número.
Leer:Windows 10 – Cómo abrir y usar el Liberador de espacio en disco
WinDirStat – Herramienta de limpieza de terceros
WinDirStat es una herramienta gratuita para Windows que le ayuda a analizar qué cosas se están comiendo su “área del disco duro”. Con una colorida representación gráfica, esta herramienta le dará un resumen detallado de lo que exactamente está comiendo tanto espacio.
Esto sucedió con muchos de los usuarios que un par de horas antes de que su unidad de sistema estaba medio vacía, pero de repente se enfrentan a Windows 10 C Drive Full Without Reason y que también sin necesidad de instalar ningún nuevo programa o software. En estas situaciones, estos sencillos consejos funcionan de maravilla y la ranura libre se puede recuperar fácilmente.
RECOMENDADO: Haga clic aquí para corregir errores de Windows




