Contenido
Inicio ” Windows 10 ” Las formas más rápidas de eliminar virus manualmente en Windows 10
Formas más rápidas de quitar virus manualmente en Windows 10
18
RECOMENDADO: Haga clic aquí para corregir errores de Windows y mejorar el rendimiento del PC
Procedimientos para la eliminación manual de virus en Windows 10. Durante un ataque vulnerable, hasta que se toman medidas preventivas como la desconexión de Internet, etc, un grupo de scripts se apila en diferentes carpetas. Las tareas principales empiezan ahora, ya que los archivos malignos se acumulan en los directorios. Buscar todos los datos maliciosos manualmente y eliminarlos no es menos que escalar una montaña alta. Por lo tanto, aquí estamos escribiendo formas que podrían ayudarle a eliminar manualmente los virus en Windows 10.
Cómo quitar virus manualmente en Windows 10 rápidamente
Detener primero la infección que aumenta agresivamente
Antes de hablar sobre el procedimiento de eliminación, es muy importante hacer lo siguiente cuando se producen ataques de virus:
- Desconecte Internet lo antes posible,
- Si aparece alguna ventana emergente para confirmar o elegir entre Sí o No no la toque.
- Cierre los navegadores y aplicaciones en ejecución.
Después de tomar las medidas anteriores, usted podría detener el aumento agresivo de la infección.
Reconocer los archivos infectados o el malware almacenado
Si conoce el sistema de archivos y la disposición en Windows 10, puede reconocer fácilmente los scripts y la malicia. Para rastrear los archivos, abra el gestor de tareas y observe la columna Tareas en los procesos. Consulte los incómodos nombres de tipo que generalmente no existen en Windows 10.
Puede observar el nombre de la misma manera que los nombres mostrados en la captura de pantalla de abajo:
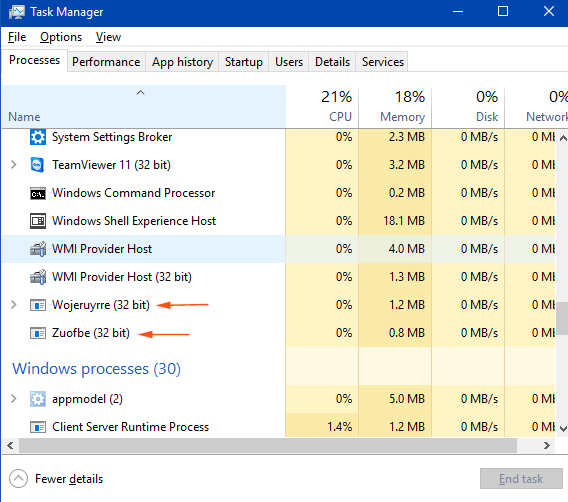
> Paso> -Haga clic con el botón derecho del ratón en las tareas que considere sospechosas y seleccione Abrir ubicación de archivo.
Paso 2 – Esta acción abre la carpeta donde existe el archivo sospechoso y lo resalta.
Paso 3 – Haga clic con el botón derecho en el archivo y elija Eliminar en el menú contextual.
Pocos archivos se eliminan de forma sencilla, pero la eliminación de más archivos termina con notas de error.
Errores y soluciones al eliminar archivos infectados
Aquí se encuentran principalmente dos tipos de mensajes de error –
a) La acción no puede ser completada porque la carpeta o un archivo en ella está abierto en otro programa,
b) Acceso denegado – tendrá que proporcionar permiso de administrador para eliminar este archivo
Solución: La acción no puede completarse porque la carpeta o un archivo que contiene está abierto en otro programa
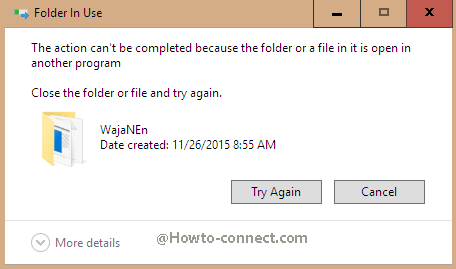
> Paso> – Ejecute un clic derecho en un espacio vacío de la barra de tareas y desplácese con el Administrador de tareas ubicado en la parte inferior del menú contextual.
Paso 2 – En la pestaña Procesos , localice los archivos que está eliminando sin éxito. Haga clic con el botón derecho en el archivo sospechoso y elija Finalizar tarea .
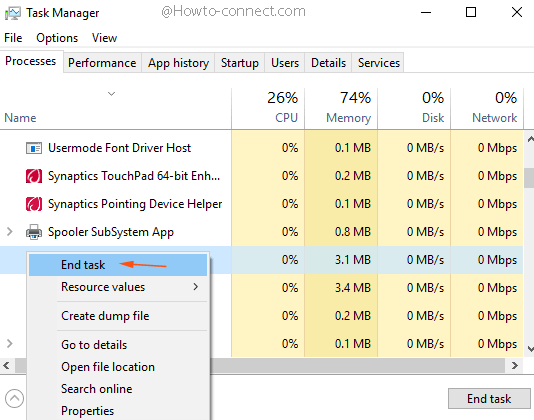
>
> Paso 3 – Vuelva al archivo malicioso y elimínelo.
Solución: Acceso denegado: deberá proporcionar permiso de administrador para eliminar este archivo
.
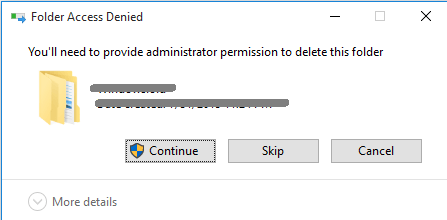
> Paso> – Para erradicar este error, es necesario que cambie el Permiso por sí mismo. Por lo tanto, haga clic con el botón derecho en el archivo malicioso y seleccione Propiedades .
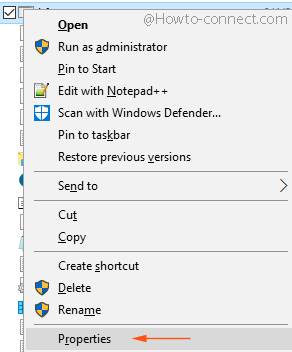
> Paso> – Cambie a la pestaña Seguridad y haga clic en el botón Editar .
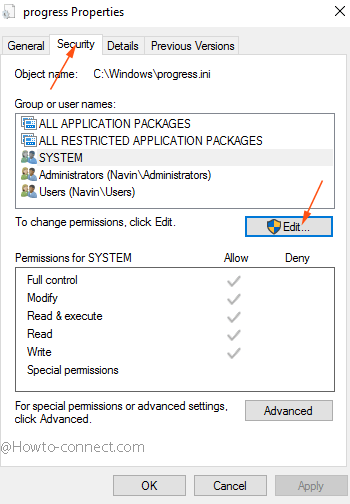
> Paso> – Cuando aparezca el Asistente de permisos, asegúrese de tomar Control total para Sistema . Para ello, en el bloque Nombres de grupo o usuario , haga clic en Sistema y en Permiso para sistema marque la casilla adyacente a Control total en la columna Permitir .
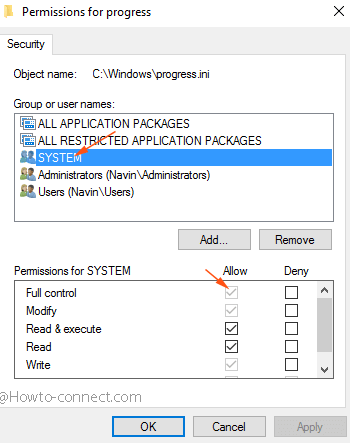
En>>> En
Paso 4 – Presione el botón Avanzado debajo del bloque Permiso .
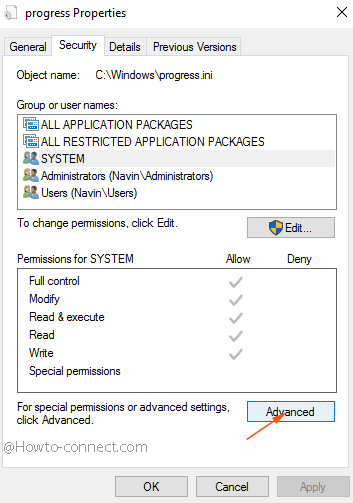
> Paso> – Aparece la configuración avanzada de seguridad para el archivo, haga clic en el botón Añadir en la parte inferior del asistente.
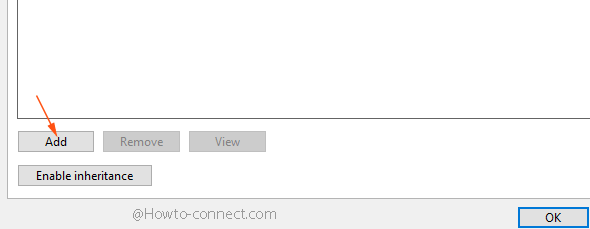
> Paso> – Frente a Principal, haga clic en el enlace Seleccione una Principal.
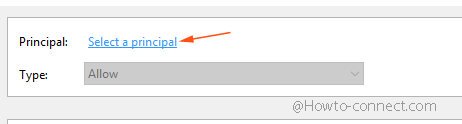
> Paso> – En el asistente Seleccionar usuario o grupo, abajo Introduzca el nombre del objeto a seleccionar , escriba el nombre para el que desea mostrar el permiso.
Paso 8 – Haga clic en el botón Comprobar nombres que convertirá el texto en alink y finalmente haga clic en el botón OK .
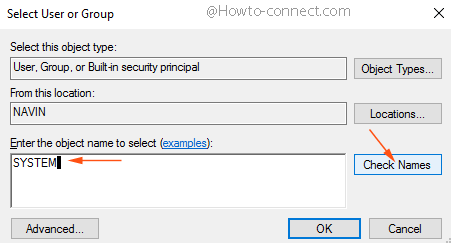
> Paso> – Frente a Tipo, elija Permitir en el menú desplegable.
Paso 10 – En la casilla inferior, marque todas las casillas para el permiso básico y por último haga clic en OK .
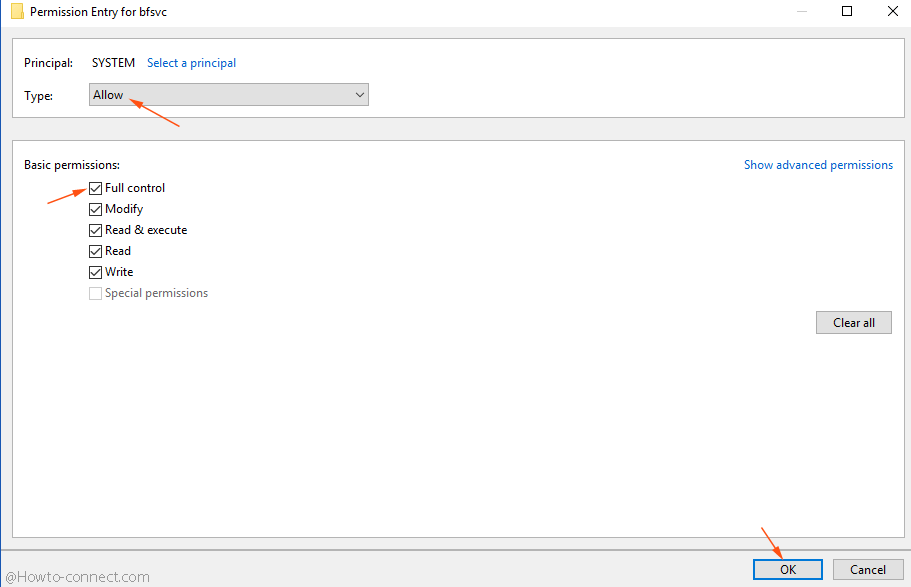
> Paso> – Vuelve al archivo malicioso e intenta eliminarlo.
Sin embargo, usted no puede eliminar manualmente los virus en Windows 10, pocas utilidades como ADWCleaner, MalwareByte sin duda le ayudará.
Usar el símbolo del sistema para eliminar virus manualmente
Para eliminar manualmente los virus en Windows 10, el símbolo del sistema funciona de forma eficaz como un analgésico.
En primer lugar, Rastree si el virus está afectando a su PC con Windows 10. (Sin embargo, le sugiero que busque los archivos o configuraciones de Virus a través del Administrador de tareas, ya que es más fácil).
Paso 1 – Abra el símbolo del sistema elevado (si no conoce el proceso, haga clic en el enlace).
Paso 2 – Copiar c: s – h *. /s /dpaste en la línea de comandos y pulse Enter. Especulamos aquí que Windows está instalado en la unidad C de su sistema, si en otra se sustituye por c.
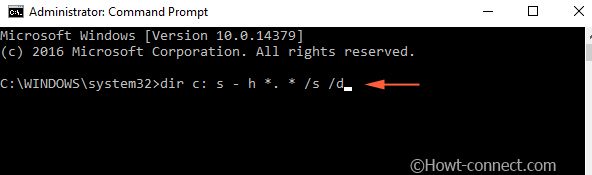
> Paso> – Esto presentará una lista gigantesca de todos los archivos de sistema en el directorio C. Rastree la configuración o el archivo que contiene nombres inusuales.
Paso 5 – Si existen archivos ocultos en la unidad, copie dir/w/a, péguelos en la línea de comandos y pulse Enter .
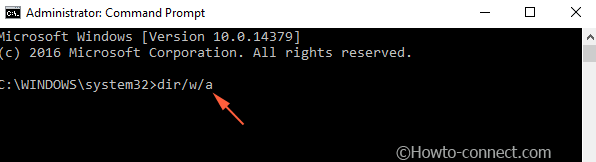
> Paso> – Desplácese hacia abajo en la línea de comandos para llegar a la copia inferior
Paso 4 – Una vez que encuentre el archivo de virus, escriba el nombre del virus y pulse Intro.
RECOMENDADO: Haga clic aquí para corregir errores de Windows




