Home ” Windows 10 ” Descifrando el alto uso de la CPU por parte del Service Host en Windows 10
Descifrar el alto uso de la CPU por parte del host de servicio en Windows 10
25
DEBE INTENTAR: Haga clic aquí para corregir errores de Windows y mejorar el rendimiento del equipo
El alto uso de la CPU por parte de Service Host es uno de los factores más importantes responsables de la baja velocidad de procesamiento del sistema. svchost.exe es uno de los procesos que se ejecutan de forma consistente en Windows, mientras que otros funcionan automáticamente. a diferencia de otros elementos causales como la infección por virus, ventanas obsoletas y la ejecución de programas informáticos, la baja velocidad de procesamiento atribuible al Service Host (svchost) o a cualquier otro proceso de Windows requiere algunos pasos más complejos.
Descifrar el alto uso de la CPU por parte de Service Host en Windows 10 es relativamente más fácil que en la versión anterior. Esto se debe a que los servicios que se ejecutan en este proceso están separados de los demás, lo que hace que el proceso de identificación sea menos complicado.
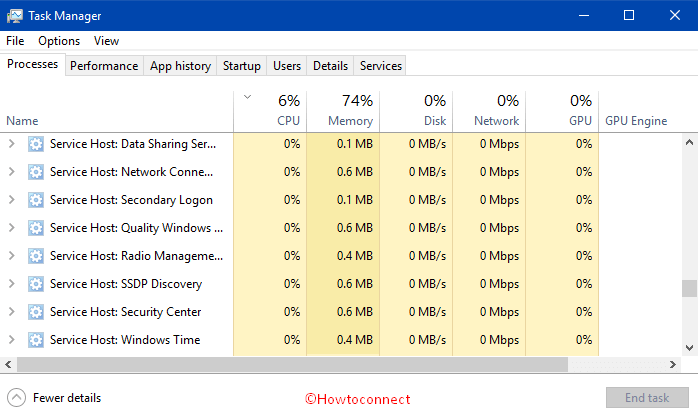
>Cierto>
Alto uso de CPU por parte de Service Host en Windows 10
Paso 1 – Determine el proceso svchost exacto que es responsable del bajo procesamiento de la computadora. Para ello, abra el Administrador de tareas pulsando las teclas ” Ctrl, Mayúsculas y Esc “.
Paso 2 – El Administrador de tareas se visualiza con todos los procesos que se ejecutan en su equipo Windows.
Paso 3 – Calcule los procesos según la utilización de la CPU haciendo clic en la columna CPU . Una vez hecho esto, los procesos que consumen la mayor parte de la CPU del ordenador aparecen en la parte superior.
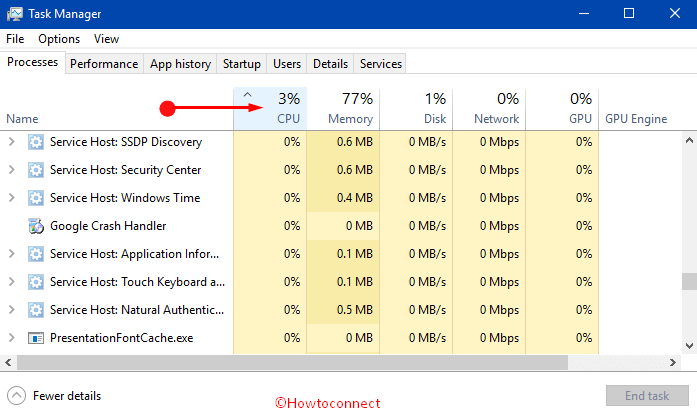
>Antes>Gestor de servicios para acceder a su descripción.
Paso 4 – Adelante, escriba ” services.msc ” en Cortana y presione Enter . Localice el servicio específico como ” Function Discovery Resource Publication ” y estudie su estado.
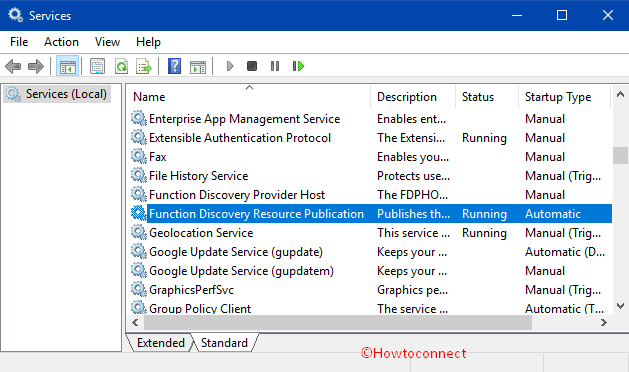
> Paso> – Los servicios que consumen un alto consumo de CPU siempre tienen un estado de ejecución. Además, también puede ver su tipo y descripción de inicio.
Por lo tanto, ahora es el momento de resolver el problema del Host de Servicio y hay dos maneras comunes de hacerlo. Puede restablecer el valor de prioridad del proceso o desactivar el servicio por completo.
Paso 6 – Para restablecer el valor de prioridad, vuelva al Administrador de tareas , haga clic con el botón derecho en el servicio específico de interés y seleccione Ir a detalles .
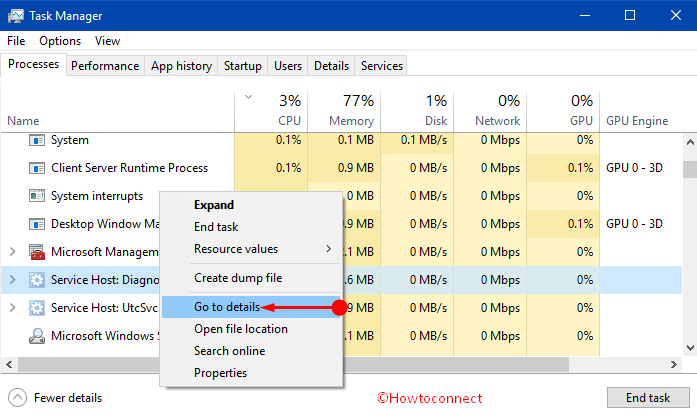
> Paso> – Se abre la pestaña Detalles con el proceso svchost.exe correcto ya resaltado. Ahora, haga clic con el botón derecho en el servicio específico, pase el ratón por encima de Establecer prioridad y seleccione Debajo de lo normal o Bajo .
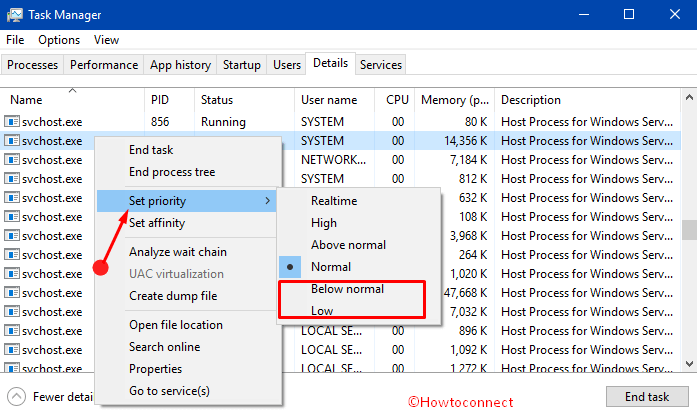
> Paso> – Otra alternativa es desactivar el servicio. Para ello, ejecute Services manager, localice el servicio y haga doble clic sobre él. A continuación, modifique el ” Tipo de inicio ” de Manual a Desactivado . Esto desactiva el servicio instantáneamente.
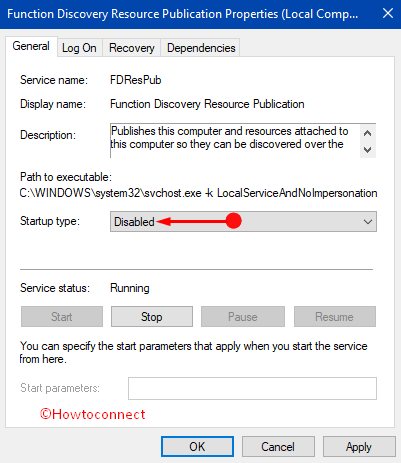
>Corre>Corre
El uso de la CPU puede ocurrir debido a la corrupción de archivos, que finalmente se congela y bloquea el dispositivo. Windows 10 contiene una herramienta incorporada que le permite rastrear los dañados.
Paso 1 – Cargar un Símbolo del sistema elevado y para lograr esto, escriba cmd en Cortana. Siguiendo adelante, mantenga presionada la tecla Ctrl y presione Shift y Enter keys.
Paso 2 – Cuando UAC lo solicite, haga clic en Sí .
Paso 3 – Copie/pegue la sintaxis dada y presione Enter para detectar los archivos dañados.
sfc /scannow
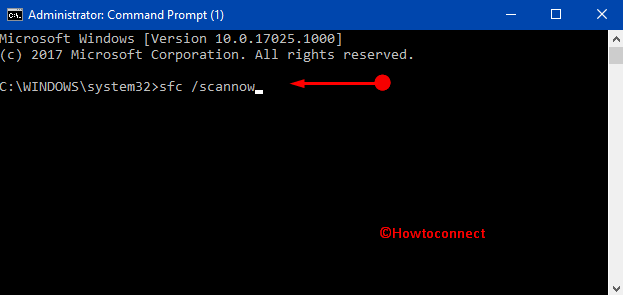
>Comprobar
Asegúrese de que su máquina está al día porque a veces, es un problema o un error que está causando esto. Microsoft suele publicar correcciones en las actualizaciones, por lo que es una buena idea buscar actualizaciones.
Paso 1 – Inicie la aplicación Configuración usando Windows -I teclas de acceso directo. Navegar a Update & Security => Windows Update .
Paso 2 – Haga clic en el botón Buscar actualizaciones y espere hasta que se complete el procedimiento completo.
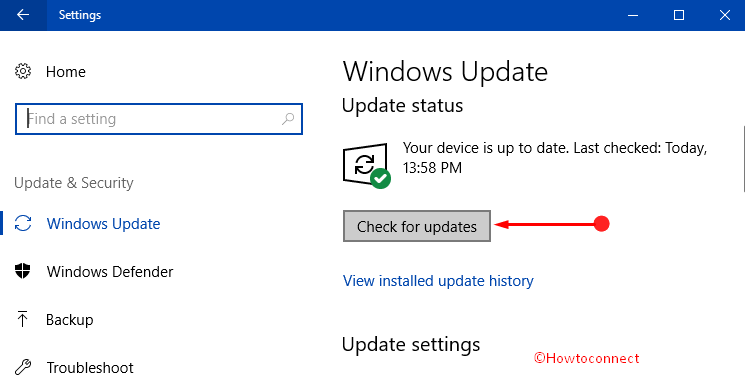
>Conclusión
>Afortunadamente, si sigue la secuencia de pasos anterior, puede superar el uso de CPU de alto rendimiento de Service Host en Windows 10 PC. Como ya se ha indicado, esto se logra normalmente restableciendo la prioridad del proceso o desactivando el servicio por completo. Sin embargo, debe tener cuidado al seleccionar el servicio que desea desactivar. Por ejemplo, los servicios críticos que utiliza Windows nunca deben deshabilitarse por ningún motivo. Tal acción causará definitivamente el mal funcionamiento del sistema informático.
RECOMENDADA FUERTEMENTE: Haga clic aquí para corregir errores de Windows




