Inicio ” Windows 10 ” Detener la carga automática de archivos de OneDrive al iniciar sesión en Windows 10
Detener la carga automática de archivos de OneDrive al iniciar sesión en Windows 10
18
RECOMENDADO: Haga clic aquí para corregir errores de Windows y mejorar el rendimiento del PC
Cómo detener la carga automática de archivos de OneDrive Al iniciar sesión en Windows 10 : el almacenamiento en nube permite guardar datos para su utilización en los próximos días. OneDrive en esta preocupación, el almacenamiento en nube incorporado para Windows 10, le ofrece muchas facilidades.
Usted sigue cualquiera de los dos métodos para acumular archivos en OneDrive. El primer método es el uso compartido manual y el segundo es Sincronizar las carpetas. Para habilitar la configuración de la sincronización es la forma ideal de compartir sus datos con OneDrive y el máximo número de usuarios obtendrá su ayuda.
Pero cuando se ha optado por la opción de habilitar la configuración de sincronización, se debe haber dado cuenta de que después de iniciar sesión en OneDrive en la Web, el material sincronizado comienza a cargarse automáticamente desde la máquina de Windows 10. Este es un momento espeluznante que puede llegar a usted. Por ejemplo, ha colocado archivos Gigabyte en la ubicación que ha sincronizado con OneDrive y no está preparado para asumir los gastos de datos a causa de la carga de archivos. Pero usted será testigo de la falta de datos en su paquete de Internet en esta condición.
Existen dos soluciones para rectificar este tipo de condiciones – la primera es deshabilitar la sincronización para la carpeta específica en la que se han alojado los archivos y la segunda es Stop OneDrive Automatic File Upload When login to Windows 10.We are here to elaborate the steps for the later solution.
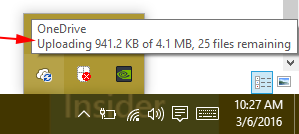
>Cómo>>
- Inicie sesión en su cuenta de “OneDrive”.
- Mueva el puntero del ratón hacia la “marca de flecha” dirigida hacia arriba en la barra de tareas y pulse sobre ella.
![]()
>>Busque un “símbolo de OneDrive” generalmente situado en la parte superior derecha de la bandeja del sistema. Haga clic con el botón derecho del ratón sobre este símbolo y en el menú desplegado seleccione “Ajustes”.
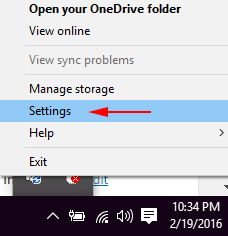
>>En la pantalla aparece un asistente de configuración de OneDrive que muestra la pestaña “Acerca de” de forma predeterminada, pulse la pestaña “Configuración” aquí.
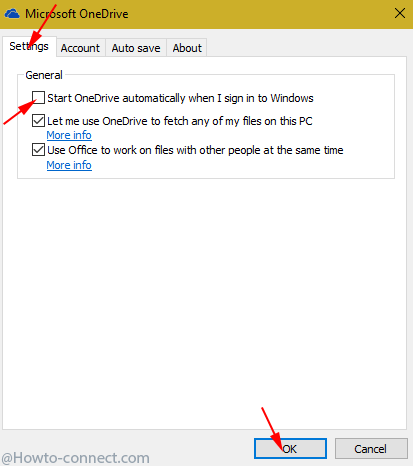
Después>>Después>
RECOMENDADO: Haga clic aquí para corregir errores de Windows




