Inicio ” Windows 10 ” Cómo hacer invisibles a los usuarios en la pantalla de bloqueo de Windows 10
Cómo hacer invisibles a los usuarios en la pantalla de bloqueo de Windows 10
29
RECOMENDADO: Haga clic aquí para corregir errores de Windows y mejorar el rendimiento del PC
Puede crear una cuenta administrativa secreta para un servicio en particular y no preferir que los demás usuarios la conozcan. Por lo tanto, según las medidas de seguridad, usted definitivamente bloqueará la pantalla cuando esté apagado. Pero ahora usted no prefiere que nadie sepa de esta cuenta y por lo tanto quiere que desaparezca de la pantalla de bloqueo. Por lo tanto, le guiaremos con los pasos y le diremos cómo hacer que los usuarios sean invisibles en la pantalla de bloqueo de Windows 10 .
Relacionado:
Ajustar el Editor de directiva de grupo Desactivar bloqueo de pantalla en Windows 10
Los nombres de usuario son tan sensibles como las contraseñas y, por lo tanto, para proporcionar un mayor nivel de protección a su cuenta de usuario, es posible que desee que sea invisible cuando se bloquee la pantalla. Un cambio fácil y pequeño en el registro lo hace todo posible y puede hacer que los usuarios sean invisibles desde la pantalla de bloqueo. Así que, adelante, vayamos a los pasos y veamos cómo hacer que los usuarios sean invisibles en la pantalla de bloqueo de Windows 10.
Cómo hacer invisibles a los usuarios en la pantalla de bloqueo de Windows 10
- Haga un clic en dos claves, Windows y R conjuntamente y obtenga la ventana de comandos Ejecutar . Ahora, introduzca la frase regedit y pulse Enter key o haga clic en el botón Ok de la ventana de comandos Run .
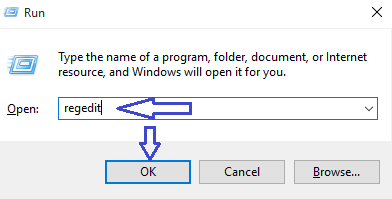
>>A continuación, verá la ventana UAC , haga clic en Sí .
HKEY_LOCAL-MACHINES -> Software -> Microsoft -> Windows NT -> CurrentVersion -> Winlogon
- Aquí debe crear una nueva clave seguida de una nueva subclave. Por lo tanto, ejecute un clic derecho en Winlogon key y seleccione New -> Key .
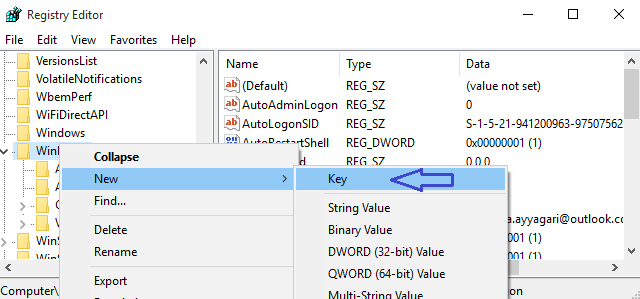
>>Proporcione SpecialAccounts como nombre para la nueva clave.
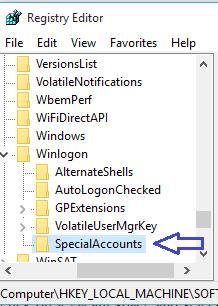
>>Ahora, de nuevo, haga clic con el botón derecho del ratón sobre la nueva clave creada SpecialAccounts y seleccione New -> Key .
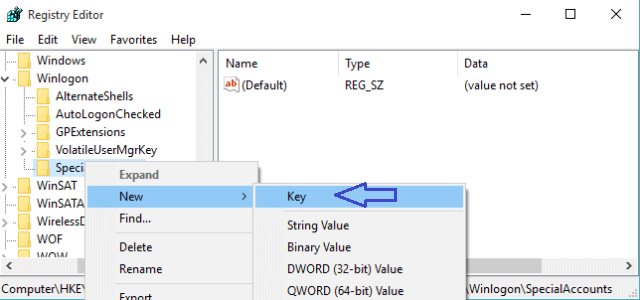
>>Poner el nombre de la subclave como UserList .
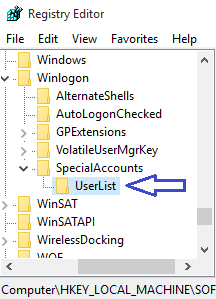
>>Especifique el nombre de usuario en particular que desea que sea invisible. Así que en el lado derecho de UserList haga clic derecho en un espacio vacío y seleccione DWORD (32-bit) .
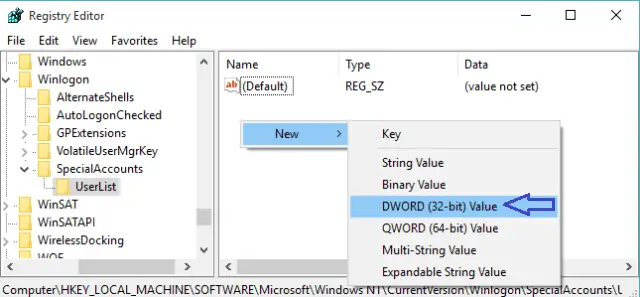
>>Dale el mismo nombre de usuario que quieres que sea invisible.
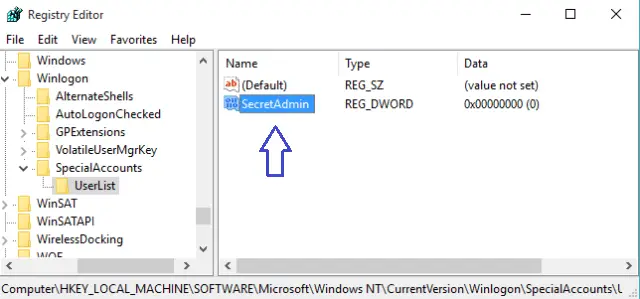
>>Al cerrar la sesión, el mismo nombre de usuario ya no será visible.
Este cambio de registro apenas le toma su tiempo y hace que su cuenta sea más segura. Inténtalo si quieres que cualquier usuario sea invisible desde la pantalla de bloqueo de Windows 10.
RECOMENDADO: Haga clic aquí para corregir errores de Windows




