Contenido
Inicio ” Windows 10 ” Cámara fija Aplicación de vídeo grabado Muestra las líneas en pantalla Windows 10
Corregir aplicación de cámara de vídeo grabado Muestra líneas en pantalla Windows 10
25
RECOMENDADO: Haga clic aquí para corregir errores de Windows y mejorar el rendimiento del PC
Desde entonces, los usuarios de Windows 10 están experimentando un problema inevitable con la cámara y la pantalla de vídeo. Los vídeos grabados por la aplicación Camera muestran la mitad de la pantalla correctamente, mientras que la otra mitad muestra un racimo de algunas líneas horizontales. Los videos originales que no fueron grabados con estas líneas también están encontrando este problema. Aparte de este problema, los vídeos de las páginas web también muestran líneas rectas en la media pantalla, como Facebook.
Esto realmente hace que los videos no se puedan ver con la mitad de la pantalla mostrando líneas. Bueno, este problema ha surgido de los controladores de pantalla distorsionados. Se requieren pocos pasos de solución de problemas para rastrear el error. En este artículo, vamos a escribir los pasos de cómo arreglar las líneas de las pantallas de vídeo grabadas de la aplicación Camera App en la mitad de la pantalla de Windows 10. A continuación se presentan diferentes pasos y se le pide que los intente uno por uno y vea cuál es el más adecuado para usted.
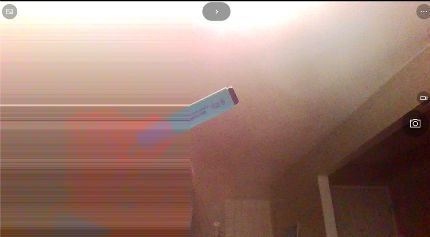
>Cómo>>
Paso 1: Desinstale los controladores de pantalla
- Cargar un clic derecho en Menú Inicio y colocar un clic en Administrador de dispositivos .
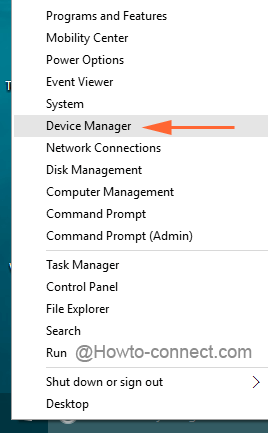
>>Busque Mostrar controladores y muestre los detalles de los mismos haciendo clic en el signo de flecha asociado a ellos.
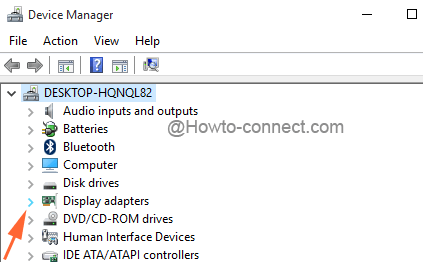
>>Busque el dispositivo de la tarjeta gráfica y recoja Desinstalar haciendo clic derecho sobre él.

>>Durante el proceso de desinstalación, es posible que la ventana muestre una opción que diga Eliminar el software del controlador para este dispositivo . Seleccione esa opción y elimine los controladores distorsionados de la máquina.
Paso 2: Examinar Windows en busca de las últimas actualizaciones de controladores
- Cuando la aplicación Camera App Recorded Video muestre líneas en la mitad de la pantalla Pulse Windows y Q simultáneamente y escriba las letras Update en el campo de texto.
- A la llegada de las opciones, haga clic en Buscar actualizaciones .
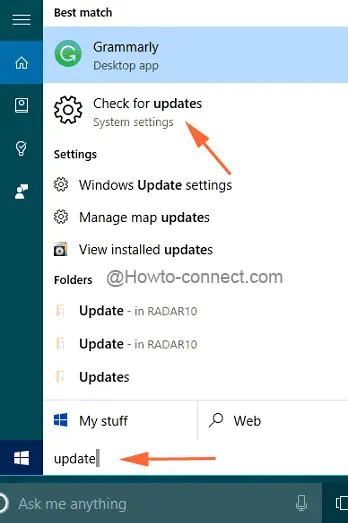
>>Esto lo llevará directamente a la categoría Update & Security donde podrá ver las actualizaciones actuales.
Paso 3: Actualizar controladores
- Las máquinas que pasaron por la actualización de una Windows a otra definitivamente entran en contacto con los virus y otros problemas asociados, lo que lleva a la distorsión de los controladores.
- Por lo tanto, descargue e instale la última versión de la página web del fabricante.
- Si los controladores compatibles no son accesibles para Windows 10, obtenga el controlador compatible con Windows 8.1. Ejecute lo mismo en Windows 10 con la ayuda de Modo de compatibilidad para corregir las líneas de las pantallas de vídeo grabadas de la aplicación de cámara en la mitad de la pantalla de Windows 10.
Esperamos que estos pasos solucionen su problema y hagan que la cámara/videos funcione sin problemas sin mostrar líneas en la mitad de la pantalla. Intente estos pasos y ayúdenos a saber qué paso lo saca de este problema rápidamente.
RECOMENDADO: Haga clic aquí para corregir errores de Windows




