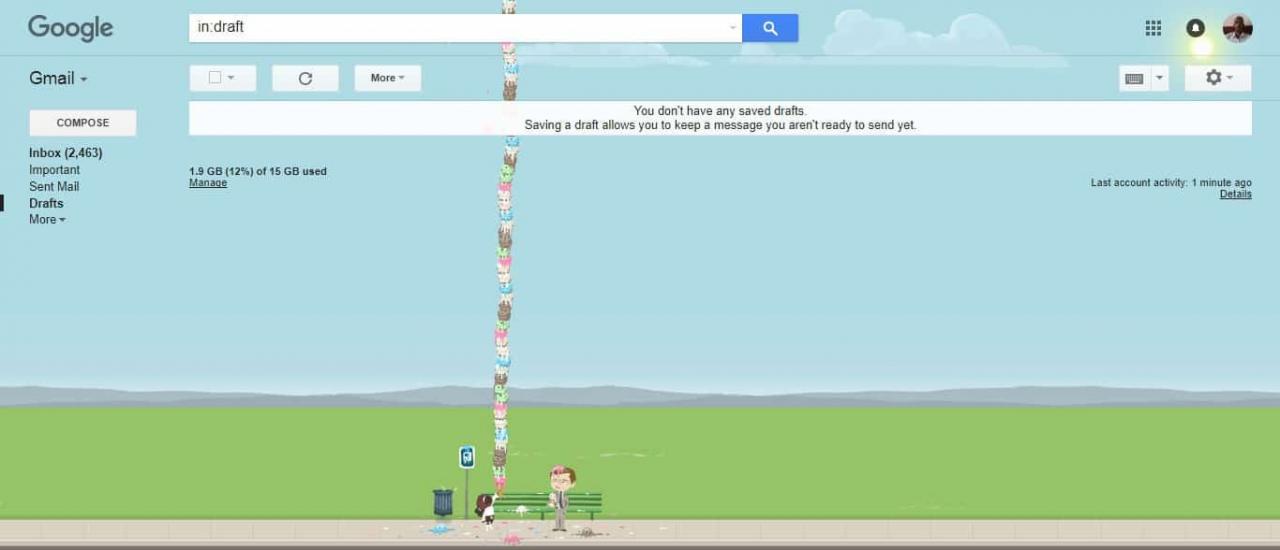Contenido
Para varios problemas de PC, recomendamos esta herramienta .
Este software reparará errores comunes del ordenador, le protegerá de la pérdida de archivos, malware, fallos de hardware y optimizará su PC para obtener el máximo rendimiento. Solucione problemas de PC ahora en 3 sencillos pasos:
- Descargue esta herramienta de reparación de PC con la calificación “Excelente” en TrustPilot.com.
- Haga clic en “Iniciar escaneo” para buscar problemas de Windows que puedan estar causando problemas en el equipo.
- Haga clic en “Reparar todo” para solucionar problemas con tecnologías patentadas (Descuento exclusivo para nuestros lectores).
Si eres como yo, probablemente eres un gran fan de Gmail. El cliente de correo electrónico, al igual que la mayoría de los demás productos de Google, dispone de una interfaz intuitiva que le ofrece todas las herramientas necesarias para gestionar la bandeja de entrada, los envíos y los borradores de las carpetas de correo electrónico.
Pero, debido a que Google sigue añadiendo nuevas funciones a Gmail, esa interfaz a veces se siente demasiado desordenada. Se te perdonará por querer limpiar o eliminar la barra lateral de Gmail para conseguir un aspecto más estilizado y minimalista.
Entre las cosas que tal vez quieras eliminar de tu cuenta de Gmail para obtener el aspecto y la sensación de delgado que deseas se encuentra el cuadro de chat de Google Hangouts. Sí, la posibilidad de acceder a todas tus aplicaciones (todo el paquete de Google, Twitter y otros) desde tu cliente de correo electrónico tiene algunas ventajas.
Sin embargo, esas constantes sugerencias de chat, anuncios y notificaciones de aplicaciones pueden convertir tu cuenta de Gmail en una jungla y desordenar las cosas. Gracias a Dios, Google ha dejado de ofrecer la función Gadgets.
Existen herramientas que puedes utilizar para eliminar u ocultar la mayoría de las funciones no esenciales de Gmail, como la barra de navegación, las estrellas, el logotipo de Gmail y la barra de búsqueda, así como algunos botones para conseguir un Gmail trulyspartan. Pero hoy hablaremos de las formas en que puede utilizar para eliminar algunos elementos de ambas varillas.
Formas de borrar las barras laterales y minimizar Gmail
- Desactivar Google Hangouts/Chat
- Quitar etiquetas sin importancia para quitarlas de la barra lateral izquierda
- Desactiva las funciones no esenciales de Google Labs
- Utiliza el Removedor de anuncios de Gmail para eliminar la barra lateral derecha
Como dije, soy un gran fan de tener todo en un solo lugar. Pero a menudo he tenido que roerme las uñas mientras esperaba pacientemente mi carga de Gmailto. Incluso cuando finalmente se cargue, seguiré recibiendo los molestos mensajes de error$0027algo no está bien$0027 u$0027Oops, el sistema encontró un problema$0027 ya que algunas de las funciones de la aplicación no se cargan.
Añade el tiempo que tendré que esperar a que se carguen todas las funciones de Gmail, además del tiempo que tendré que leer mis mensajes de correo electrónico, destruir la basura y responder a las que tengo que hacerlo, y acabaré pasando demasiado tiempo del que necesito en el correo electrónico. Por lo tanto, un Gmail más ágil no será algo tan malo.
Solución 1 – Desactivar Google Hangouts/Chat
Probablemente no necesites ver un registro de todos tus chats recientes cada vez que abras tu cuenta de Gmail. Sigue los pasos que se indican a continuación para eliminar la casilla de chat de la barra lateral de Gmail;
- Accede a tu cuenta de Gmail,
- Haga clic en el icono de configuración. Es la rueda dentada en la esquina superior derecha, justo debajo de tu foto de perfil.
- Elija Configuración en el menú desplegable,
- Haga clic en la ficha Chat y marque la opción Chat Off ,
- Haga clic en el botón Guardar cambios en la parte inferior de la página.
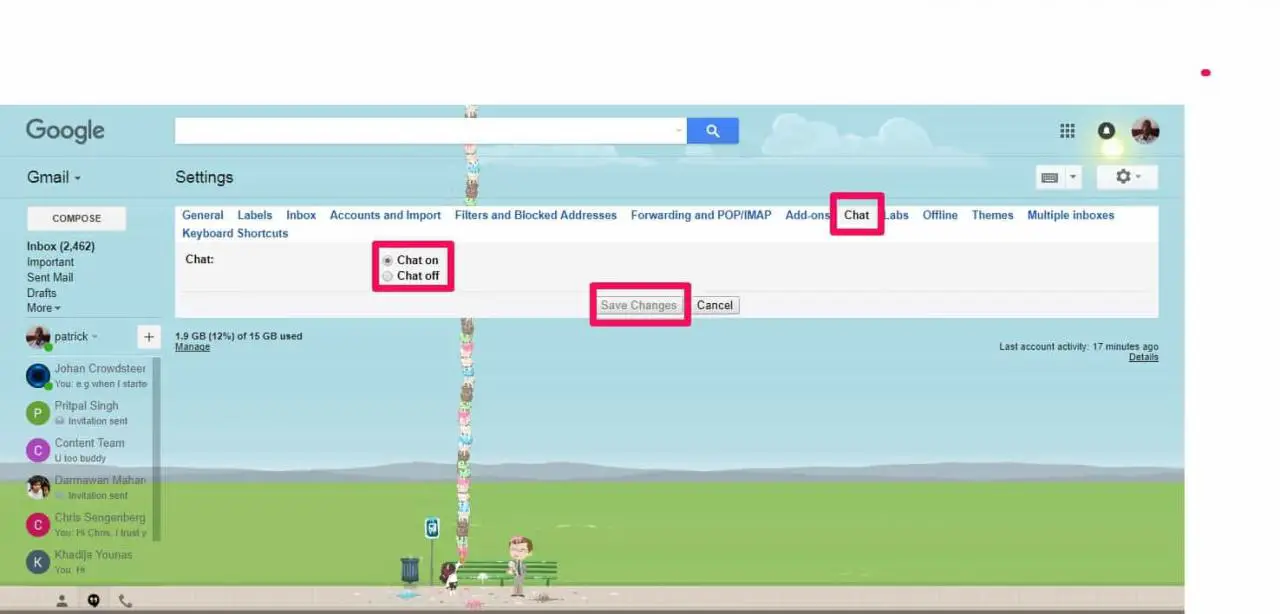
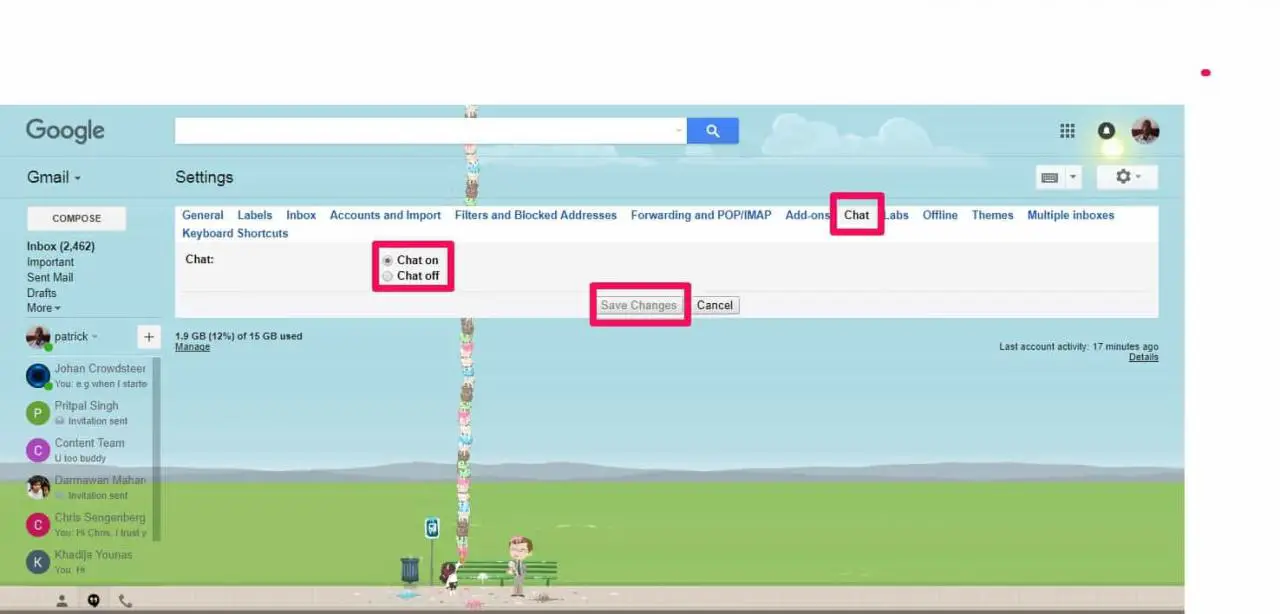
Para algunas personas, el Hangouts Chatbox está en la barra lateral derecha. Esto obstaculiza aún más tu cuenta de Gmail, ya que reduce el espacio de la pantalla de tus mensajes de correo electrónico, que es su objetivo principal. Siga estos pasos para eliminar la casilla de chat del lado derecho y liberar espacio;
- Haga clic en el icono de configuración y seleccione Configuración en el menú desplegable,
- Haga clic en la carpeta Labs y escriba Chat del lado derecho en la barra de búsqueda,
- Apaga ese laboratorio y guarda los cambios.
Si ya ha desactivado el chat en la carpeta Chat mencionada anteriormente, es posible que tenga que activarlo primero para acceder al laboratorio de chat de la barra lateral derecha. A continuación, puede volver a la configuración de la carpeta Chat y desactivar Chat de nuevo.
Solución 2 – Quitar etiquetas sin importancia para quitarlas de la barra lateral izquierda
¿Te has dado cuenta de que casi nunca utilizas algunas de las etiquetas de la barra lateral izquierda de tu cuenta de Gmail? Algunos de estos incluyen Todos los correos, Destacados, Personales, Viajes, Borradores,[Imap]/Papelera,[Imap]/Enviado , y Spam . Para eliminarlos de la barra lateral, siga estos pasos;
- Haz clic en el icono del equipo de configuración de Gmail y elige la opción Configuración en el menú desplegable
- Haga clic en la carpeta Etiquetas . Verá una lista de etiquetas que se muestran actualmente en la barra lateral izquierda, como esta;
- Simplemente marque la opción de ocultar en cada etiqueta y categoría del sistema para la que no tiene uso en su barra lateral.
.
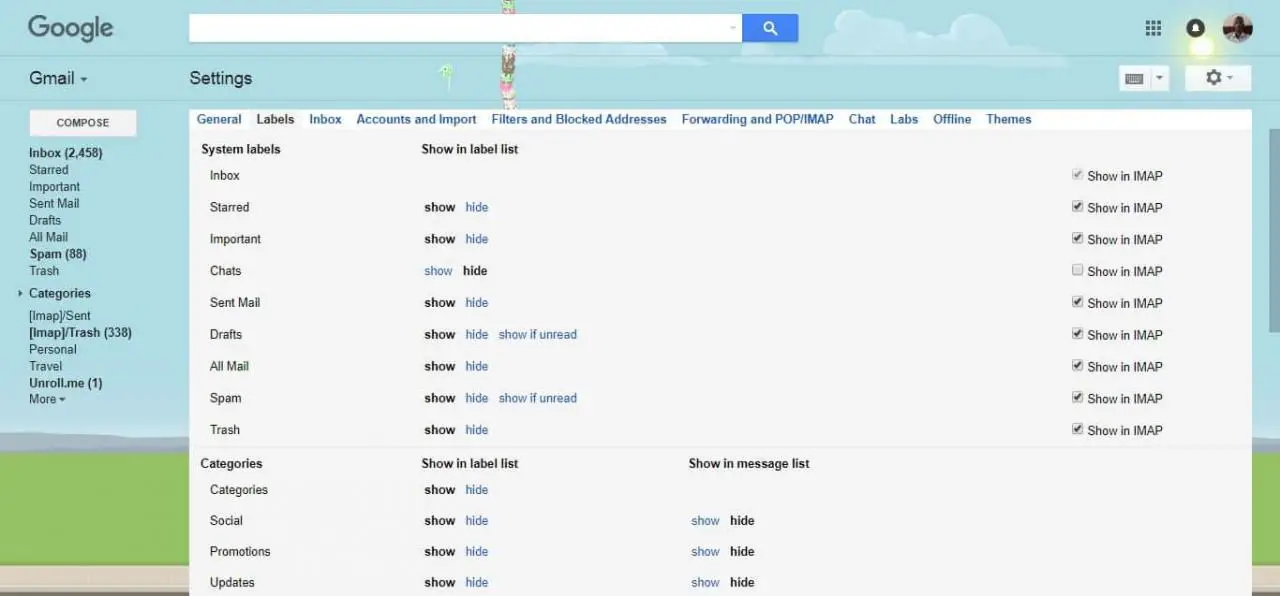
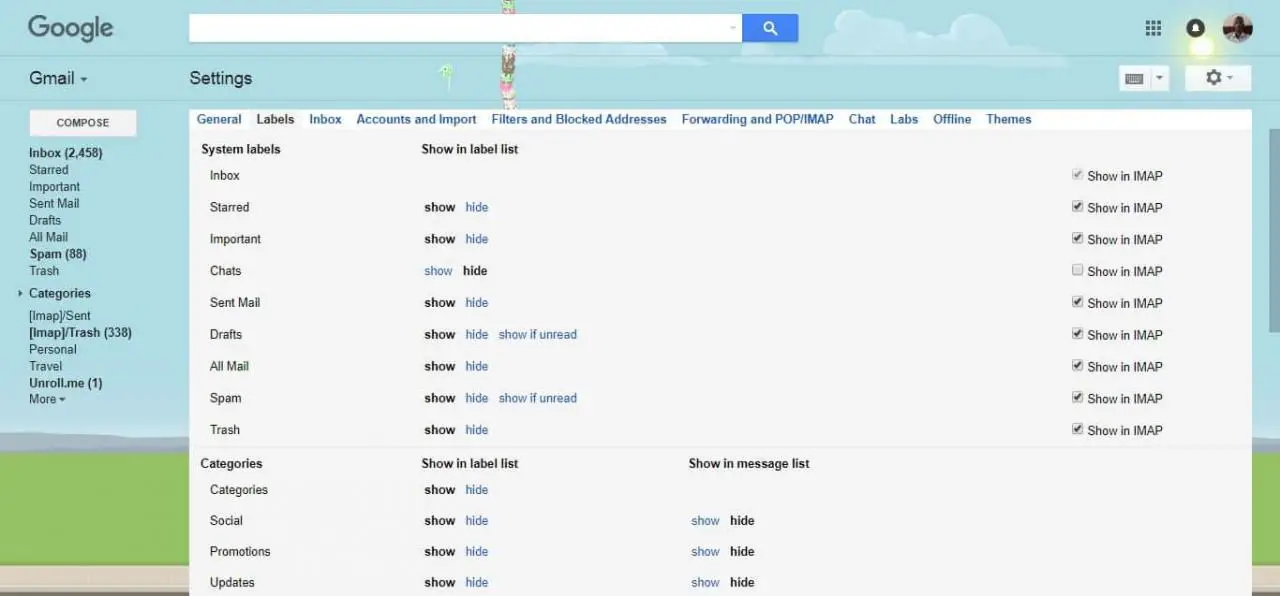
La opción más permanente será elegir la opción “eliminar”, que eliminará la etiqueta por completo. No quería ser tan drástico y simplemente esconderlos. Simplemente puedo hacer clic en el botón más para mostrar todas las etiquetas ocultas.
Recomendamos esta herramienta para varios problemas de PC
- reparar errores comunes
- protección contra la pérdida de archivos
- consecuencias del malware
- corrección de archivos dañados
- reemplazar archivos perdidos
- fallos de hardware
- optimización del rendimiento
Encuentra y corrige errores de Windows automáticamente
▼ ARREGLAR AHORA
Clasificado Excelente
![]()
Elegí ocultar todas las categorías y otras etiquetas como Borradores , , Todos los correos , , , Basura
, , y , Spam . Esto aportó instantáneamente un aspecto más ligero y minimalista a mi Gmail.Solución 3: inhabilitar las funciones no esenciales de Google Labs
El equipo de desarrolladores de Google parece que ha hecho todo lo posible para consolidar la mayor parte de lo que el usuario medio puede necesitar de su cliente de correo electrónico. De hecho, han hecho más que eso y están experimentando constantemente con nuevas funciones para mejorar tu Gmail. Los llaman Gmail Labs . Es posible que algunos de ellos no se conviertan en características permanentes, pero otros sí lo harán.
Aunque este es un toque realmente genial de Google, si habilitas demasiadas de estas funciones del laboratorio de Gmail, es posible que desordenes tu cuenta de Gmail y termines haciendo que sea difícil mantener la concentración y mantenerte productivo. Algunos de los gadgets que puede añadir a su Gmail son Google Calendar , Avance automático , Botón Marcar como leído , y Buzones de entrada múltiples .
Estas características experimentales a menudo ofrecen muchas ventajas cuando se instalan por primera vez. Pero también son los primeros elementos que quieres eliminar cuando quieres volver a poner orden en tu cuenta de Gmail. Para desinstalarlos, siga estos pasos;
- Haga clic en el icono del engranaje de configuración y elija la opción Configuración en el menú desplegable,
- Vaya a Labs y deshabilite los que no utilice con frecuencia. Grabe las modificaciones.
TAMBIÉN LEER: Cómo recuperar mensajes de Gmail eliminados/archivados en Windows 10
Solución 4: utiliza el eliminador de anuncios de Gmail para eliminar la barra lateral derecha
Antes de que Google eliminara la función Gadgets, probablemente habías aprendido a vivir con imágenes de tus feeds de Facebook y Twitter en tu Gmail, burlándote constantemente para comprobar tus notificaciones y distraerte de ese importante correo electrónico para tener que responder.
Sin embargo, los anuncios que se encuentran en tu cuenta de Gmail son molestos. Lo peor es que compiten por el mismo bien inmueble en el que se supone que deben aparecer sus correos electrónicos: la barra lateral derecha.
Tal vez Google previó la irritación que estos anuncios causarían y desarrolló el Adblocker de Gmail. Usémoslo para recuperar la barra lateral derecha y maximizar el espacio de la pantalla para sus mensajes;
- Google o busca en Chrome Webstore$0027Adblocker for Gmail$0027,
- Haz clic en el botón Añadir a Chrome en la esquina superior derecha de la ventana del complemento.
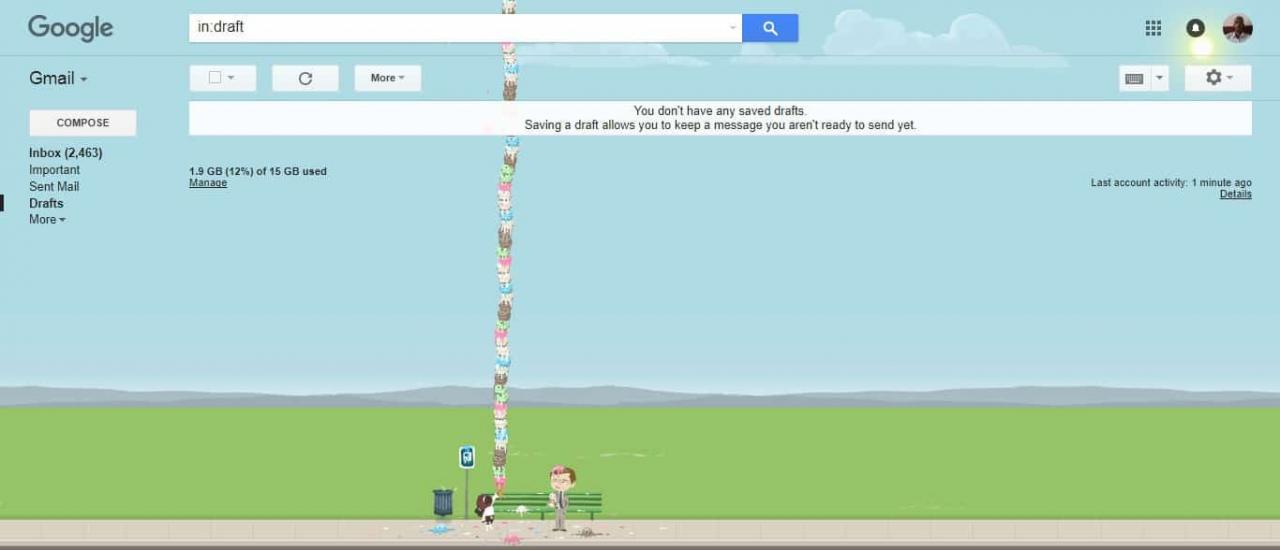
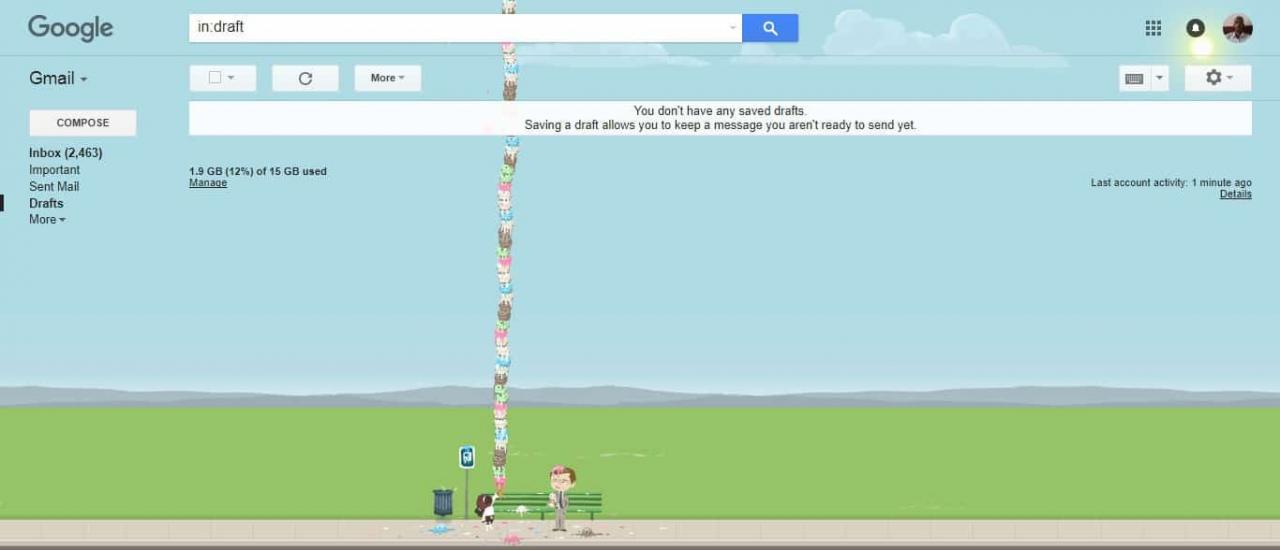
Considerar otras formas de mejorar la experiencia de Gmail
Además de limpiar las barras laterales derecha e izquierda, hay mucho más que puedes hacer para recortar y minimizar tu cuenta de Gmail y hacerla más manejable. Puedes considerar darte de baja de los boletines que ya no leas y eliminar el correo basura o resaltarlos como spam tan pronto como los recibas.
También hay algunas buenas herramientas de gestión de correo electrónico, como Unroll me, que hace un gran trabajo de limpieza de su bandeja de entrada y enrollar sus boletines de noticias favoritos y correos electrónicos regulares en un solo paquete. Si quieres ser realmente drástico, también puedes considerar no publicar tu dirección de correo electrónico y compartirla sólo con tus contactos importantes.
Esperamos que estos trucos te ayuden a limpiar tus barras laterales, reducir el desorden y minimizar tu cuenta de Gmail. Un Gmail más ágil, con menos distracciones, sin duda te ayudará a mantenerte al tanto de tus tareas y a hacer más trabajo.
Nota del editor: Este post fue publicado originalmente en octubre de 2017 y desde entonces ha sido completamente renovado y actualizado para mayor frescura, precisión y exhaustividad.
ARTÍCULOS RELACIONADOS QUE NECESITA VERIFICAR:
- Cómo solucionar el error de sincronización de la aplicación Mail 0x80048830 en Windows 10
- Cómo corregir los errores de adjuntos de Gmail
- La nueva amenaza de phishing de Gmail podría poner en peligro millones de cuentas
Videos recomendadosActivado por AnyClipHow para habilitar una resolución más alta en su reproductor de vídeo MonitorVideo se está cargando.Play VideoPlayUnmuteCurrent Time0:00/Duration2:38Loaded: 0%Stream TypeLIVESeek to live, currently playing liveLIVERemaining Time-2:38Playback Rate1xChapters
- Chapters
Descripciones
- descripciones off, selected
Captions
- captions settings, opens captions settings dialog
- captions off, selected
TextColorWhiteBlackBlackGreenBlueYellowMagentaCyanTransparencyOpqueSemi-TransparentBackgroundColorBlackWhite<option value="#F00" aria-labelledby="captions-background-background-ac-lre-vjs_component_465 captions-background-color-ac-lre-vjs_component_component_465 captions-background-color