Contenido
Home ” Windows 10 ” Guía completa para usar los Sets en Windows 10
Guía completa para usar los juegos en Windows 10
17
Aquí le proporcionaremos una guía para usar los Sets en Windows 10 en cuanto a cómo habilitar, agregar, ocultar pestaña y cambiar las opciones del Menú. Microsoft dio un gran paso con la introducción de “Sets” Windows Insider build 17063 build. TheSets se asegura de que cada una de sus tareas como páginas web similares, documentos de estudio, archivos y aplicaciones estén disponibles con un solo clic.
¿Qué es Sets en Windows 10?
Todos estamos familiarizados con el sistema de pestañas de los navegadores web. Es muy útil cuando se cambia entre pestañas y multitarea. Considerando esta misma razón, Microsoft aplicó la misma idea y simplemente la llevó al sistema informático en lugar de a los navegadores. Los conjuntos en una palabra se refieren simplemente a la pestaña de Windows 10. Esto permitirá a los usuarios agrupar las aplicaciones en una sola ventana. Puede acceder al Explorador de archivos, cambiar entre tareas en MS-Word, Excel, etc. según sus necesidades.
Flexibilidades ofrecidas en conjuntos
Las características de los conjuntos están hechas básicamente para proporcionar la máxima facilidad de acceso y flexibilidad. Microsoft le permite reanudar la tarea inacabada de nuevo después de regresar de otra. Si se encuentra en una hoja de Excel que necesita copiar de otra hoja, puede utilizar fácilmente esta excelente función para una multitarea sin complicaciones y sin problemas. Además, los usuarios también pueden reanudar las aplicaciones de grupo para dispositivos iPhone o Android. Los conjuntos serán igualmente aplicables a las aplicaciones de escritorio y de terceros a medida que avance el día. Cuando empiece a trabajar con esto, puede arrastrar y soltar una ficha dentro del mismo conjunto o combinadas junto con otras fichas en un conjunto diferente.
Cómo usar los conjuntos en Windows 10
Para usar los Sets en Windows 10 primero necesita habilitarlo.
Habilitar pestañas en aplicaciones
Microsoft incluyó una nueva opción de Configuración para activar Sets en Windows 10. La tarea es demasiado fácil pasando por la aplicación de configuración de Windows. Esta es la forma de habilitar las Pestañas en las Aplicaciones –
Paso 1: Haga una pulsación conjunta de las teclas de acceso directo Win+I y deje que se abra la aplicación Configuración de Windows.
Paso 2: Haga clic en “System”
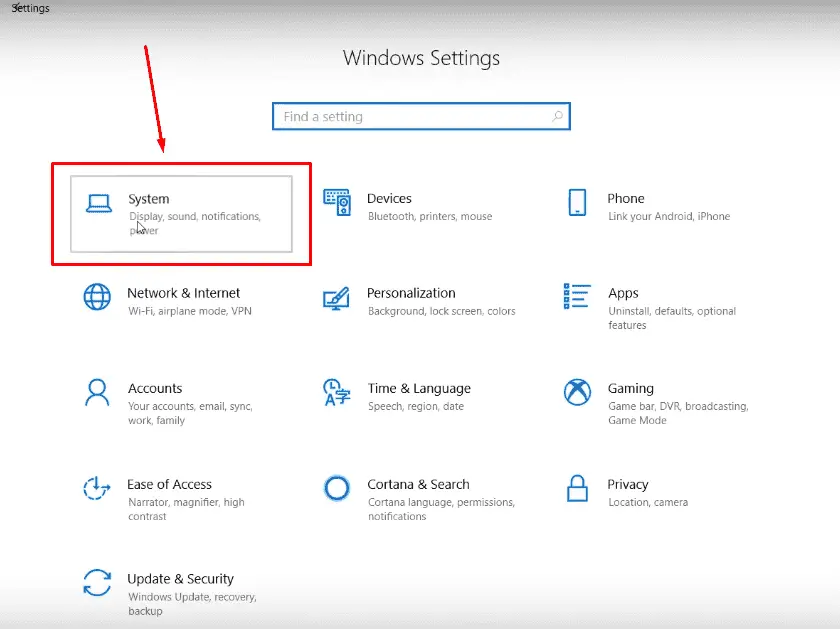
>Paso 3:>Multitarea desde el panel izquierdo y avanzar hacia el lado derecho adyacente. Desplácese hacia abajo y active las pestañas en las aplicaciones y active la casilla Sets.
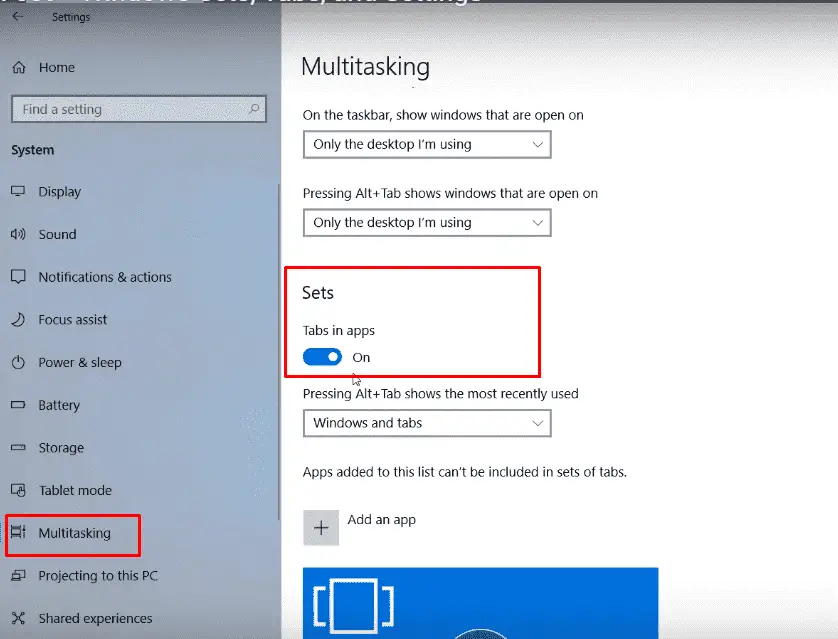
>Nota->>
Paso 5: Avanzando, haga clic en el menú desplegable “Presionando Alt+Tab se muestra el más reciente utilizado” y seleccione “Ventanas y pestañas” de la lista.
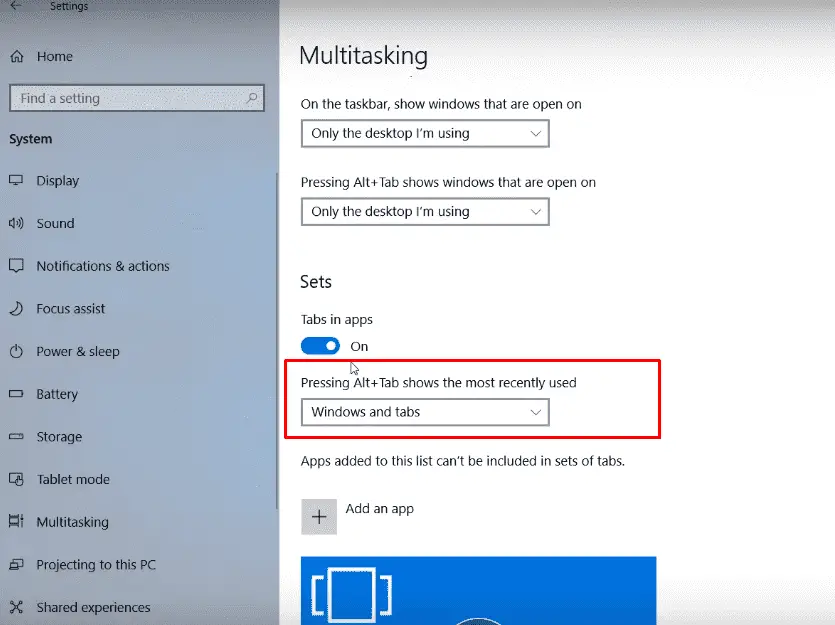
> Añadir>
Abrir una nueva pestaña en una aplicación es a menudo un requisito y puede simplemente añadirla seleccionando + el signo que se muestra al lado de la pestaña en uso. La nueva pestaña se puede utilizar para buscar un elemento en Windows o en la Web. Además, se puede acceder al feed personalizado, abrir pestañas de uso frecuente con las teclas Alt+Tab.
Puede elegir una aplicación para agregar Conjuntos manualmente de la siguiente manera –
Haga clic en Añadir una aplicación en Sets y deje que aparezca una ventana emergente.
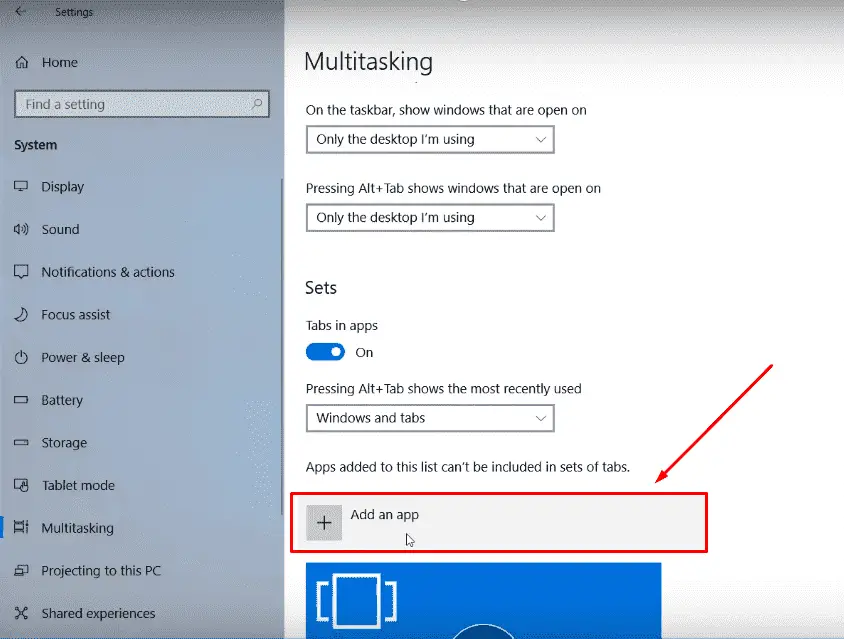
>Seleccionar>Ok .
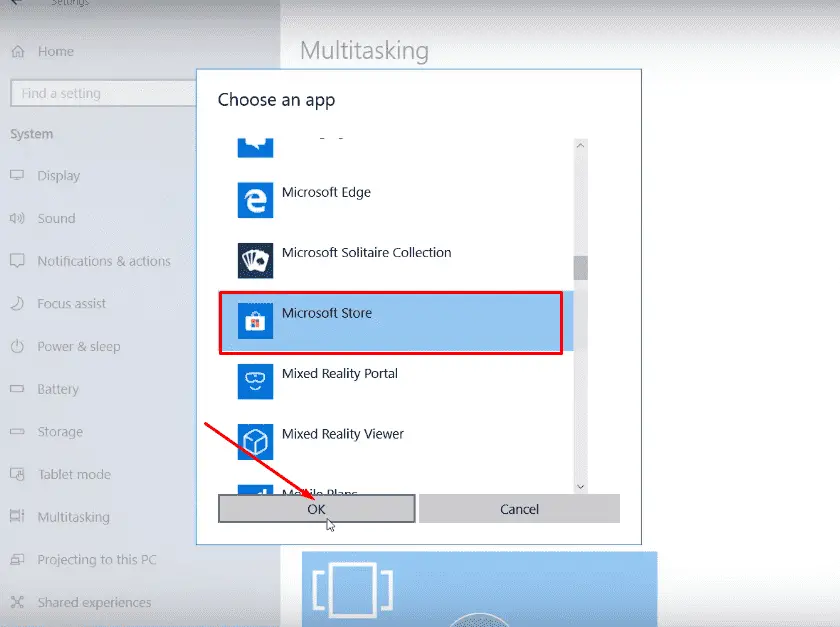
> Abrir>
Hay 3 maneras posibles de abrir una nueva pestaña en el Explorador de archivos para usar Sets en Windows 10. Estos son los siguientes:
El método más común – Usar la opción de clic derecho en una carpeta
Inicie el Explorador de archivos en sus ventanas utilizando las teclas de acceso directo “Win+E”.
Seleccione una carpeta, haga clic con el botón derecho del ratón sobre ella y elija la opción Abrir en una nueva pestaña .
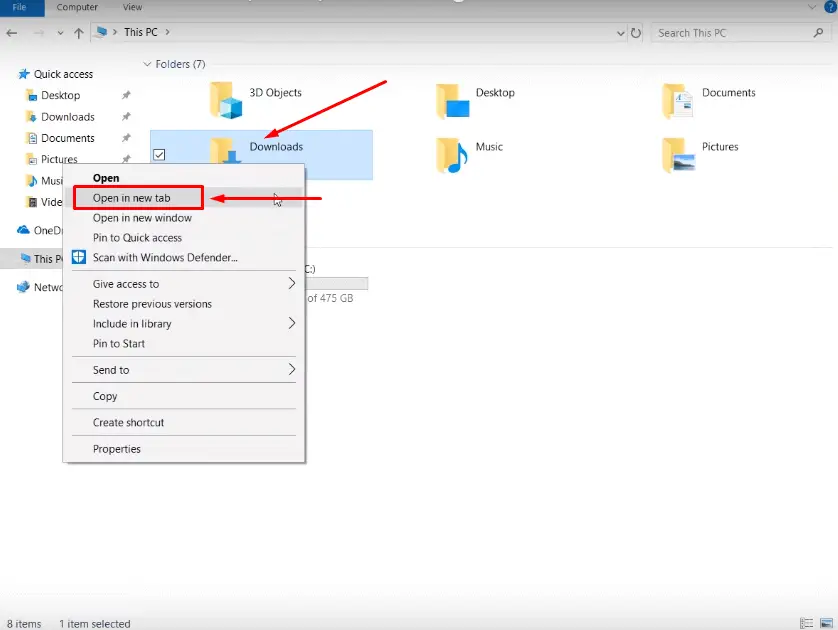
> Uso>
Simplemente presione la tecla de acceso rápido “Ctrl+T” y se abrirá una nueva pestaña del Explorador de archivos en ese Conjunto Específico.
Pocas otras teclas de acceso rápido harán el encanto de una mayor facilidad de acceso, como las siguientes:
Teclas de acceso directo para usar Sets en Windows 10
Actividades en conjuntos
Teclas de acceso directo
Abrir una nueva pestaña
Ctrl + Ganar + T
Cerrar la pestaña actual
Ctrl + Ganar + W
Cambiar a la pestaña anterior
Ctrl + Ganar + Mayúsculas + Tabulación
Cambiar a la siguiente pestaña
Ctrl + Ganar + Pestaña
Abrir pestañas en la interfaz de usuario de la cinta del Explorador de archivos
Haga clic en la opción Archivo de la interfaz de la cinta y seleccione la opción “Abrir nueva ventana”.
Cambiando al lado derecho adyacente, seleccione “Abrir nueva pestaña” para finalizar la tarea.
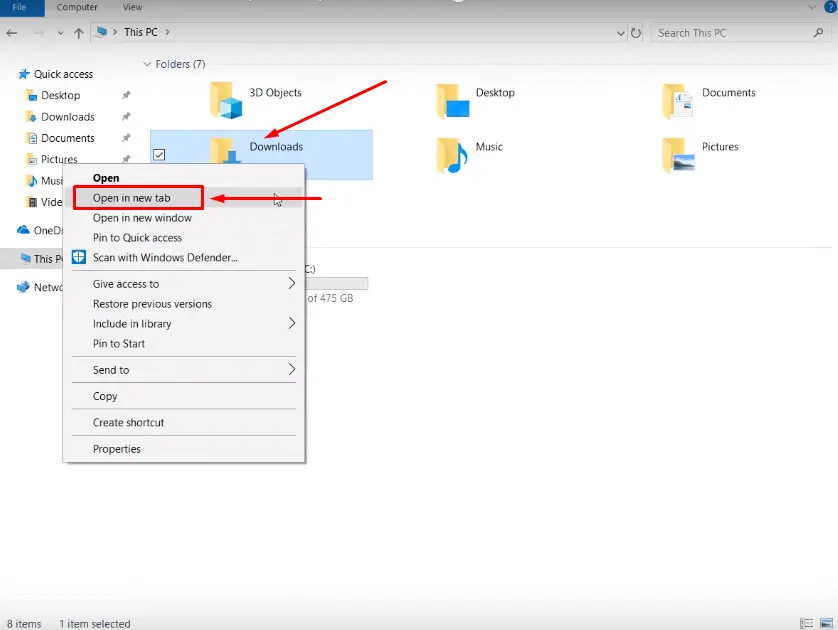
> Ocultar>
Uso de la aplicación Windows Settings
Normalmente, las teclas de acceso directo Alt+Tab cambian de tabulaciones y ventanas de forma predeterminada. Sin embargo, si desea ocultar la pestaña, el cambio de la configuración simplemente hace que sea más atractivo. Para ello,
Siga el mismo procedimiento que se describe en ” Activación de pestañas en aplicaciones ” hasta el paso 1 al 4.
Acceda a “Sets” en el panel de la derecha y haga clic en el cuadro desplegable bajo “Presionando Alt+Tab se muestra el más reciente utilizado”.
Seleccione la opción “Sólo Windows” para continuar.
La configuración cambiará sólo a Windows y evitará las pestañas recientes al pulsar las teclas Alt+Tab.
Cambiar el comportamiento de las teclas de acceso directo de Alt+Tab usando Registry Tweak
Paso 1: Pase el puntero sobre el puntero a la Búsqueda Cortana y escriba “Regedit” en el espacio.
Paso 2: Selecciónelo de los resultados en la parte superior para iniciar el Editor del Registro.
Paso 3: Pulse el botón “Sí” una vez que UAC le pida permiso para abrirlo.
Paso 4: Cuando la nueva página esté a la vista, navegue hasta las teclas siguientes en el panel izquierdo:
HKEY_CURRENT_USERSoftwareNMicrosoftWindowsCurrentVersionExplorerAvanzado
Paso 5: Al llegar a “Avanzado”, muévase hacia el lado derecho correspondiente y haga doble clic en AltTabExcludeInactiveTabs DWORD.
Paso 6: Cambie los datos del valor como se indica a continuación para los cambios respectivos y pulse la opción “Ok” para guardar los cambios:
1) Para ocultar las pestañas de Alt + Tab, Ponga el valor 1.
2) Volviendo a la configuración predeterminada, ajuste el valor a 0.
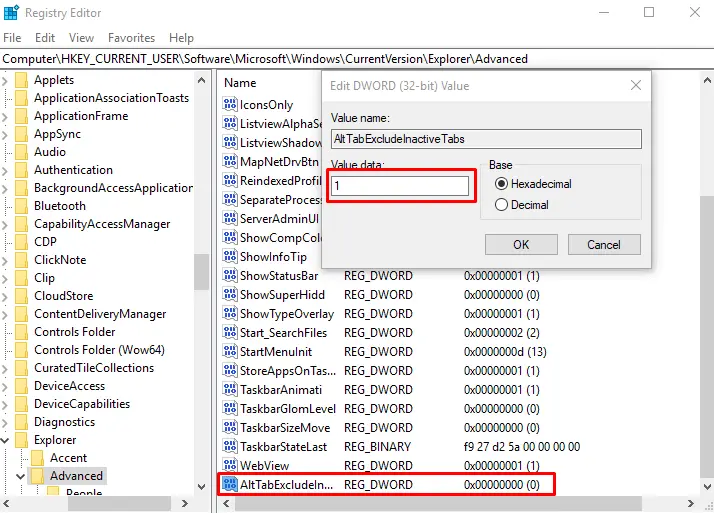
> Interruptor>
Con esta nueva construcción interna, ahora puede utilizar la opción de hacer clic con el botón derecho del ratón y elegir entre varios “menús contextuales” para una nueva pestaña.
Haga clic con el botón derecho del ratón en la nueva pestaña Sets y seleccione la siguiente opción para las tareas respectivas:
1. “Cerrar pestaña”
2. “Cerrar otras pestañas”
3. “Cerrar pestañas a la derecha”
4. “Moverse a una nueva ventana”
Eso es todo acerca de las ideas para Usar Conjuntos en Windows 10. Ciertamente, ha creado un tremendo zumbido en el mundo de la tecnología y eso es lo que Microsoft es capaz de hacer!




