Contenido
Home ” Windows 10 ” Cómo detectar la dirección IP del router en Windows 10
Cómo detectar la dirección IP del router en Windows 10
29
RECOMENDADO: Haga clic aquí para corregir errores de Windows y mejorar el rendimiento del PC
Cómo detectar la dirección IP del router en Windows 10 – En situaciones normales, el personal de un ISP le notifica sobre la información interna del router y la dirección IP extremadamente importante. Para configurar el router, también se le facilita una página web. Pero ocasionalmente algunos usuarios requieren reconocer la dirección IP del router al que está conectado su ordenador.
La dirección IP del router no es idéntica y está segregada para todas las demás. Pero el elemento satisfactorio es que esto ya no es una tarea difícil y usted puede recogerlo fácilmente de su máquina sin volverse loco. Navegue a una información interesante en este asunto -Cómo obtener una dirección IP usando PowerShell en una PC con Windows.
Cómo detectar la dirección IP del router en Windows 10
A través del símbolo del sistema
- Inicie el procedimiento pulsando Win y X para materializar una barra vertical a la izquierda de la pantalla y diríjase hacia la entrada del Símbolo del sistema.
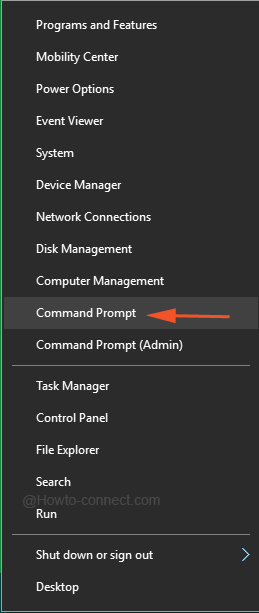
>>Entonces, la ventana del Símbolo del sistema aparecerá en la pantalla, ahora escriba este intérprete y presione Enter – ipconfig
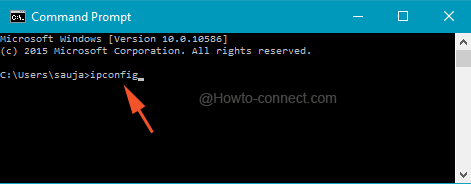
>>El código anterior listará rápidamente numerosos nombres con números asociados a unos pocos.
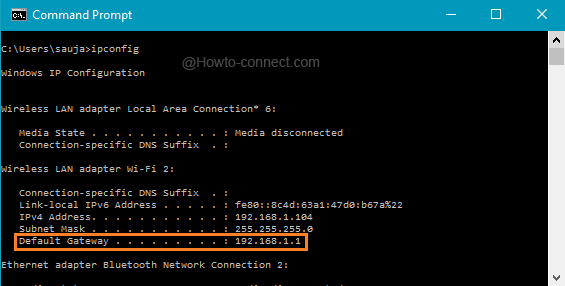
>>Por lo tanto, este código numérico es la dirección de su router.
A través del Centro de redes y recursos compartidos
Si no comprende el procedimiento ilustrado hasta ahora, no se preocupe, ya que la dirección del router también puede ser rastreada a través de la ruta del Centro de redes y recursos compartidos. Antes de dirigirse hacia los pasos, asegúrese de que la máquina esté bien conectada a la red, ya sea a través de ethernet o vía inalámbrica.
- Dependiendo de la conexión, busque la imagen de red en la bandeja del sistema y haga clic con el botón derecho en ella para optar por la opción que se considera Open Network and Sharing Center.
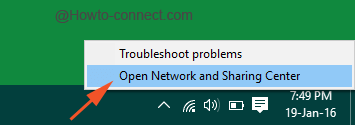
>>La ventana demandada se verá donde se puede aprehender una entrada titulada Conexiones con un enlace de color azul situado en su interior.
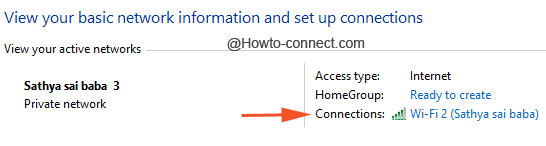
>>Determinando la conexión, el nombre del enlace varía, haga clic en ese enlace de color azul.
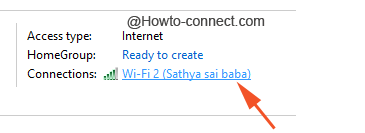
>>Se abrirá otra pequeña ventana separada que mostrará la duración y la velocidad de la conexión junto con algunos detalles más.
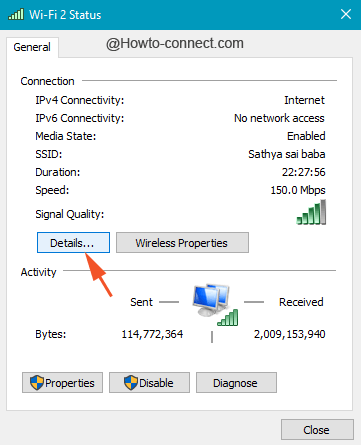
>>Este acto dará lugar a la aparición de otra ventana de tamaño medio llamada Detalles de conexión de red.
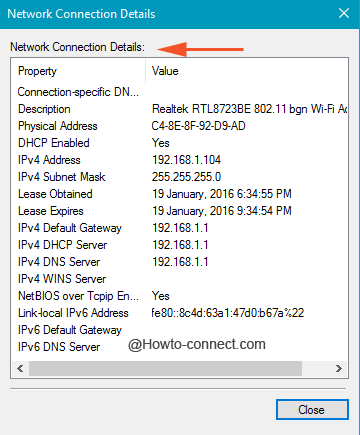
>>Gradualmente revise los detalles bajo la columna Propiedad y encontrará uno titulado ” IPv4 Default Gateway ” y los códigos numéricos bajo la columna Valor se ubicarán justo al lado de la dirección del enrutador.
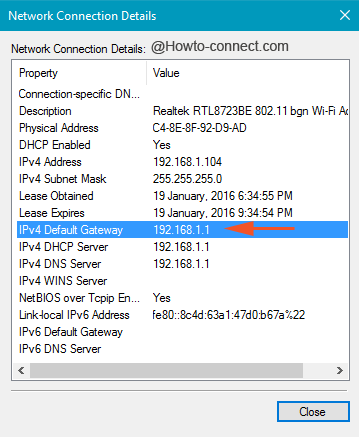
>Para>
RECOMENDADO: Haga clic aquí para corregir errores de Windows




