Contenido
Inicio ” Windows 10 ” Cómo realizar un seguimiento del rendimiento de la GPU en Windows 10 mediante el Administrador de tareas
Cómo realizar un seguimiento del rendimiento de la GPU en Windows 10 mediante el Administrador de tareas
S 29
RECOMENDADO: Haga clic aquí para corregir errores de Windows y mejorar el rendimiento del PC
Windows 10 proporciona el seguimiento del rendimiento de la GPU desde el Administrador de tareas. Anteriormente se utilizaba para monitorizar la CPU, la memoria, Ethernet y otros recursos del sistema desde aquí. Después de la compilación 16226 para iniciados, podrá controlar el grado de utilización de la unidad de procesamiento gráfico en Windows 10. Siga las instrucciones esenciales del artículoCómo desactivar la aceleración de potencia mediante el Administrador de tareas de Windows 10.
Aquí encontrarás una guía sobre cómo realizar un seguimiento del rendimiento de la GPU. Los componentes gráficos son parte integrante de cualquier dispositivo, ya que controlan y mejoran la visualización de los gráficos (imágenes, vídeos, programas, animaciones) en la pantalla del dispositivo. Existen chips lógicos dedicados (procesadores) especializados para funciones de visualización que se denominan GPU.GPU, que normalmente se fijan en las tarjetas enchufables de la placa base o en el mismo chip que la CPU. Si tienes curiosidad por conocer los detalles de tu GPU, sigue los pasos de -2 maneras de comprobar las propiedades de las tarjetas gráficas en Windows 10.
Como sabe, el gestor de tareas incluye una pestaña Rendimiento que le permite realizar un seguimiento de los diferentes recursos del sistema. Desde esta ubicación, ahora también puedes monitorizar la GPU.
Seguimiento del rendimiento de la GPU en Windows 10
Paso 1 – Paso 1 – Localice un área vacía en cualquier lugar de la barra de tareas y haga clic con el botón derecho. Ahora, de todas las opciones que aparecen, busque el Administrador de tareas y haga clic en el mismo.
Puede obtener la ayuda de -Cómo abrir el Administrador de tareas en Windows 10.
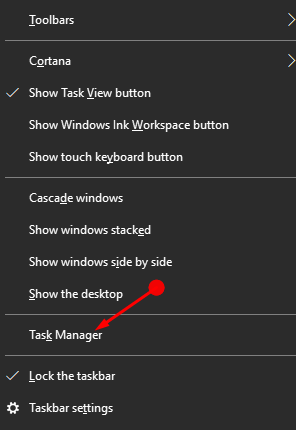
>Paso> Paso 2 – Aquí en el Administrador de Tareas, haga clic en la pestaña Desempeño para cambiar a.

> Paso> Puede ver la utilización de varios componentes del dispositivo. Ya que tienes dudas sobre el seguimiento del rendimiento de la GPU, haz clic en GPU .
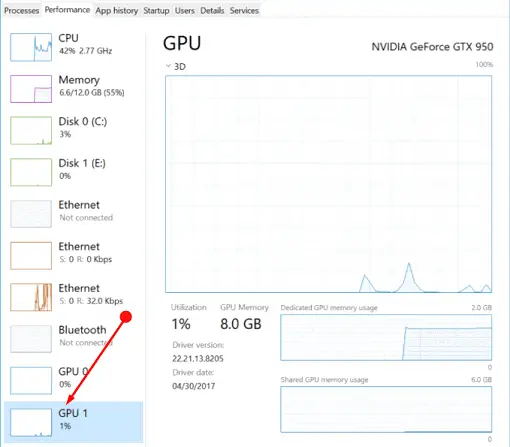
>Ahora>
Otro artículo interesante sobre esta herramienta: Cómo comprobar qué proceso está usando más CPU en Windows 10.
Toque final
Siempre es importante conocer el rendimiento de la GPU de tu dispositivo para que puedas controlarlo de cerca. Ten en cuenta que este proceso de seguimiento del rendimiento de la GPU del dispositivo está en construcción, por lo que es posible que te enfrentes a algunos obstáculos y errores al principio. Pero una vez que el sistema está en su lugar, es la forma más sencilla de realizar un seguimiento del rendimiento de la GPU en Windows 10 mediante el Administrador de tareas.
RECOMENDADO: Haga clic aquí para corregir errores de Windows




