Contenido
Inicio ” Windows 10 ” Corregir errores de Windows Update usando la guía de Microsoft Windows 10
Corrección de errores de Windows Update utilizando la Guía de uso de Microsoft Windows 10
25
![]() RECOMENDADO:>Click>
RECOMENDADO:>Click>
Maneras de corregir errores de Windows Update usando la guía de Microsoft Windows 10 con pasos. – Es posible que reciba errores durante la instalación de actualizaciones en Windows 10. En este sentido, Microsoft le proporciona una guía de ayuda para resolver los problemas. Este recorrido incluye una serie de pasos para la resolución de problemas que puede seguir en tiempo real, por lo que si se encuentra aquí, lo más probable es que esté buscando una solución para resolver todos los errores.
Puede corregir errores de Windows Update utilizando la Guía de uso con algunas soluciones sencillas. El método específico le ayuda a resolver numerosos “errores que comprenden códigos 0x80073712, 0x80070002, 0x800705B4, 0x80004005, 0x80070020, 0x8024402F, 0x80070643, 0x80070003, 0x8024200B, 0x80070422”. Estos pasos deben ayudar con todos los errores y no sólo con los enumerados.
Puede seguir las soluciones a las dificultades que se producen con frecuencia Comprobar si hay actualizaciones de color gris en Windows 10.
Por lo tanto, vayamos hacia las soluciones y veamos cuál de ellas soluciona los problemas cuando instalamos las actualizaciones.
Corrección de errores de Windows Update utilizando la Guía de uso de Microsoft Windows 10
Visite la página Corregir errores de Windows y siga las siguientes instrucciones.
¿En qué versión de Windows obtuvo el error?
Paso 1 – La página muestra tres ediciones, seleccione Windows 10 .
Nota – Esta guía también soporta Windows 8.1 y 7 .
Lea nuestra guía para encontrar la versión de Windows instalada en el sistema.
Ejecutar el Solucionador de problemas de Windows Update
Paso 1 – Después de seleccionar la versión de Windows, otra sección se expandirá. Esta sección le ordenará ejecutar el Solucionador de problemas de Windows Update .
Paso 2 – Usando el enlace de la página, descargue y guarde el solucionador de problemas. Ahora, abra la ubicación donde se guarda el archivo descargado y haga doble clic en latestwu.diagcab .
Paso 3 – El asistente del solucionador de problemas aparecerá, siga sus instrucciones para encontrar y resolver los problemas con Windows Update.
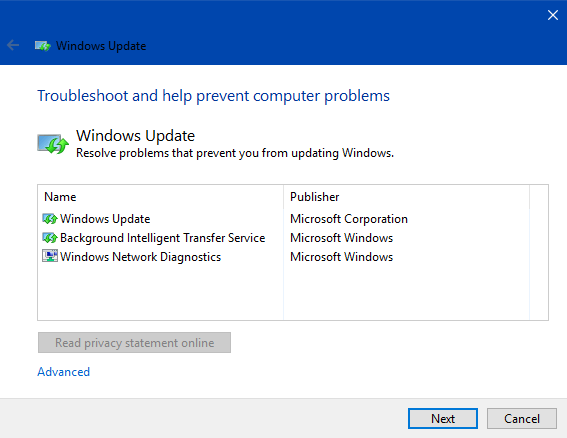
> Paso> – Una vez que complete estas dos secciones, notará una pregunta ¿Resolvió el problema? Si Windows Update va bien, haga clic en Sí y ya está. Pero, en caso de que el problema continúe, haga clic en No .
Descargar el KB más reciente
Si selecciona No , otra sección de la solución se expandirá.
Paso 1 : vaya a la página Historial de actualizaciones y busque la actualización reciente KB para la versión de Windows 10. Bueno, el último número de KB suele estar al principio de la lista. Por lo tanto, anote el número de KB o cópielo.
Paso 2 – Ahora, diríjase a la página de actualización de Microsoft , escriba el número de KB en su cuadro de búsqueda y pulse Enter .
Paso 3 – Haga clic en el botón Descargar y cuando aparezca otra ventana con el enlace, selecciónela. Esto comenzará a descargar el KB más reciente.
Paso 4 – Una vez finalizada la descarga, haga clic en el archivo para iniciar la actualización.
Paso 5 – Una vez más, verá dos opciones, Sí o No . En función del resultado, seleccione la opción adecuada y, si el problema sigue apareciendo, la página Error de Windows Update le pedirá que realice la siguiente solución.
Ejecutar el comando DISM
Paso 1 – Seleccionar Icono del logotipo de Windows y escribir cmd . Cortana se abre con Símbolo del sistema como el mejor resultado, así que, haga clic con el botón derecho del ratón sobre el resultado y elija Ejecutar como administrador .
Paso 2 – Si UAC solicita confirmación administrativa, haga clic en Sí .
Paso 3 – Copie y pegue el siguiente comando y presione Enter para iniciar el escaneo.
DISM.exe /Online /Cleanup-image /Restorehealth
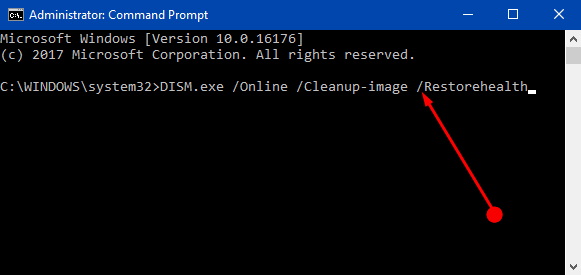
> Nota>
DISM.exe /Online /Cleanup-Image /RestoreHealth /Source:C:NRepairSourceWindows /LimitAccess
Tenga en cuenta sustituir “C:NRepairSourceWindows” por la ubicación real de su fuente de reparación.
Paso 4 – Siguiendo adelante, escriba esta línea de comandos y presione Enter para ejecutarla.
sfc /scannow
Paso 5 : Una vez finalizado el análisis, busque Windows Update y compruebe si sigue recibiendo errores.
Paso 6 – Si esto tampoco soluciona el problema, seleccione No a la retroalimentación y proceda con la siguiente solución.
Para saber más sobre esto, sigaSFC /Scannow, DISM.exe, CHKDSK Windows 10.
Reinstalar o restablecer Windows
Paso 1 – Si las soluciones mencionadas no resuelven el problema, tiene que r einstall o reiniciar Windows .
Conclusión
Afortunadamente, si se siguen estas soluciones, los errores de Windows Update utilizando la revisión se solucionarán. Este es el recorrido más fácil que Microsoft ofrece a sus usuarios. Si tiene más información sobre estas soluciones de solución de problemas, escríbalas en el formulario de comentarios.
<img src="




