Contenido
Inicio ” Windows 10 ” Cómo ir a Opciones avanzadas de inicio en Windows 10
Cómo ir a Opciones avanzadas de inicio en Windows 10
29
![]() RECOMENDADO:>Click>
RECOMENDADO:>Click>
Procedimientos y pasos – Ir a Opciones avanzadas de inicio en Windows 10. – ¿Está intentando entrar en Inicio avanzado para poder reparar su último sistema operativo Windows? Cuando necesite Restablecer, Actualizar, Ejecutar una herramienta de diagnóstico, Reparación de inicio, la accesibilidad de la pantalla de inicio avanzado es esencial. Las opciones se encuentran en WinRE.
Windows 10 incluye menús completos sobre la reparación en una sola plataforma Opción de inicio avanzado. Las opciones le permiten manejar las operaciones como la introducción de la configuración del firmware UEFI, la reparación automática, Ir a la compilación anterior. Pero la cuestión es ir a Opciones avanzadas de inicio en Windows 10 para que pueda obtener ayuda sobre estos menús.
Ir a Opciones avanzadas de inicio en Windows 10
Encontrará 10 métodos diferentes de estos pocos son útiles para los principiantes y el resto son para los usuarios experimentados de Windows 10. Si usted es un principiante, entonces puede usar la forma 1, 5, 8 y 10, pero los usuarios expertos en tecnología pueden seguir los pasos 2, 3, 4 y 9.
Vía 1 – Ir instantáneamente a Opciones de inicio avanzadas
Cuando no quiera entrar en los tecnicismos de la Configuración y las herramientas de Windows 10, esta forma es útil para usted. Simplemente reinicie su PC con Windows 10 y la implementación de la tecla Mayúsculas satisfará sus necesidades.
Paso 1 -Haga clic en el botón Inicio en el extremo izquierdo de la barra de tareas para abrir el menú Inicio.
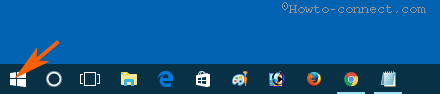
> Paso> – Haga clic en el icono Potencia y seleccione Reiniciar en el menú Inicio. A medida que el ordenador inicia el reinicio, presione constantemente la tecla Mayúsculas en el teclado. Al reiniciar el PC, se dará cuenta de que se encuentra en la pantalla de Opciones avanzadas.
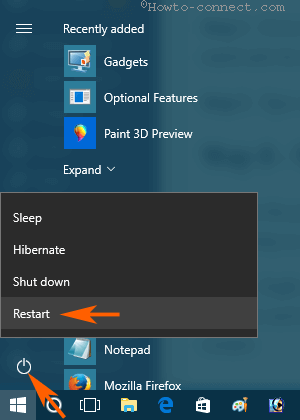
> Step> – Seleccione Troubleshoot y deje que la siguiente pantalla Come.
Experimentará las Opciones de inicio avanzadas automáticamente antes que usted.
Forma 2 – Opciones avanzadas de inicio de Windows 10 desde Configuración de seguridad y actualización
Esta es una forma convencional de entrar en Opciones avanzadas de inicio En Windows 10, la mayoría de los usuarios siguen. necesita abrir el programa de configuración y pasar por la sección de actualización y seguridad para llegar a la pantalla.
Paso 1 – Clic Win+I y seleccionar la última sección Update & Security .
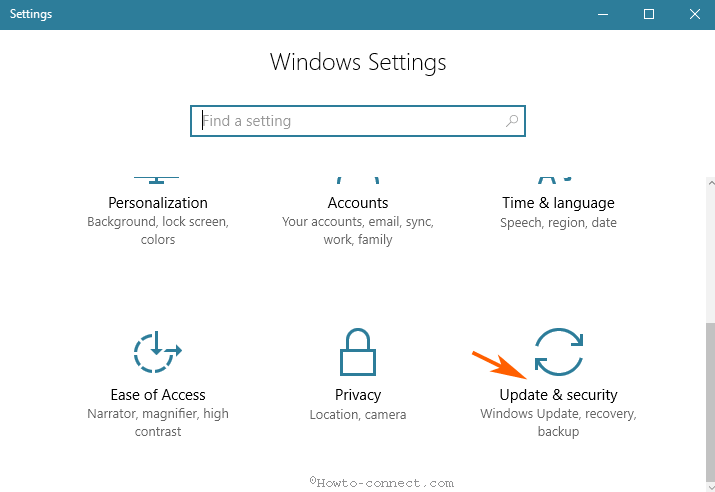
> Paso> -Seleccionar Recuperación en el panel izquierdo y dejar que se cargue el panel derecho. Encontrará 3 secciones en el panel derecho.
Paso 3 – Localizar Inicio avanzado en la parte más baja y seleccionar Reiniciar ahora .
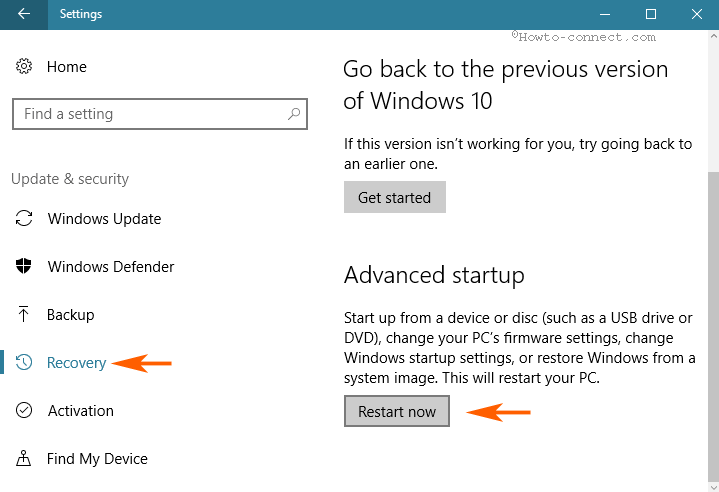
> Paso> – Una vez que aparezca la pantalla Opciones, elija Solución de problemas .
Modo 3 – Opciones de inicio avanzadas Win 10 Uso del símbolo del sistema
Si desea ir a las opciones de arranque avanzadas desde el símbolo del sistema, este es un método muy sencillo. Cuando ejecute el comando Opciones de arranque avanzadas, llegará directamente a la pantalla que está buscando.
Paso 1 – Presionar Inicio Botón y tipo cmd . Haga clic con el botón derecho en Símbolo del sistema en la parte superior y seleccione Ejecutar como administrador .
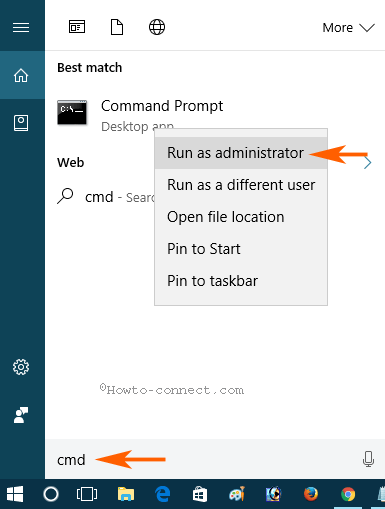
> Paso> – Cuando aparezca la ventana emergente de UAC en la pantalla, seleccione Sí .
Paso 3 – Copiar shutdown.exe /r /o, pegar en la línea de comandos y presionar Enter .
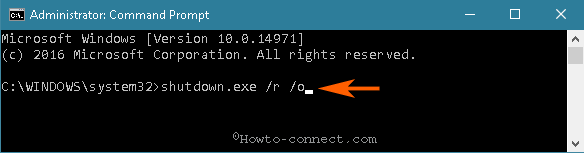
Camino>Camino>
Si utiliza PowerShell, puede habilitar opciones de inicio avanzadas de forma muy sencilla. El comando que ejecuta en el símbolo del sistema funciona perfectamente para PowerShell cuando abre Opciones de arranque avanzadas.
Paso 1 – Presione Inicio, escriba powershell , haga clic con el botón derecho en Windows PowerShell en Mejor coincidencia y elija Ejecutar como administrador .
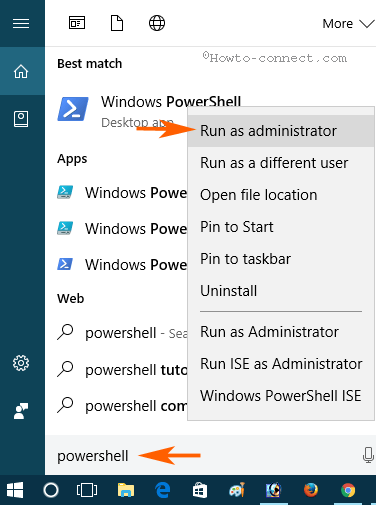
> Paso> – Escriba shutdown.exe /r /o, en Windows PowerShell y presione Enter key.
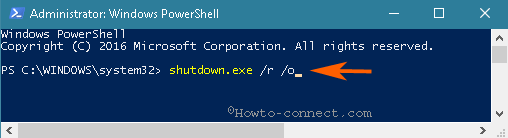
Camino>Camino>
Usted tiene el privilegio de acceder a la pantalla de Opciones avanzadas de inicio usando el menú de usuario de Power en sólo 2 clics.
Paso 1 – Haga clic con el botón derecho en Comenzar y pase el ratón por encima de Apagar y salir . Seleccione Reiniciar y mantenga pulsado el botón Shift simultáneamente. Mantenga presionada la tecla Mayúsculas hasta que su ordenador se reinicie
Modo 6 – Ir a Opciones avanzadas de inicio en Windows 10
Uso de la unidad de recuperación
Si se encuentra con un mal funcionamiento severo y no puede arrancar su escritorio, entonces necesita poner en acción el medio de instalación o la unidad de recuperación. Usted traerá Opciones Avanzadas de Inicio En Windows 10 directamente y exclusivamente en sólo 2 pasos sólo con este procedimiento.
Paso 1 – Inserte la unidad de recuperación en la unidad de CD o puerto USB y arranque.
Paso 2 – Una vez que vea Lenguaje de diseño del teclado , seleccione el correcto.
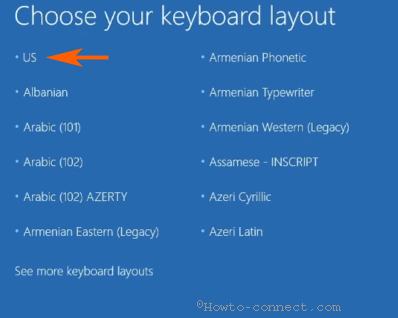
Camino>Camino>
Al arrancar una máquina con Windows 10 con la ayuda del DVD o USB de Microsoft, tiene la oportunidad de traer Opciones de inicio avanzadas. El cuadro de diálogo Reparar su computadora le ayuda a hacer lo mismo.
Paso 1 – Ponga su medio de instalación en el puerto CD-ROM o USB e inicie su PC. Inicie su PC después de haber insertado los archivos multimedia del sistema.
Paso 2 – Seleccionar la preferencia de idioma correcta y hacer clic en Siguiente .
Paso 3 – Cuando aparezca el cuadro de diálogo Configuración, seleccione Reparar el equipo .
Vía 8 – Reinicio completo
Puede abrir el entorno de recuperación sin necesidad de entrar en el sistema operativo. Hard Reboot ts la técnica que permite iniciar su Windows 10 en opciones avanzadas reiniciando repetidamente
Paso 1 – Largo Presione el botón Encendido de su PC con Windows 10 y obligue a apagar.
Paso 2 – Presione y mantenga presionado el botón Power del PC y deje que se reinicie. Repita la misma acción con frecuencia y espere a ver el logotipo de Windows (normalmente, aparece después del tercer intento).
Modo 9 – Desde Ctrl+Alt+Del Screen
El reinicio suave es el procedimiento que puede utilizar para introducir Opciones de inicio avanzadas en Windows 10.
Paso 1 -Prensa Alt , Ctrl , y Eliminar en su teclado.
Paso 2 – Haga clic en el icono Power , seleccione Restart en la pantalla y presione Shift continuamente hasta el inicio.
Modo 10 – Desde la pantalla de inicio de sesión
Además, la pantalla de inicio de sesión incluye herramientas eléctricas que le permiten acceder al entorno de recuperación.
Paso 1 – En la esquina inferior derecha de la pantalla haga clic en el icono con forma Power y seleccione Restart . Finalmente, mantenga presionada la tecla Shift en su teclado y espere a que la computadora se reinicie.
Conclusión
Así que arriba están los procedimientos y pasos para ir a Advanced Startup Options En Windows 10.Aquí debe tener en cuenta que el BIOS de los fabricantes nunca funciona en esta preocupación. Usando estas formas, usted entrará efectivamente en el Inicio Avanzado, ya sea que usted tenga HP, Dell, Toshiba, Sony, Acer, HCL y otros.
<img src="




