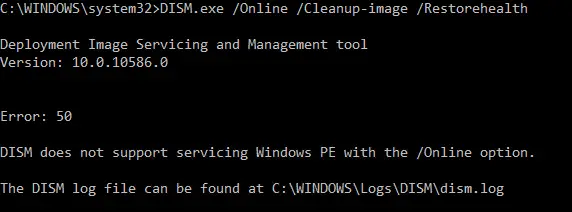Contenido
Inicio ” Microsoft Edge ” Microsoft Edge no funciona 2017 – Todo en uno para Windows 10
Microsoft Edge no funciona 2017 – Todo en uno para Windows 10
25
DEBE INTENTAR: Haga clic aquí para corregir errores de Windows y mejorar el rendimiento del equipo
Microsoft Edge Not Working es el problema frecuente con el que se enfrentan muchos usuarios del sistema operativo Windows 10. El navegador web integrado crea varios problemas, especialmente después de instalar la versión de Creators Update. Por ejemplo, cada vez que se intenta lanzar el navegador, éste salpica su logotipo y desaparece instantáneamente del escritorio.
Algunos usuarios informan que Edge no logra abrirse, mientras que otros se quejan de que se sigue cerrando después de unos segundos y así sucesivamente. Por lo tanto, aquí encontrará varias soluciones que podrían ayudarle a evitar este problema específico de Microsoft Edge Not Working. Sólo tiene que repasar las soluciones una por una y ver cuál de ellas resuelve el problema.
Microsoft Edge no funciona – Todo en uno para Windows 10
Solución 1 – Permitir que Edge conozca su ubicación
Para muchos, Edge está desactivado de forma predeterminada para utilizar su ubicación y, por lo tanto, provoca problemas al iniciar el navegador. Por lo tanto, primero debe intentar activar esta opción y luego intentar abrir el navegador incorporado.
Paso 1 – En primer lugar, ejecute el programa Settings para evitar este problema específico de Microsoft Edge Not Working on Windows 10 OS. Puede hacerlo pulsando el logotipo de Windows y las teclas I en conjunto.
Paso 2 – De varias categorías, haga clic en la pestaña Privacidad .
Paso 3 – En el panel izquierdo de la página Privacidad , busque y seleccione Ubicación . Ahora, cambie al panel derecho correspondiente de “Location” y vaya a la sección Elija aplicaciones que puedan usar su ubicación precisa .

> Paso> – Aquí, averigüe Microsoft Edge y active ON su conmutador.

>En>Cómo activar y desactivar los servicios de localización en Windows 10.
Solución 2 – Hacer un arranque limpio
Si tiene problemas con Edge, es posible que ciertos programas o actualizaciones puedan crear un conflicto con el navegador. Por lo tanto, cuando realice un arranque limpio, el sistema operativo se iniciará con un conjunto limitado de controladores y programas de inicio.
Paso 1 – Escriba msconfig en el campo de texto de búsqueda de Cortana y seleccione Configuración del sistema para eliminar Microsoft Edge Not Working.
Paso 2 – Cambie a la pestaña Servicios y marque la opción ” Ocultar todos los servicios de Microsoft “. Siguiendo adelante, haga clic en Deshabilitar todo botón (ver captura de pantalla).

> Paso> – Ahora, cambie a la pestaña Inicio y haga clic en la única opción disponible ” Abrir Administrador de tareas “.

> Paso> – La pestaña Administrador de tareas con Inicio aparece en la pantalla del PC. Seleccione cada elemento y haga clic en el botón Desactivar como se muestra en la imagen.

> Paso> – Por último, cierre el Administrador de tareas, haga clic en el botón Aceptar en la ventana Configuración del sistema y reinicie rápidamente Windows 10 PC.
Por último, intente iniciar Edge y, si funciona perfectamente, el problema es causado por la aplicación en cuestión.
Para obtener más información, consulte nuestra guía más reciente sobre cómo desactivar elementos de inicio en Windows 10 mediante la configuración.
Solución 3 – Ejecutar el Comprobador de archivos del sistema
Paso 1 – En Cortana buscar, escribir cmd y de una vez presionar las teclas de acceso rápido Ctrl + Mayús + Enter . Cuando encuentre el indicador UAC, haga clic en Sí para aceptar.
Paso 2 – Copiar/pegar la pieza de comando dada y presionar Enter para ejecutarla –
sfc /scannow

> Paso> – Dejar que el escaneo se realice completamente y ver si resuelve todo.
Para saber más, veaSFC /Scannow, DISM.exe, CHKDSK Windows 10.
Solución 4 – Reinstalar Edge utilizando PowerShell
Paso 1 – Abrir Ejecutar usando Windows+R teclas rápidas, copiar-pegar la ruta dada y hacer clic OK –
USERPROFILE%AppDataLocalPackages
Paso 2 – Aquí, localice y seleccione la carpeta a saber MicrosoftEdge_8wekyb3d8bbwe . Después de seleccionar la carpeta, pulse la tecla Eliminar para eliminarla.
Nota – En caso de que no pueda eliminar la carpeta, haga clic con el botón derecho del ratón, seleccione Propiedades y desactive la opción ” Sólo lectura “.
Paso 3 – Reinicie el PC y pulse Logotipo de Windows + X claves conjuntamente y acceda a la opción ” Windows PowerShell (Admin) “. En la solicitud de UAC, acepte haciendo clic en el botón Sí .
Descubra más formas de abrir Elevated PowerShell en Windows 10 After Creators Update.
Paso 4 – Copiar-pegar esta sintaxis dada en PowerShell y presionar Enter para ejecutarla –
Get-AppXPackage -AllUsers | Foreach {Add-AppxPackage -DisableDevelopmentMode -Registrarse “$($_.InstallLocation)AppXManifest.xml”}}

> Paso> – Espera a que la aplicación termine el comando. Sin embargo, ignore los errores que aparecen en rojo en el panel.
Solución 5 – A través del Editor de directivas de grupo
Paso 1 – Escriba política de grupo en Cortana y haga clic en Editar política de grupo que aparece en el asistente digital incorporado.
Paso 2 – Navegue a la siguiente carpeta en la barra lateral izquierda.
Computer Configuration => Administrative Templates => Windows Components => Add Package Deployment.
Paso 3 – Moverse a la derecha y encontrar la política ” Permitir operaciones de despliegue en perfiles especiales “.

> Paso> – Esto abre otra ventana de la política anterior. Seleccione Activado y haga clic en Aceptar (ver captura de pantalla).

>Conclusión
>Por lo tanto, estas son las pocas soluciones que pueden ayudarle a evitar Microsoft Edge Not Working in Windows 10. Sin embargo, aparte de utilizar estos métodos, también debería intentar mantener el sistema y los controladores actualizados. Por lo tanto, dar un tiro a las soluciones y ver cuál le ayuda a superar este problema. Además, si ha resuelto el problema con cualquier otro método, escríbanos.
RECOMENDADA FUERTEMENTE: Haga clic aquí para corregir errores de Windows