Contenido
Inicio ” Windows 10 ” No pudimos instalar algunas actualizaciones porque el PC estaba apagado Windows 10
No pudimos instalar algunas actualizaciones porque el PC estaba apagado en Windows 10
25
RECOMENDADO: Haga clic aquí para corregir errores de Windows y mejorar el rendimiento del PC
Ayer por la noche, encontré una nota de error No pudimos instalar algunas actualizaciones porque el PC estaba apagado . En Windows updateSettings, se colocó un botón Reintentar justo debajo de esta nota de error. Estaba desconcertado porque no apagué mi máquina Windows 10 desde que llegó la actualización. De todos modos, después de un largo intento, logré arreglar el problema. Si su ordenador también es víctima de este error, vea cómo se las arregla.
Cómo arreglar No pudimos instalar algunas actualizaciones porque el PC estaba apagado en Windows 10
Restablecer la caché de actualización
Paso 1 – En primer lugar, ejecute los siguientes comandos uno por uno,
net stop wuauserv
bits de parada de red
Paso 2 – Presiona suavemente la combinación de teclas Win & R.
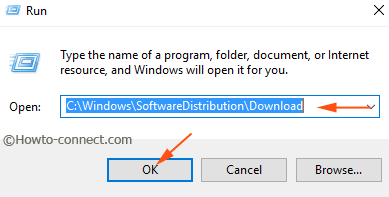
> Paso>- Copie la pieza de comando de abajo, péguela en el cuadro de diálogo Ejecutar y presione Enter.
windir%SoftwareDistributionDescargar
o
C:NWindows N – Distribución de software Descargar
Paso 4 – Una vez que se abra la carpeta, seleccione elementos completos y haga clic en el botón Eliminar del teclado.
Paso 5 – Por último, ejecute los siguientes comandos uno por uno
net start wuauserv
bits de inicio de red
Ejecute el Solucionador de problemas de actualizaciones de Windows
Paso 1 – Después de completar el proceso escrito arriba, haga clic en este enlace para obtener el solucionador de problemas de Windows 10 update.
Paso 2 – Ejecute el solucionador de problemas de acuerdo con las directrices de la página; de lo contrario, siga las instrucciones
.
Paso 3 – Escriba solución de problemas en el área de búsqueda de Cortana y haga clic en Solución de problemas en la parte superior bajo la mejor coincidencia.
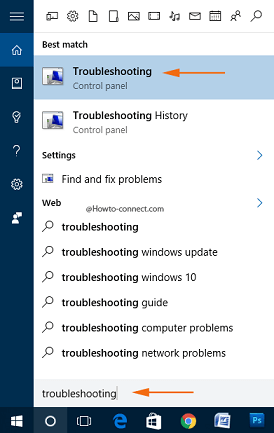
> Paso> – En la barra lateral derecha de la ventana de solución de problemas, puntee en el enlace Ver todo .
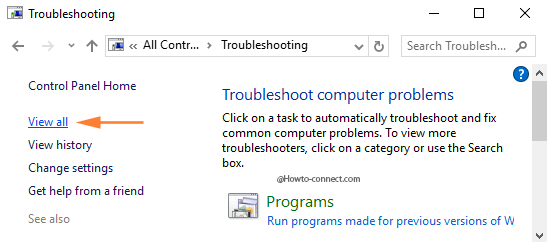
> Paso> – Una vez que todas las categorías de solución de problemas se encuentran en la pantalla, muévase a la parte inferior para puntear en Actualización de Windows .
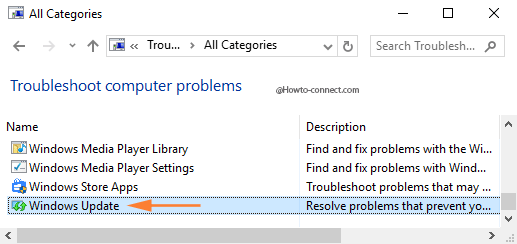
> Paso> – Haga clic en el enlace Avanzado para mostrar el enlace Ejecutar como administrador en la parte inferior derecha del solucionador de problemas. Ahora haga clic en Ejecutar como Administrador y finalmente haga clic en el botón Siguiente .
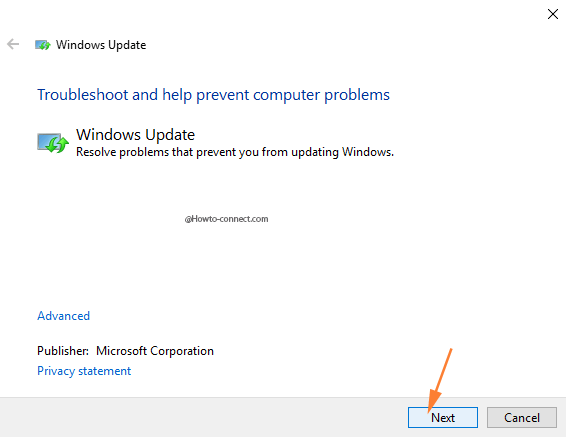
> Paso>- El solucionador de problemas escaneará durante unos minutos para rastrear el problema real y le dará dos opciones. El primero es Aplicar el arreglo y el segundo es Omitir el arreglo . Haga clic en la primera opción y espere hasta que realice las correcciones.
Reinicie su PC
Una vez que haya seguido ambos procesos con precisión, reinicie su máquina.
RECOMENDADO: Haga clic aquí para corregir errores de Windows




