Contenido
Home ” Windows 10 ” Cómo editar la configuración IP para la conexión de red en Windows 10
Cómo editar la configuración IP para la conexión de red en Windows 10
29
RECOMENDADO: Haga clic aquí para corregir errores de Windows y mejorar el rendimiento del equipo
¿Conoce la opción Editar la configuración IP para la conexión de red en Windows 10 directamente a través de la aplicación Configuración? La categoría Red e Internet de la aplicación Configuración añade una nueva opción de configuración IP para la misma. Puede asignar el protocolo de Internet para una conexión inalámbrica o ethernet, ya sea automática (DHCP) o manual, desde esta sección.
Se sugiere utilizar el modo automático (DHCP), ya que gestiona fácilmente la configuración de IP. En caso de que su red sea compatible con DHCP, entonces, de forma predeterminada, asigna automáticamente las direcciones IP a los PC de su red. La ventaja de esta configuración es que se libera de la edición de la dirección IP una y otra vez.
FollowFix DHCP No habilitado en Windows 10 si encuentra el mensaje de error en su PC.
Por el contrario, la selección de Manual requiere que edite manualmente la configuración IP para la conexión de red en Windows 10.
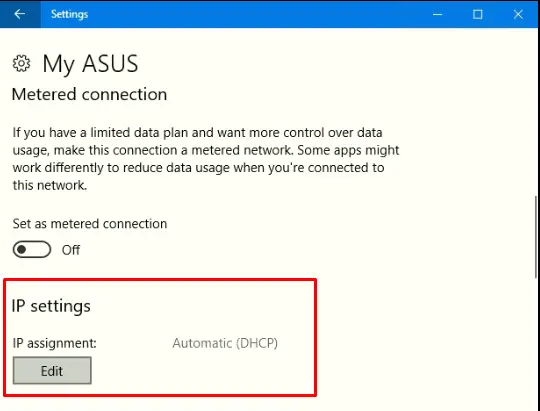
>Pero…
Editar la configuración de IP para la conexión de red en Windows 10
Paso 1 – Inicie la aplicación ToEdit IP Settings for Network Connection en Windows 10 Settings . Para ello, abra primero Menú Inicio y luego seleccione la opción Configuración .
Paso 2 – Haga clic en la opción Red e Internet en la pantalla de inicio de la aplicación Configuración.
Puede que desee leer Cómo ver el estado de la red en Windows 10.
Paso 3 – Ahora, dependiendo de la conexión (WiFi o Ethernet) que estés usando, haz clic en la barra lateral izquierda. Como estamos usando WiFi , los pasos y capturas de pantalla son los mismos.
Consulte Cómo mostrar y ocultar redes WiFi en Windows 10 para obtener más información.
Paso 4 – Siguiendo adelante, en el panel derecho, encontrará el nombre WiFi al que está conectado, haga clic en él.
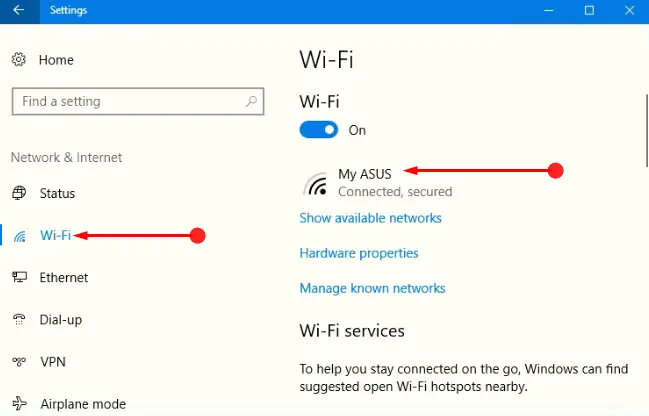
> Paso> – En la siguiente página, notará un encabezado que dice Ajustes de IP . Por lo tanto, haga clic en el botón Editar que aparece debajo Configuración de IP como se muestra en la imagen de abajo.
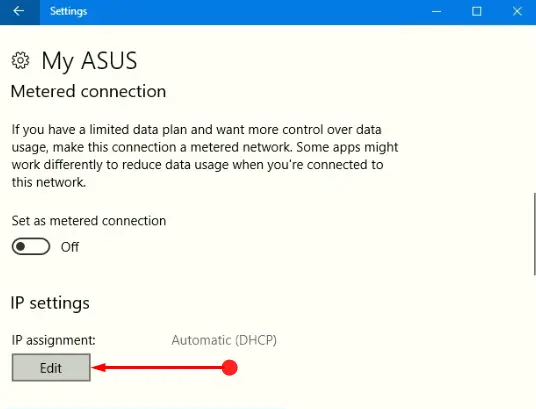
> Paso> – Seleccione el menú desplegable de Editar la configuración IP y verá dos opciones – Automático (DHCP) y Manual
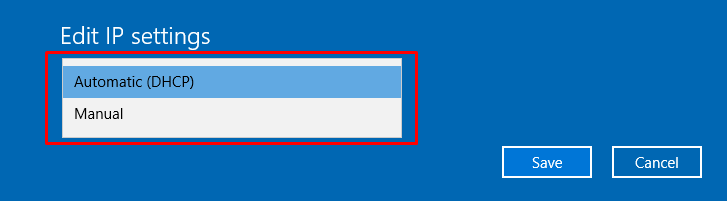
>El
Automático (DHCP)
Paso 1 – Seleccione Automático (DHCP) y haga clic en el botón Guardar .
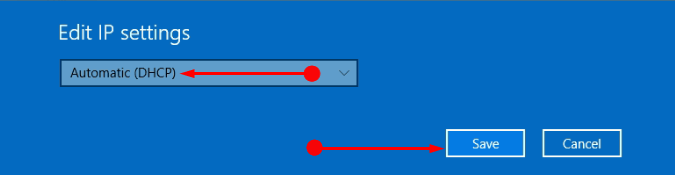
>El
Cuando no esté seguro de la dirección IP, lo mejor es editar la configuración IP para la conexión de red en Windows 10 y configurarlo como Automático (DHCP) . Esto recibirá ayuda inmediata del servidor DHCP y en el futuro, no habrá necesidad de configurarlo mientras viaja.
Manual
Paso 1 – Haga clic en el menú desplegable de Editar configuración IP y seleccione Manual , la segunda opción.
Paso 2 – La acción anterior mostrará dos botones más – IPv4 y IPv6 . Por lo tanto, para editar la configuración IP para la conexión de red en Windows 10, primero encienda IPv4 .
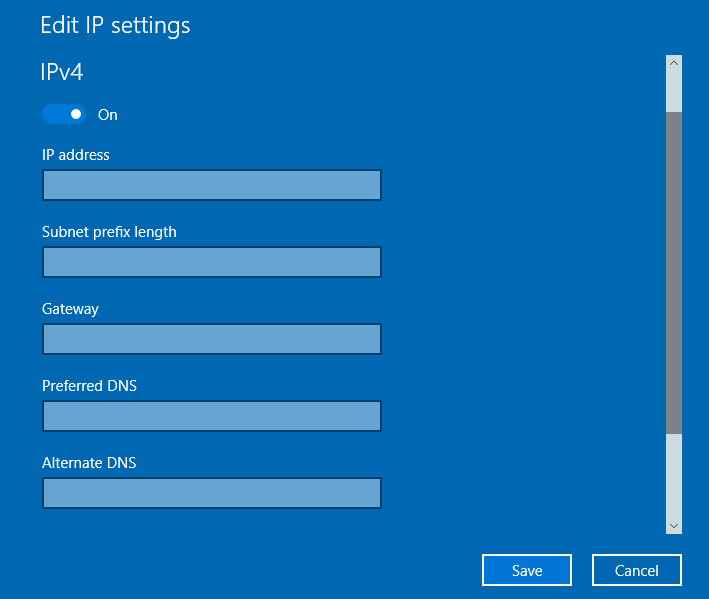
> Paso> – Esto mostrará todos los campos necesarios como dirección IP, Gateway, Preferred DNS, etc. Introduzca cuidadosamente los números en los campos respectivos. Finalmente, haga clic en el botón Guardar para implementar los cambios que hizo para IPv4.
Como referencia, también puede seguir a Fix: Puerta de enlace predeterminada que no funciona en Windows 10 en caso de que vea algún problema.
Paso 4 – Ahora, active ON el switch de IPv6 y luego rellene los detalles de los campos respectivos. Por último, para editar correctamente la configuración IP para la conexión de red en Windows 10, haga clic en el botón Guardar .
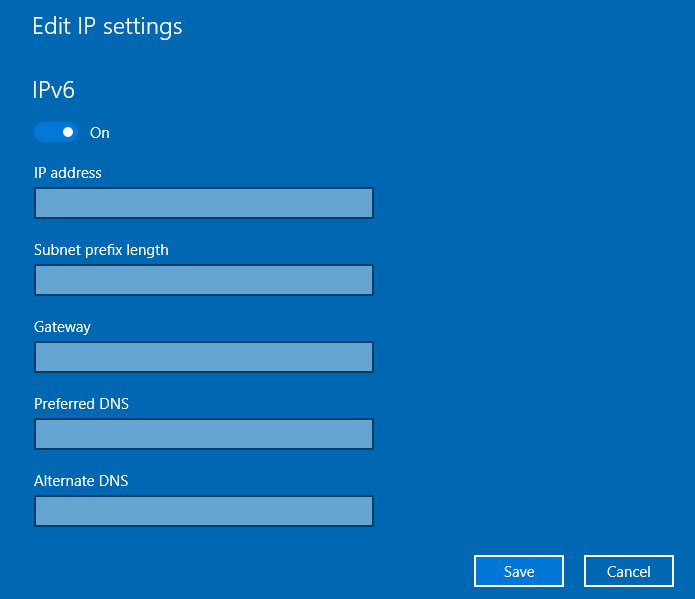
>Conclusión
>Completar los pasos anteriores le ayudará a editar la configuración IP para la conexión de red en Windows 10 perfectamente. Pues bien, configurar la conexión de red a través de la aplicación Configuración es más fácil y sencillo que con el método anterior. Con este desarrollo, usted puede editar los ajustes de IP desde una sola interfaz. Haga un intento con esta característica de la configuración de IP y háganos saber cómo funciona.
RECOMENDADO: Haga clic aquí para corregir errores de Windows




