Contenido
Inicio ” Windows 10 ” Personalización del acceso y uso de la configuración de Windows 10
Personalización del acceso y uso de la configuración de Windows 10
18
RECOMENDADO: Haga clic aquí para corregir errores de Windows y mejorar el rendimiento del PC
Cómo acceder y usar la personalización de los ajustes de Windows 10 – Los ajustes de PC más antiguos se han renovado con la eliminación de ” PC ” de la misma. Y así, tenemos Settings con un nuevo cambio de imagen en Windows 10. Los cambios que desea llevar a cabo se pueden ocultar en la Configuración, que representa diferentes categorías. Uno de ellos es la Personalización de la Configuración de Windows 10, que dice, le ofrece la oportunidad de hacer modificaciones en la pantalla de bloqueo, el fondo, los colores y el sonido. Cuando se explora, llegamos a saber que hay más por venir, ya que por el momento todos los ajustes no están listados allí.
Al abrir la categoría Personalización , verá que los ajustes se refieren más bien a la pantalla de bloqueo. Para cambiar la configuración de sonido y color tienes que volver al escritorio y entrar en la Personalización de la configuración de Windows 10 haciendo clic con el botón derecho del ratón en el escritorio. Creemos que los usuarios tienen que esperar hasta que aparezcan todos los ajustes de personalización.
En este artículo, Cómo acceder y utilizar la personalización de la aplicación de configuración de Windows 10 donde se encuentra y pasatiempo con cualquier pantalla de bloqueo, color, inicio, tema.
Cómo acceder a la personalización de la configuración de Windows 10
Paso 1
Despliegue el Menú Inicio y seleccione Configuración para llegar a la pantalla.
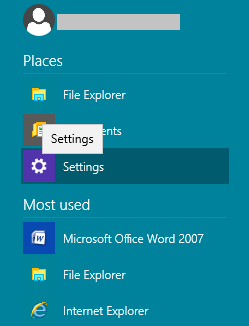
> Paso>
Haga clic en la categoría Personalización .
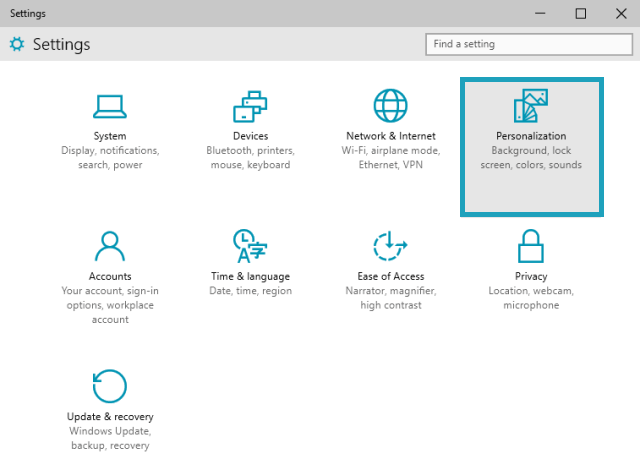
>Ahora,>Ahora
Lo primero que hay que marcar aquí es Vista previa de la pantalla de bloqueo en texto resaltado y la vista previa de la imagen de la pantalla de bloqueo que está utilizando actualmente. Justo debajo de la imagen se puede ver una opción: Fondo. El menú desplegable del fondo le ofrece tres opciones: Windows Default, Picture, y Presentación de diapositivas .
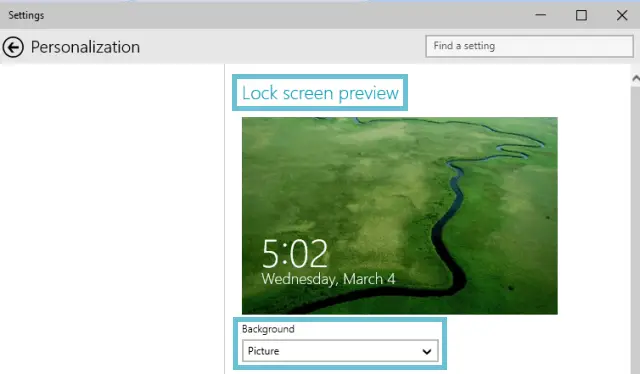
>
> 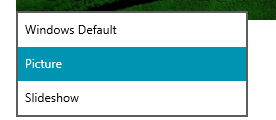
> Windows>
Elija esta opción y la imagen de bloqueo se pegará a la imagen predeterminada de Windows de su equipo. Y también no tendrás ninguna opción extra aquí.
Imagen
La opción Imagen muestra las cinco últimas imágenes de la pantalla de bloqueo. También tiene un botón Examinar que le permite recoger cualquier imagen deseada de su ordenador.
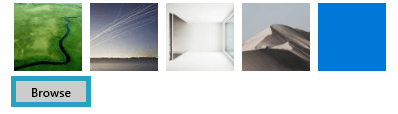
> Presentación de diapositivas
>Si selecciona esta opción, podrá elegir álbumes para presentaciones de diapositivas de la carpeta Imágenes (de forma predeterminada). Puede recoger otra carpeta de su elección haciendo clic en el botón Añadir una carpeta .
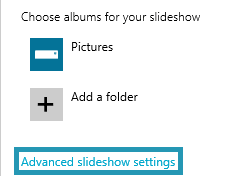
>Un enlace a la configuración avanzada de presentación de diapositivas también se puede ver aquí. Este enlace traerá algunas opciones más avanzadas para la presentación de diapositivas. Lo son:
Incluir carpetas de rollo de cámara desde este PC y OneDrive
Puede utilizar las imágenes almacenadas en las carpetas de rollo de la cámara de su ordenador y en OneDrive. Si desactiva el control deslizante, no se le llevará a la carpeta Camera Roll de ninguna de las dos ubicaciones.
Usar sólo las imágenes que mejor se ajusten a mi pantalla
Hay fotos que no tienen una buena resolución. Así que cuando active esta opción, pondrá esas imágenes en la presentación de diapositivas que tiene una buena resolución para adaptarse a la pantalla de la mejor manera.
Cuando mi PC está inactivo, mostrar la pantalla de bloqueo en lugar de apagar la pantalla
Si le gusta mostrar sus imágenes favoritas, se recomienda activar esta opción. En lugar de apagar la pantalla cuando no esté trabajando en su PC, la pantalla de bloqueo mantendrá la visualización de la presentación de diapositivas.
Desactivar la pantalla después de la presentación de diapositivas
Puede elegir apagar la pantalla después de completar la presentación de diapositivas. Elige la hora que prefieras o también puedes ir con No apagues .
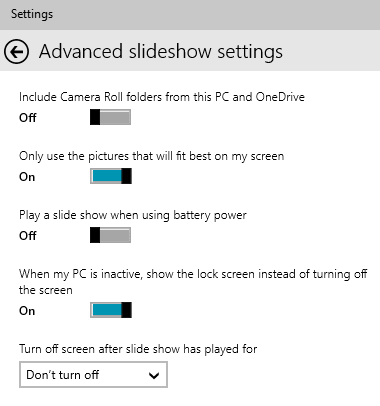
>En movimiento>Elija una aplicación para mostrar el estado detallado . También se refiere a la pantalla de bloqueo pero relacionada con una aplicación.
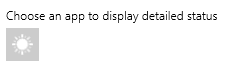
>Aquí,>No mostrar el estado detallado en la pantalla de bloqueo
si no desea mostrarlo en la pantalla de bloqueo.
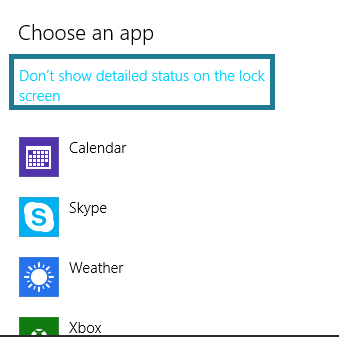
>Parte>Elija aplicaciones para mostrar el estado rápido . Funciona igual que el icono de notificación que ve en sus teléfonos celulares. Tienes casi siete aplicaciones con las que trabajar.
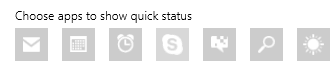
>Si>Skype , haga clic en él y elija No mostrar el estado rápido aquí . Esto eliminará el icono de Skype de la lista. Puede hacer esto para todas las aplicaciones individuales que necesite.
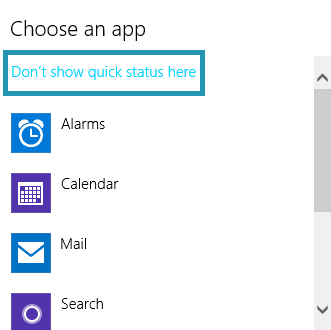
>La>Configuración del tiempo de espera de la pantalla
y la segunda es Configuración del protector de pantalla . Veamos el ahora.
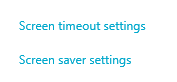
> Pantalla>: Cuando hace clic en Ajustes de tiempo de espera de la pantalla, se obtiene Opciones de energía de los ajustes del sistema . Allí puede configurar una cierta cantidad de tiempo después del cual la pantalla se apagará o se dormirá cuando funcione con batería y cuando esté enchufada.
Configuración del salvapantallas : La ventana de configuración del salvapantallas del Panel de control aparecerá después de hacer clic en esta opción. Ponga el protector de pantalla de su elección y establezca el tiempo después del cual el protector de pantalla estará activo.
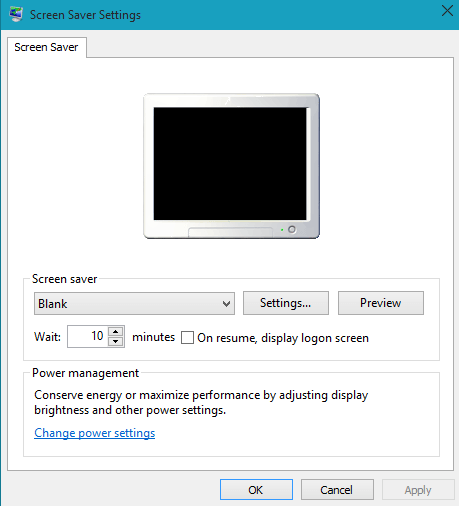
> Conclusión
>La información sobre la personalización que se muestra en la ventana Configuración indica que es de fondo, bloquea la pantalla, los colores y los sonidos. Pero aparte de la pantalla de bloqueo, los otros ajustes aún no han llegado a la categoría Personalización. Esperamos que Windows 10 venga pronto con su configuración, ya que la categoría Personalización es una especie de contratiempo. Escriba sus opiniones en los comentarios y si sabe algo más acerca de la configuración de Personalización, por favor compártalas con nosotros.
RECOMENDADO: Haga clic aquí para corregir errores de Windows




