Contenido
Inicio ” Windows 10 ” Cosas que hacer para que Windows 10 sea rápido – Guía del usuario
Qué hacer para que Windows 10 PC sea rápido – Guía del usuario
29
RECOMENDADO: Haga clic aquí para corregir errores de Windows y mejorar el rendimiento del PC
El primer pensamiento de Windows 10 en su mente sin duda será su velocidad. Aunque usted está disfrutando del buen rendimiento del sistema operativo más reciente, pero aún así, prefiere hacerlo mejor. Hay ciertos ajustes y personalizaciones en Windows 10 cuando se aplica hará que Windows 10 PC sea rápido.
Este tutorial consta de 3 partes. La primera parte está dedicada al usuario novato o principiante. El segundo es para el usuario promedio que ejecuta el PC con autoridad pero no usa tanta personalización y la tercera parte es para usuarios avanzados y técnicos que manipulan Window PC y se ejercitan con el editor de registro y los servicios con maestría. Pero todos los usuarios que necesiten sujetar su PC con Windows 10 pueden ejercitar todos los consejos de estas 3 secciones.
Qué hacer para que Windows 10 PC sea rápido
Para usuarios novatos
Esta sección del artículo para hacer que Windows 10 PC Fastis sea útil para los usuarios novatos que no están familiarizados con todos los ajustes, editores y servicios en el núcleo interno de Windows 10.
1. Eliminar gadgets innecesarios del escritorio
Para que el escritorio parezca más lujoso, los usuarios ponen diferentes tipos de gadgets en su escritorio. Los usuarios también lo llaman miniprogramas porque le proporcionan información de un vistazo y también facilitan el acceso a las herramientas utilizadas diariamente. Pero cuando pones muchos gadgets en tu escritorio, definitivamente ralentiza el equipo. Por lo tanto, elimine los gadgets innecesarios del escritorio para hacer que Windows 10 PC sea rápido.
2. Reiniciar regularmente
Si utiliza su ordenador con frecuencia, le será útil reiniciarlo una vez a la semana. Este pequeño consejo realmente funciona muy bien iMake Windows 10 PC Fast. El proceso de reinicio es una de las mejores maneras de borrar la memoria del ordenador y también confirma el cierre de cualquier proceso y servicio problemático. El reinicio pone fin a todo el software activo en el equipo, no sólo a los servicios activos en la barra de tareas, sino también a muchos servicios que se han iniciado con varios programas y nunca se han terminado. Así que reinicie su PC con Windows 10 siempre que tenga problemas.
3. Vaciar la papelera de reciclaje
Los archivos que se eliminan del equipo se suelen mover a la Papelera de reciclaje. Es porque puedes recuperarlo en cualquier momento. Pero si prefiere eliminar los archivos de forma permanente para recuperar espacio en el disco duro, debe vaciar la Papelera de reciclaje. Para vaciar la Papelera de reciclaje a la vez, siga el siguiente paso:
- Haga clic con el botón derecho en Papelera de reciclaje en el escritorio y seleccione Vaciar papelera de reciclaje.
- Haga clic en el botón Sí para confirmar el proceso.
4. Eliminar archivos innecesarios
Usted nunca pone atención a aquellos archivos que ya no le son útiles. Y en lugar de quitarlos, los sigues amontonando uno tras otro. Los archivos innecesarios de su ordenador ocupan un espacio adicional, lo que significa menos espacio en la unidad. Por lo tanto, una vez finalizado el trabajo, elimine esos archivos innecesarios del equipo si desea que Windows 10 PC sea rápido.
5. Ejecutar CCleaner
Una limpieza frecuente es necesaria para su ordenador. Esta útil herramienta le ayuda a eliminar el desperdicio de Internet o de archivos recolectados. Hay dos razones por las que siempre se recomienda CCleaner. En primer lugar, escanea y analiza los archivos inútiles y los elimina, creando así algo de espacio en el disco. En segundo lugar, elimina el historial de navegación y también la lista de las últimas aplicaciones o programas abiertos. Descárguelo e instálelo ahora desde el siguiente sitio web.
Obtener Ccleaner desde aquí
6. Borrar archivos temporales y recientesRegularmente
Una copia de lo que haga en su computadora se almacena en archivos temporales y recientes. Una vez más, mantener la información en estos archivos significa espacio adicional ocupado en su unidad. La computadora se vuelve lenta si no se borran estos archivos. Por lo tanto, para que Windows 10 PC sea rápido, es necesario hacer el ejercicio de borrar los archivos temporales y recientes de forma regular.
- Traiga el comando Ejecutar en su pantalla usando Windows y R
- Escriba temp y %temp% sucesivamente en el campo de texto y haga clic Ok .
- Se abrirá la carpeta temporal. Seleccionar todos los archivos utilizando el acceso directo Ctrl + A . Pulse el botón Del y elimine los archivos.
- Ahora, para abrir la carpeta Reciente , escriba reciente en el comando Ejecutar y haga clic en Ok .
- La carpeta Reciente le mostrará todos los archivos a los que ha accedido recientemente. Borrar todos los archivos.
7. Desinstalar aplicaciones innecesarias
En los puntos anteriores, se le ha sugerido desinstalar programas no deseados. Pero también es muy necesario eliminar las aplicaciones que no necesitas. Las aplicaciones adicionales instaladas en su ordenador ocupan una gran cantidad de espacio en disco que usted puede poner en algún otro uso que le impide hacer que Windows 10 PC rápido. Puedes encontrar las aplicaciones en el menú Inicio. Lea cómo se hace:
- Vaya al Menú Inicio y haga clic en Todas las aplicaciones .
- Busca las aplicaciones que no utilizas en absoluto. Haga clic con el botón derecho en cada aplicación a la vez y elija Desinstalar .
- Las aplicaciones se desinstalarán de su sistema.
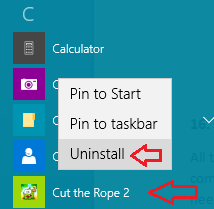
> 8. Instalar Windows Update
Para que Windows 10 PC sea rápido, siempre debe instalar Windows Update . Windows Update sigue proporcionándote las características improvisadas que te ayudan a mejorar la velocidad de tu ordenador. Recientemente un artículo fue cubierto en Windows Update. Siga el enlace para obtener más información acerca de Windows Update.
Para usuarios medios
9. Desinstalar software innecesario
Su ordenador debe tener instalado el software que no necesita. Este software adicional pone una carga extra en su ordenador, lo que resulta en una obstrucción para hacer que Windows 10 PC sea más rápido. Por lo tanto, desinstale el software no deseado para hacer que Windows 10 PC sea rápido. Para ello, siga los pasos que se indican a continuación. Si necesita ayuda, lea:Cómo desinstalar programas o software en Windows 10
10. Quitar el adware si está presente en el equipo
A veces, cuando descarga cualquier herramienta o software de terceros de Internet, sin su conocimiento, el adware se instala en su sistema. Estos adwareare no sólo son un obstáculo para hacer que Windows 10 PC rápido, pero también son una amenaza para infectarlo. Si no puede eliminarlos manualmente (utilizando el proceso de desinstalación descrito anteriormente), descargue Adware Removal Tool desde aquí. Esta herramienta funciona realmente.
Herramienta de eliminación de adware
11. Desactivar animaciones y otros efectos gráficos
Según la naturaleza de Windows 10, viene con las animaciones y otros efectos gráficos habilitados, lo que hace que el sistema funcione lentamente. Pero en la búsqueda del deslumbramiento, la velocidad del PC se vuelve lenta. Por lo tanto, es muy recomendable desactivar estos efectos para hacer que Windows 10 PC rápido.
- Permite que el Panel de control se abra en la pantalla en la vista de iconos pequeños. Haga clic en Sistema .
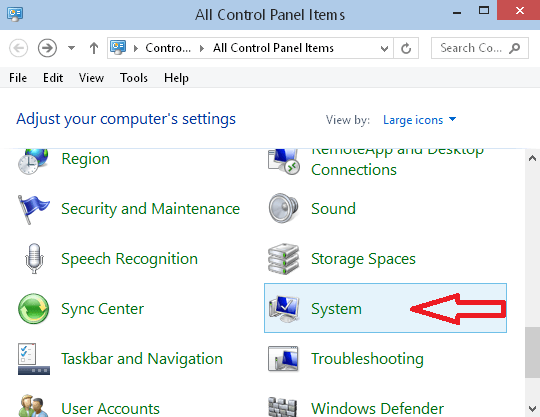
>>En el panel izquierdo, haga clic en el enlace Configuración avanzada del sistema .
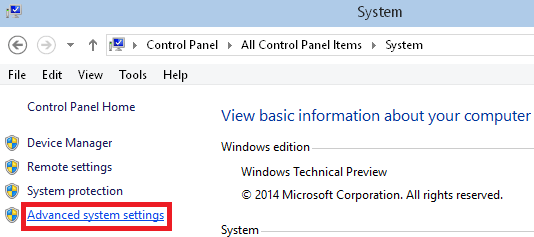
>>El paso anterior provocará la aparición de la ventana Propiedades del sistema . De forma predeterminada, se le llevará a la ficha Avanzado . Pulse el botón Settings debajo del segmento Performance .
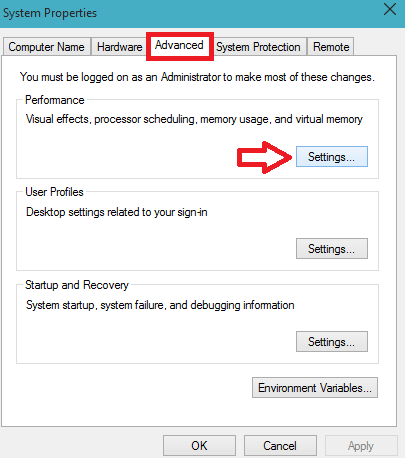
>> Opciones de rendimiento . Ahora, en la pestaña Efectos visuales puede ver que la mayoría de los efectos no deseados están seleccionados aquí, lo que puede hacer que Windows 10 PC sea rápido. Por lo tanto, haga clic en el botón de opción Personalizar y desmarque todas las opciones de efectos.
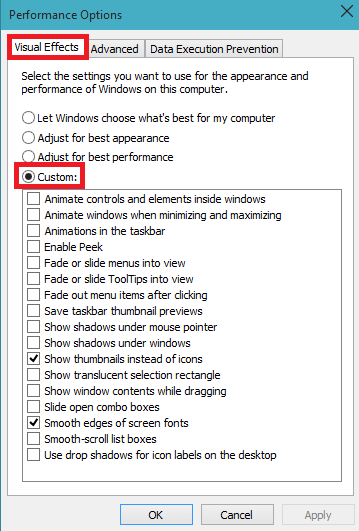
>Los controles y elementos animados dentro de las ventanas, los menús Desvanecer o deslizar a la vista y similares actúan como un interruptor de velocidad para el buen funcionamiento del sistema y, por lo tanto, se recomienda encarecidamente deshabilitarlos. Pero algunas opciones, como , son preferibles los bordes lisos de las fuentes de pantalla , ya que eliminarlas hará que el equipo se vea un poco apagado. Por lo tanto, compruebe el botón de opción con lo siguiente para hacer que Windows 10 PC sea rápido.
a) Alisar los bordes de las fuentes de pantalla.
b) Mostrar miniaturas en lugar de iconos.
- Haga clic en los botones Aplicar y Ok para aplicar los cambios.
12. Desactivar funciones innecesarias a través de las opciones de carpeta
Ahora, en esta sección le ayudaremos a mejorar la funcionalidad del Explorador de archivos. El Explorador de archivos también tiene muchas características habilitadas y puede deshabilitarlas fácilmente para aumentar su servicio y hacer que Windows 10 PC sea rápido.
- Traer Este PC en su pantalla y haga clic en el botón Ver de la barra de menús.
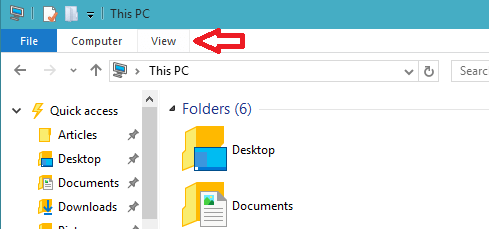
>>En el extremo derecho de la cinta Ver , puede ver Opciones . Haga clic en Opciones .
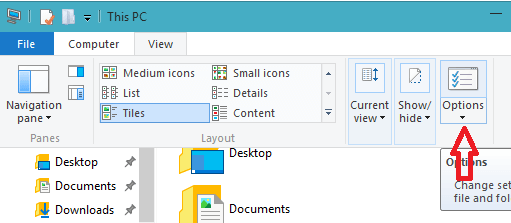
>>A Folder Options aparecerá en la pantalla. Preste atención a la pestaña Ver .
Ahora, si desactiva todas las opciones, no podrá hacer o ver pocas cosas. Por ejemplo, si elige desactivar No mostrar archivos, carpetas o unidades ocultas, ya no podrá ver el material oculto en su equipo.
- Por lo tanto, desactive las opciones que no necesita en absoluto. Y mantenga sólo algunos necesarios como Mostrar icono de archivo en las miniaturas. Las opciones recomendadas para desactivar son
a) Mostrar información sobre el tamaño del archivo en las puntas de las carpetas
b) Ocultar las unidades vacías en la carpeta Equipo
c) Ocultar extensiones para tipos de archivo conocidos
d) Mostrar archivos NTFS cifrados o comprimidos en color
e) Muestre la descripción emergente de los elementos de la carpeta y del escritorio.
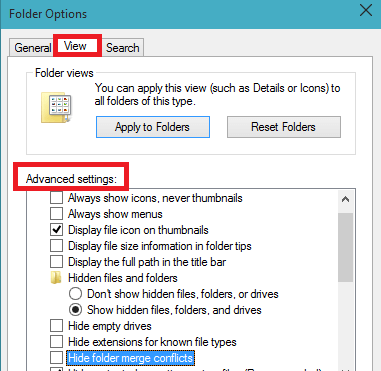
>>Haga clic en el botón Aplicar seguido del botón Ok .
Lea en detalle:
13. Desactivar los programas no deseados desde el inicio
Aquí, le ayudaremos a acelerar el inicio de Windows 10. Cuando usted instala cualquier software de terceros, ellos automáticamente toman sus entradas en el Inicio de Windows. Esto significa que en el momento en que Windows se inicia, estos programas se ejecutan automáticamente. Por lo tanto, cuando desactiva estos programas, hace que el inicio de Windows 10 sea más conveniente. Puede ver los programas de inicio en la pestaña Inicio de la pestaña Administrador de tareas . Además, puede ver el Estado de cada programa junto con su impacto en el inicio en la columna Impacto del inicio . En la columna Impacto de inicio, puede ver Ninguno, Bajo, Medio y Alto como valores. Esto le indica el grado de impacto en la actividad de la CPU y el disco que se mide durante el inicio y se actualiza con cada reinicio. Por lo tanto, le sugerimos que desactive los programas no deseados de Inicio de Windows y mejorar el Inicio de Windows y, por último, Hacer que Windows 10 PC rápido.
- Haga clic con el botón derecho en el espacio vacío de la barra de tareas y seleccione Administrador de tareas .
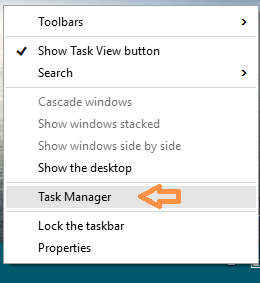
>>La ventana Administrador de tareas aparecerá en su pantalla. Vaya a la pestaña Inicio .
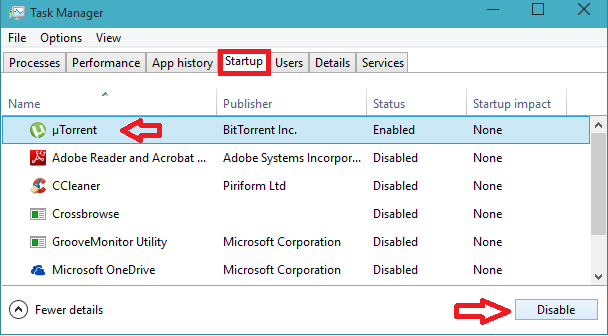
>>O haga clic con el botón derecho en cada uno y elija la opción Disable .
Puede mantener habilitado el programa como Windows Defender ya que tiene un impacto medio en el inicio y también es necesario rastrear las amenazas maliciosas de su equipo.
- Cerrar la ventana Administrador de tareas .
Leer en detalle:Deshabilitar programas de inicio no deseados en Windows 10 para un arranque más rápido
14.Activar o desactivar Inicio rápido en Windows 10
El inicio rápido es un medio en su ordenador con Windows 10 que le permite iniciarse rápidamente. Entre los ajustes incorporados, el sistema operativo crea el ambiente a en un período de tiempo menor, ajustando en algunos servicios, los procesos en segundo plano:
Leer detalle: Cómo activar o desactivar el inicio rápido en Windows 10
15. Eliminar notificaciones de sonido de eventos del sistema
Para varios eventos, debe haber escuchado una notificación de sonido diferente de su computadora. Windows por defecto hace que los sonidos se reproduzcan para diferentes eventos del sistema como la conexión del dispositivo, la desconexión del dispositivo, el mensaje de error, el estado de la batería, el aviso de UAC, el éxito del comando y muchos más eventos de este tipo. Estas notificaciones de sonido se convierten en el obstáculo para hacer que Windows 10 PC sea rápido. Desactivar pocas o todas las notificaciones de sonido.
- Traer Panel de control y cambiarlo a la vista de iconos pequeños. Haga clic en Sonido .
- Llama tu atención sobre la pestaña Sonidos . En la sección Eventos de programas , puede ver muchos eventos de sonido en la lista. Haga clic en el evento que prefiere desactivar y, a continuación, en la sección Sonidos , seleccione Ninguno utilizando su menú desplegable.
El paso anterior es cuando prefiere desactivar la notificación de sonido para un evento en particular. Ahora, para desactivar las notificaciones de sonido para todos los eventos, siga el siguiente paso.
- Elija No Sounds en el menú desplegable de la sección Esquema de sonido y desactive las notificaciones de sonido para todos los eventos.
- No olvides guardar los cambios que has hecho. Haga clic en los botones Aplicar y Ok .
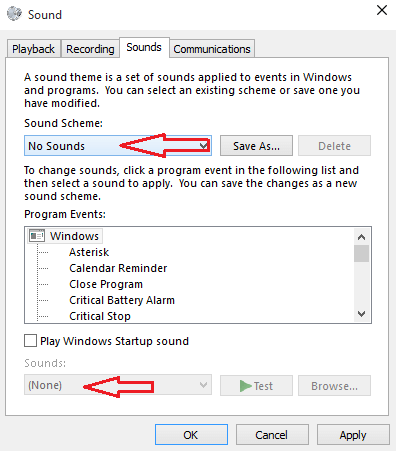
>Lectura>Esquema de sonido en Windows 10 – Cómo cambiar, crear, guardar, eliminar
16. Limpieza del disco
Para que Windows 10 PC sea rápido, puede usar Disk Cleanup . Reduce el número de archivos no deseados en las unidades seleccionadas. Además, el Liberador de espacio en disco puede eliminar los archivos temporales, arroja la cantidad de cosas que no necesita para eliminar los archivos del sistema y también vacía la Papelera de reciclaje y hace que Windows 10 PC sea más rápido. Lea los siguientes puntos sobre el Liberador de espacio en disco.
Puede leer una guía completa de Windows 10 – Cómo abrir y usar el Liberador de espacio en disco
17. Opciones de energía
Otro cambio en la interesante característica ayudará a hacer que Windows 10 PC sea rápido. Las Opciones de energía del Panel de control le ofrecen una opción para elegir la opción de alto rendimiento. Con la opción activada puede hacer que su ordenador arda más rápido pero, por supuesto, en comparación con otros planes, consume más energía. Mira cómo se hace:
- Inicie la vista de iconos pequeños del Panel de control y haga clic en Opciones de energía .
- La ventana Opciones de energía muestra tres planes. Botón de selección Alto rendimiento
- Hecho!
Lea en detalle: Cómo configurar planes de energía en Windows 10 – Pasos simples
18. Desactivar notificaciones de aplicaciones
Este es un consejo fácil pero importante. Puede elegir desactivar las notificaciones de la aplicación que le ayudarán a hacer que Windows 10 PC sea rápido. Cada vez que se realiza una pequeña actividad, aparece el área de notificación con un mensaje. Por lo tanto, notificar pocas cosas está bien, pero si tiene varias cosas a la vez, será definitivamente molesto. Puedes pedirle a la aplicación de Configuración que desactive las notificaciones de todas las aplicaciones a la vez.
- Acceda a la categoría Sistema de la aplicación Configuración .
- Haga clic en Notificaciones y acciones en la columna de la izquierda.
- Utilice el control deslizante y desactive el Mostrar notificaciones de aplicación .
Leer en detalle: Cómo deshabilitar / habilitar notificaciones de aplicaciones en Windows 10
19. Desactivar Hardware no utilizado
Todos los controladores instalados se cargan en el Inicio de Windows. Y esto consume una calidad de tiempo en el ordenador de carga. Por lo tanto, cuando desactive los controladores no utilizados, el equipo tardará menos tiempo en arrancar. Debe deshabilitar los controladores no utilizados del Administrador de dispositivos para que Windows 10 sea rápido. Veamos cómo se hace.
- Haga clic con el botón derecho en Menú Inicio y elija Administrador de dispositivos .
- Ahora aparecerá la ventana Administrador de dispositivos . Ahora, busca los conductores que no usas.
- Por ejemplo, Fax driver no me sirve de nada. Por lo tanto, haga clic con el botón derecho en Fax y elija Desactivar .
- De la misma manera, haga clic con el botón derecho del ratón en los controladores que no necesita y haga clic en Desactivar .
- Haga clic en Sí en la siguiente ventana que dice que al desactivar el dispositivo dejará de funcionar.
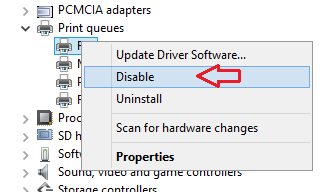
Para>>Para>
20. Optimizar archivo de paginación
Si configura correctamente el archivo de paginación, definitivamente puede hacer que Windows 10 PC sea rápido reduciendo el tiempo de arranque. El archivo de paginación tiene una posición vital en Windows. Si el equipo no tiene una buena cantidad de RAM, es importante optimizar el archivo de paginación. Bueno, para obtener más información sobre el archivo de paginación, puede hacer clic en el siguiente enlace y leer un artículo completo sobre el archivo de paginación.
Cómo ajustar el archivo de buscapersonas para un mejor rendimiento de Windows 10
21. Establecer servicios no deseados en Manual
Cuando configura los servicios no deseados en manual, impide que se inicien automáticamente con Windows. Con esto, usted hace que Windows 10 PC sea rápido. Lea los siguientes pasos.
- Abra Ejecutar , escriba services.msc y haga clic en Ok .
- También puede abrir Servicios desde Herramientas administrativas de Panel de control .
- Busque los servicios que no necesita para iniciar automáticamente y prefiera configurarlo como Manual .
- Por lo tanto, haga clic derecho en el servicio y elija Propiedades .
- En la pestaña General , puede ver la sección Tipo de inicio . Utilice el menú desplegable y elija la opción Manual .
- Haga clic en Aplicar y Ok para guardar los cambios.
Cuando abre el Explorador de archivos , puede ver muchos elementos listados en su panel de navegación como Biblioteca, Red, Panel de control, Papelera de reciclaje y muchas otras cosas. Por lo tanto, en lugar de hacer que el panel de navegación esté tan lleno de elementos no deseados que le ayuden a hacer que Windows 10 PC sea rápido, puede elegir fácilmente ver los elementos importantes.
- Abra el Explorador de archivos y haga clic en Ver en la pestaña de la barra de menús.
- El extremo izquierdo de la cinta Ver muestra muchas opciones del Panel de navegación . Haga clic en Panel de navegación .
- Desmarcar Mostrar todas las carpetas opción.
- Ahora, la carpeta Panel de control, Papelera de reciclaje y Bibliotecas se eliminará del panel de navegación.
23. Ajuste del registro
Le ayudaremos con un importante ajuste del registro para hacer que Windows 10 PC sea rápido. Eche un vistazo y pruebe a hacer que Windows 10 PC sea rápido.
24. Desactivar la comprobación de disco bajo para acelerar el equipo
Windows le avisa cuando se queda sin espacio, especialmente cuando todos sus discos están llenos. La comprobación de espacio en disco de Windows en realidad no depende del espacio en disco. Incluso si hay suficiente espacio en disco en el disco, Windows sigue acompañando el proceso de comprobación. Por lo tanto, cuando desactiva el proceso de comprobación de bajo nivel de disco, hace que Windows 10 PC sea rápido. Mira cómo se hace.
- Inicie el Editor del Registro y siga la ruta mencionada:
HKEY_CURRENT_USER / Software / Microsoft / Windows / CurrentVersion / Policies
- En Políticas buscar Explorer Si no puede ver Explorer clave, vaya al panel derecho, haga clic con el botón derecho en un espacio vacío y elija Clave . Nombrarlo como Explorer .
- Ahora, seleccione Explorer y vaya al panel derecho. De nuevo haga clic derecho y elija DWORD (32-bit) Value.
- Name it NoLowDiskSpaceChecks .
- A continuación, haga clic con el botón derecho del ratón en la nueva DWORD creada y seleccione Modificar .
- En el cuadro de diálogo Editar DWORD , configure los datos de valor como 1 y pulse Ok .
<img src="




