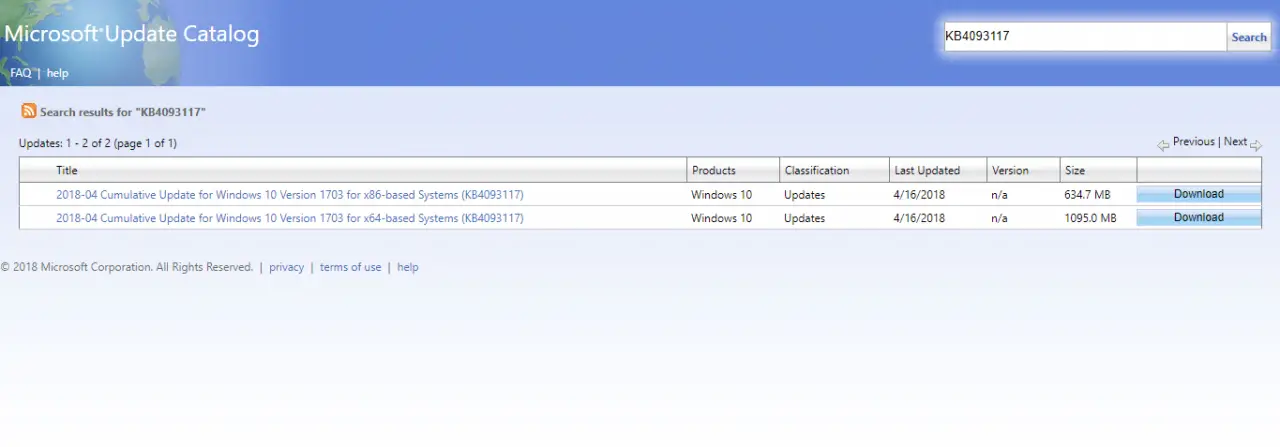Contenido
Inicio ” Windows 10 ” Eliminar o agregar azulejos de acciones rápidas en Windows 10
Quitar o agregar azulejos de acciones rápidas en Windows 10
RECOMENDADO: Haga clic aquí para corregir errores de Windows y mejorar el rendimiento del PC
Cómo quitar o agregar azulejos de acciones rápidas en Windows 10 – En la parte inferior del Centro de actividades se colocan unos cuantos botones rectangulares que permiten el acceso a los campos de Configuración de forma instantánea. Por defecto hay 9 botones presentes, pero todos ellos no son tan importantes para siempre. Pero ahora una utilidad entra en Notificaciones y acciones que permiten Agregar o quitar estos botones. Aquí hemos traído el tópico idoneo Cómo quitar o añadir las Muestras de Acciones Rápidas en Windows 10 con elaboraciones de pasos.
Cómo quitar o agregar azulejos de acciones rápidas en Windows 10
- Tachar la combinación de teclas “Windows & I” y, a la llegada del programa “Ajustes”, hacer clic o pulsar el primer bloque denominado “Sistema”.
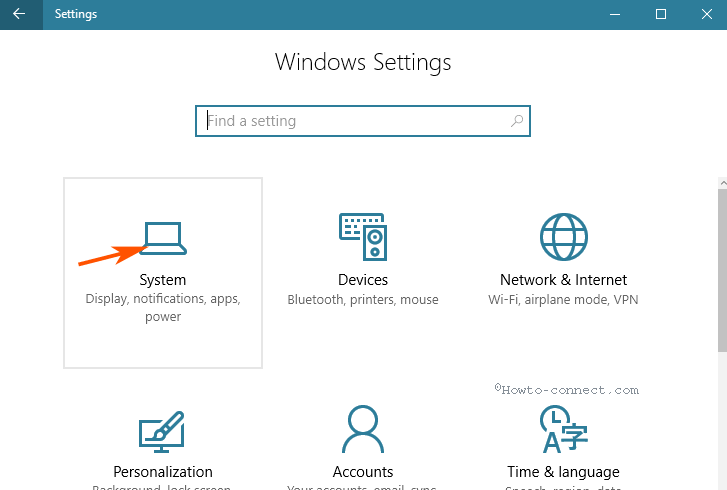
>>Ahora, haga clic o pulse ” Notificaciones y acciones ” que se puede observar en la columna izquierda de la página siguiente.
- Si no necesita tantas “Acciones Rápidas” para exhibirlas, haga clic o presione el enlace que dice ” Agregar o quitar acciones rápidas ” en el panel derecho.
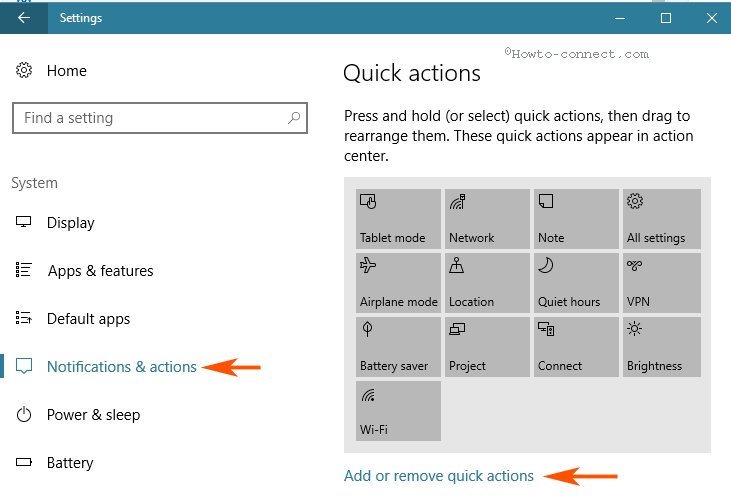
>>En la pantalla siguiente, puede observar los títulos de las ” Agregar o quitar acciones rápidas ” disponibles y los deslizadores asociados a cada una de ellas también serán observables. Aquí todos los ajustes en Activar significa que verá cada uno de los ajustes en el área Acciones rápidas .
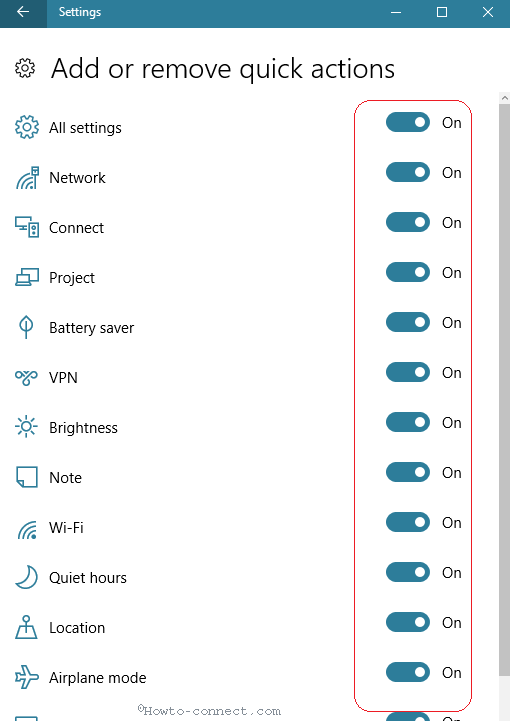
>>Desconecte las que no sean necesarias para usted.
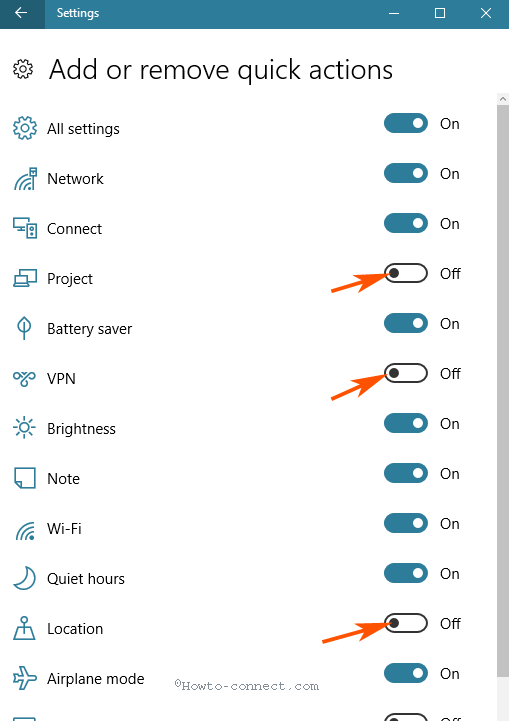
>>Ahora, permítanme abrir el ” Action Center ” y no hay rastro de las tres fichas de acciones rápidas anteriores.
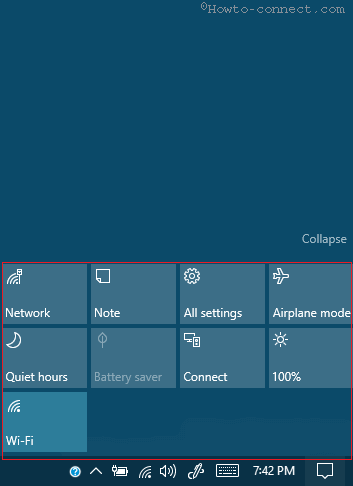
>>Si los necesita de vuelta, simplemente póngalos en la posición “On”.
Reposición de acciones rápidas
- Basta con mirar en su lado opuesto de “Notificaciones y acciones” y se puede ver un montón de azulejos que figuran allí. La posición de las baldosas es la misma que puede ver en su “Centro de actividades”.
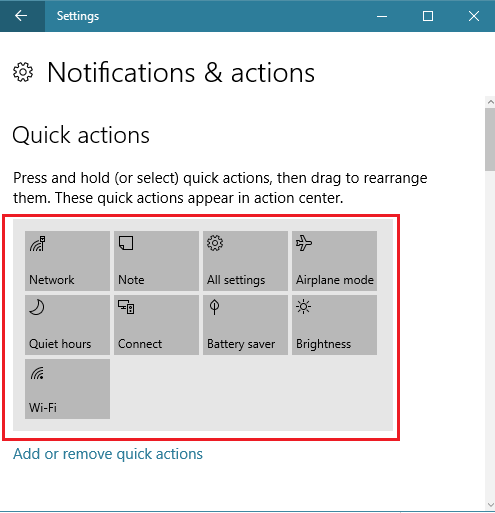
>>Puede reposicionar las baldosas y para ello, en primer lugar, trazar la “Acción Rápida” que desea reubicar.
- A continuación, mantenga pulsada la tecla “Acción rápida” con el ratón, tire de ella hacia el lugar deseado y déjela allí.
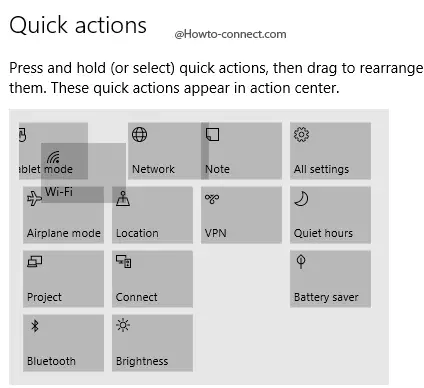
>>Por lo tanto, barajar los azulejos y mantener el que se usa a menudo en la primera fila, ya que podría necesitarlos con bastante frecuencia y luego el mismo se exhibirá en el “Centro de actividades”.
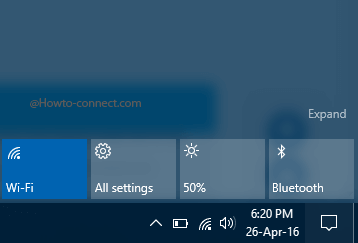
Para>>Para>
RECOMENDADO: Haga clic aquí para corregir errores de Windows