Contenido
Home ” Windows 10 ” 4 maneras de crear un grupo de correo electrónico en Mail App Windows 10
4 maneras de crear un correo electrónico de grupo en Mail App Windows 10
18
Aquí verás 4 formas sencillas de crear un Group Email on Mail App en Windows 10. Microsoft no proporciona esta función en la aplicación integrada, por lo que es necesario realizar acciones manuales. Aunque la aplicación Mail es muy práctica y ofrece una interfaz sencilla, no satisface a sus usuarios en un momento dado.
El correo electrónico de grupo es una de las características más importantes para cada usuario, ya que le permite enviar correos electrónicos a un equipo o a una variedad de personas en particular. En esta era tan ocupada, no puede permitirse reenviar los correos electrónicos manualmente a cada persona. Ver la lista de métodos –
Forma-1: Configurar suGrupo manualmente
.
Forma-2: Guarda tus Emails de Grupo en un mensaje Borrador
Modo-3: Mantén tus Emails guardados en un documento de Word
>.
Vía-4: Añadir manualmente Email from People app uno por uno
Cómo crear un grupo de correo electrónico en Mail App windows 10
Aquí hay 4 maneras de crear un grupo de correo electrónico en Mail App windows 10
Forma-1: Configurar el grupo manualmente
Paso 1: Escriba Mail en el cuadro de búsqueda de Cortana situado junto al Menú Inicio y presione Enter Cuando la aplicación aparezca, haga clic en New mail desde la esquina superior superior.
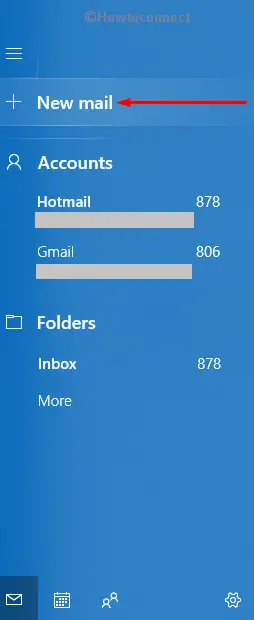
>Paso 2: Para: caja. Tenga en cuenta que no puede usar el espacio ni ningún otro signo para este propósito. Este trabajo es muy fácil porque a medida que escribes la carta de inicio encontrarás un desplegable con todas las sugerencias de direcciones de correo electrónico. Seleccione cada uno y siga adelante.
Una vez que haya terminado con la lista de correo electrónico, seleccione la lista de correo electrónico completa y haga una Prensa conjunta de CTRL+C para copiarla al portapapeles.
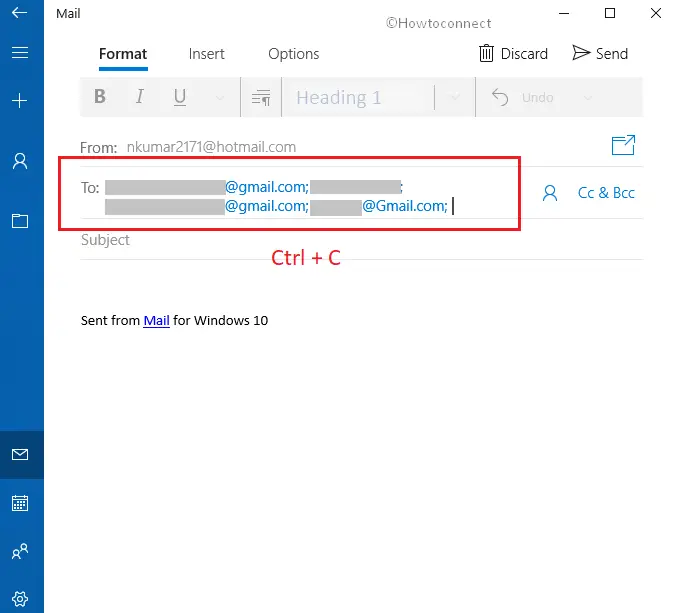
>Paso 3: Icono de persona en la parte inferior izquierda de la aplicación de correo.
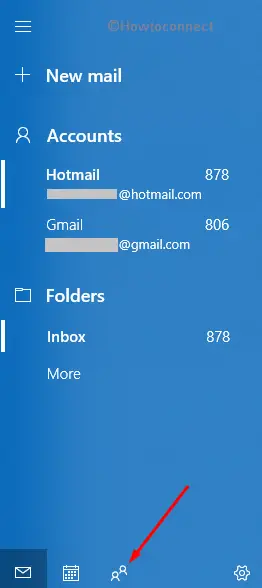
>Paso 4: Menú Hamberger
y después Seleccionar Nuevo contacto .
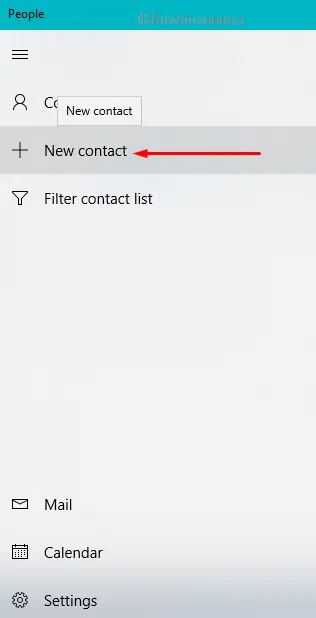
>Paso 5:>Buzón de correo electrónico personal ‘ haciendo una presión combinada de CTRL+V . Para mantener su nuevo grupo funcionando, haga clic en Guardar Esta vez, verá que su grupo se ha añadido correctamente a su lista de contactos.
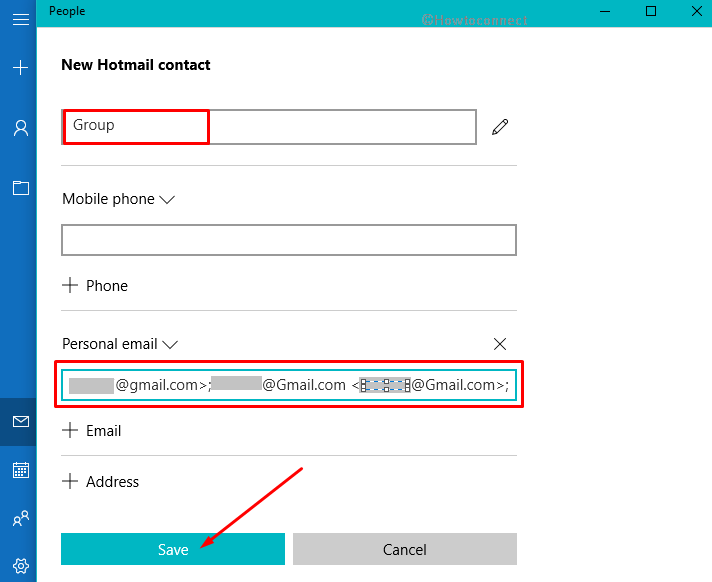
>Paso 6:>Icono de persona (Elegir contacto) desde el extremo derecho en A: caja.
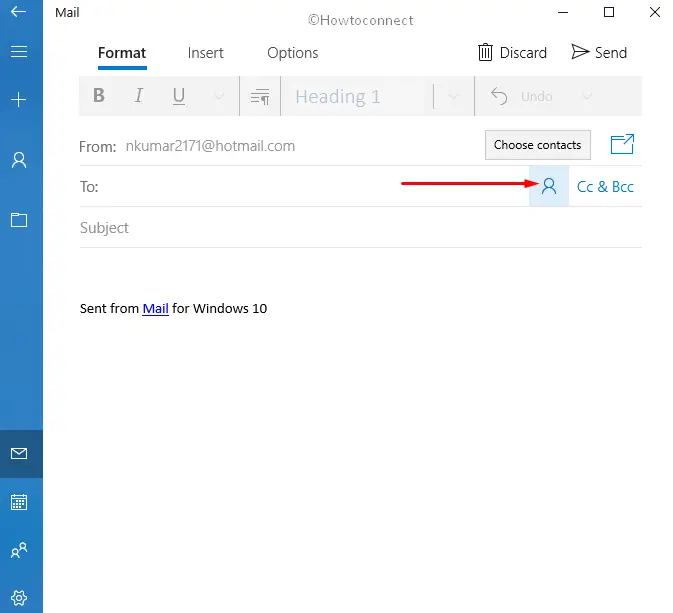
>Paso 7:>Elija los contactos
y haga clic en el resultado.
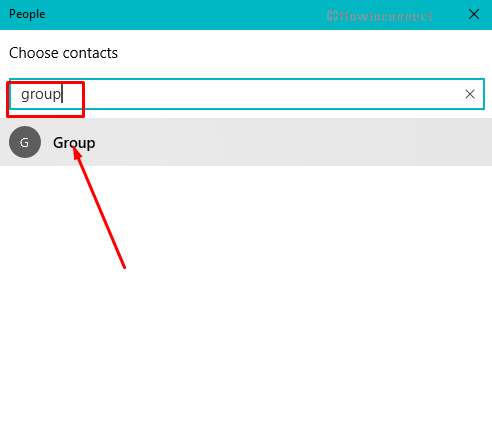
Paso 8:>Paso 8:>Pasos 8:>Pasos 8:>Pasos 8:>Pasos 8:>Pasos 8:>Pasos 8:>
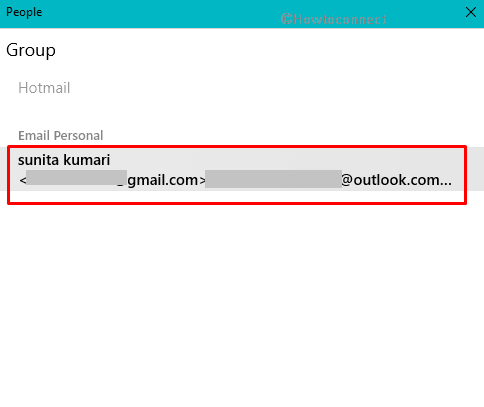
>Por último,>Grupo añadido como destinatarios.
Forma-2: Guardar correos electrónicos de grupo en un mensaje borrador
Esta podría no ser una buena manera, pero al menos mejor que escribir las direcciones cada vez. Veamos cómo puedes crear un grupo de correo electrónico en Mail App windows 10 guardándolo en el borrador.
- Haga clic en Nuevo correo situado a la izquierda.
- Escriba las direcciones de correo electrónico en A: y haga clic en la tecla Atrás. Guardará este correo en blanco como un mensaje borrador.
A partir de ahora, no es necesario que teclees esas direcciones de correo electrónico cada vez que envíes un mensaje a un contacto de grupo. Cuando sea necesario, simplemente copie los destinatarios de la carpeta borrador y péguelos en el nuevo correo electrónico.
Manera-3: Guardar sus Emails en un documento de Word
Además, puede crear un correo electrónico de grupo en Mail App windows 10 guardando los destinatarios en un documento de Word. Aquí está el cómo:
- Presione WIN+S y escriba word y luego presione Enter .
- Escribe las direcciones de correo electrónico, quieres subsumir en el Grupo con un punto y coma después de cada una para mantenerlas separadas.
- Seleccione todo el texto, haga clic con el botón derecho del ratón y elija Enlace (Word 2016).
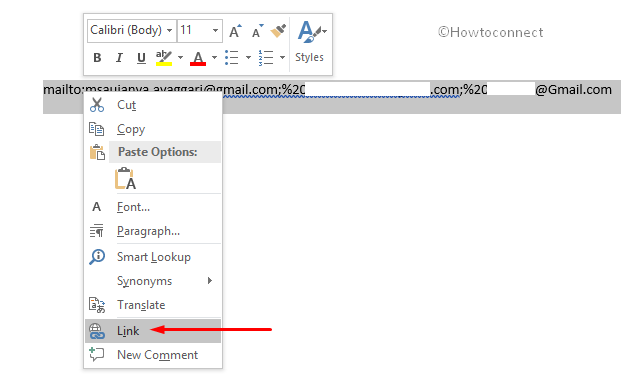
>>En la ventana Insertar hipervínculo, asegúrese de que la dirección tenga mailto: al principio. En caso de que el prefijo no exista, escriba y luego haga clic en OK .
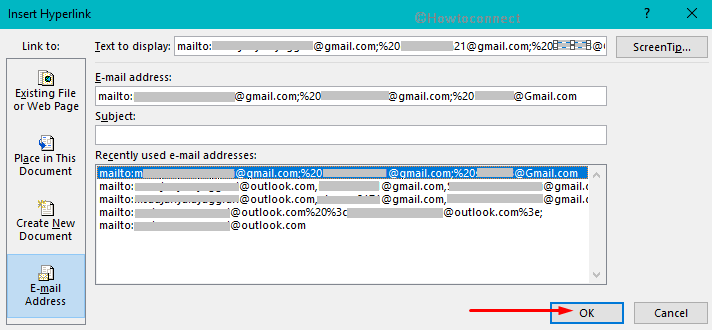
>>Presione y mantenga presionada Ctrl y haga un enlace a los correos electrónicos para que aparezca una ventana emergente “¿Cómo desea abrir esto?”. Elija Mail y disfrute.
Modo-4: Añadir manualmente Email from People app uno por uno
Windows 10 ha recibido numerosas quejas a través de los comentarios acerca de no agregar correos electrónicos de grupo en la aplicación Mail. Sin embargo, Microsoft no ofrecía una solución perfecta, aunque recientemente ha introducido algunos cambios relevantes hasta cierto punto. Han incluido una opción para agregar múltiples contactos, pero es necesario ensamblarlos uno por uno. Averigüemos cómo:
- Inicie la aplicación y haga clic en Correo nuevo en el panel izquierdo.
- En el A: , pulse el icono Personas y, a continuación, elija el contacto de la ventana emergente uno a uno. Haga lo mismo para todos los usuarios que desee agregar a la ventana Crear un grupo de correo electrónico en Mail App 10.
Este método puede ser útil sólo cuando necesite enviar correos electrónicos a un menor número de personas. De lo contrario, es posible que deba seguir el otro método.




