Contenido
Inicio ” Windows 10 ” Cómo activar y desactivar ClickLock en el ratón en Windows 10
Cómo habilitar y deshabilitar ClickLock in Mouse en Windows 10
25
RECOMENDADO: Haga clic aquí para corregir errores de Windows y mejorar el rendimiento del PC
Habilitar y deshabilitar Clicklock en el ratón en windows 10. – Las personalizaciones adecuadas de los ajustes del ratón mejoran la eficiencia y la velocidad durante el trabajo. Pero este componente mantiene ciertos ajustes muy significativos pero muy pequeños, de los que usted podría no ser conocido. En primer lugar, es necesario saber qué es este ClickLock.
Clicklock es una gran característica de accesibilidad para tener una mayor facilidad de control sobre los elementos funcionales del PC con Windows. Resulta útil al hacer clic y arrastrar elementos en el dispositivo de Windows 10. Una vez que Clicklock está activo, un solo clic del ratón es suficiente para bloquear el elemento seleccionado en lugar de hacer doble clic. La selección permanece bloqueada hasta que haga clic de nuevo. No más hacer clic y arrastrar todo el tiempo! Para Activar/Desactivar ClickLock en el ratón en Windows 10, vaya a través de la parte restante del mensaje.
Cómo habilitar y deshabilitar ClickLock in Mouse en Windows 10
Uso de las propiedades del ratón
Paso 1 – En primer lugar, ejecute el programa Settings pulsando Win+I keys.
Paso 2 – En la pantalla de inicio de Configuración , hay varios iconos presentes, haga clic o presione Dispositivos icono.
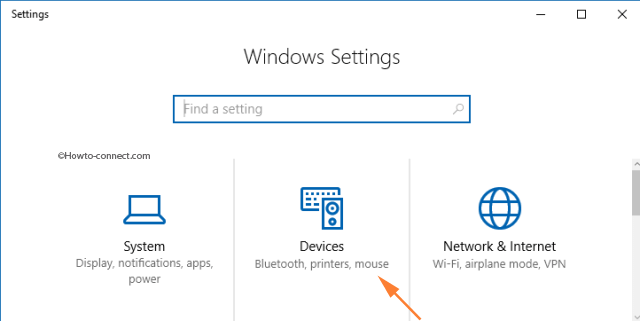
> Step>Click on Mouse &Touchpad on the menu availableon the left portion of Devices interface.
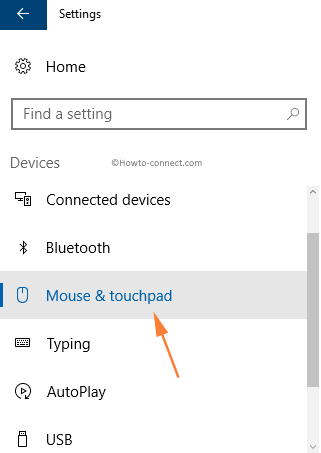
> Paso>Desplácese hasta la sección Configuración relacionada en el panel derecho de la ventana. Haga clic o presione en Opciones adicionales del ratón para abrir un cuadro de diálogo.
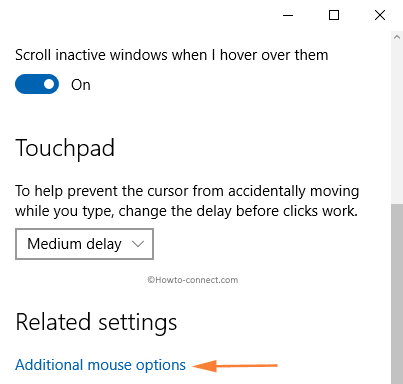
> Paso>Debajo de la pestaña Botón en el diálogo, vaya al bloque ClickLock y siga los pasos mencionados según sus necesidades.
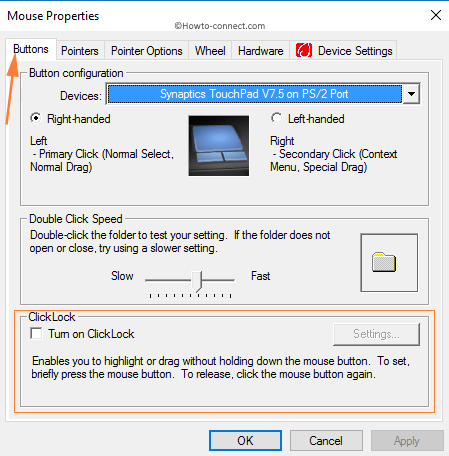
>Para>
Paso 6a – Haga clic en el cuadro con el nombre Activar Clicklock al lado. En la casilla debe aparecer una marca de verificación. Ir a Paso 7 .
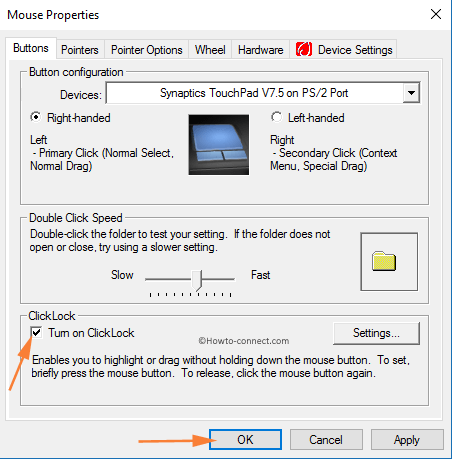
>Para>
Paso 6b – Haga clic o golpee en el cuadro con el título Activar Clicklock al lado. En la casilla, la marca de verificación debe desaparecer y la casilla debe quedar vacía. Ir al paso 7 .
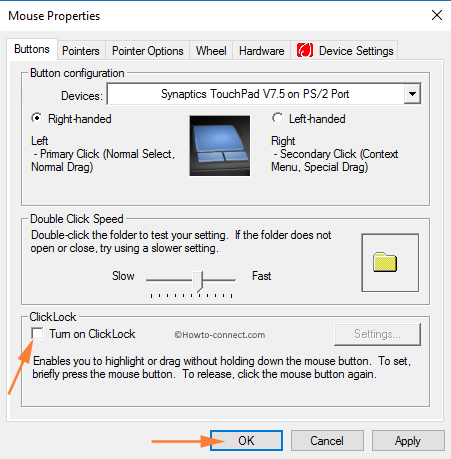
> Paso>- Como último paso, haga clic en OK .
Uso del Editor del Registro
No hay ninguna clave dedicada específicamente a la característica ClickLock . Por lo tanto, usar el Editor del Registro para activar/desactivar la función ClickLock es muy complejo. Debido a la asociación de la clave a varias otras características, se recomienda tener mucho cuidado.
Paso 1 – Para empezar, abra Ejecutar la caja golpeando las teclas Win+ R en el teclado.
Paso 2 – Escriba regedit en el espacio de texto dado y haga clic o presione OK .
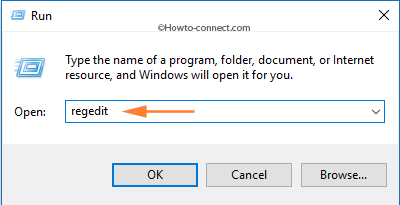
> Step> – Aparecerá una ventana emergente UAC , haga clic en Yes para ir al siguiente paso.
Paso 4 – En el Editor del Registro , navegar a la ruta especificada abajo
HKEY_CURRENT_USERPanel de control Escritorio
Paso 5 – Una vez hecho, desplácese hacia abajo hasta UserPreferencesMask en el panel derecho del editor y haga clic en él para abrir un cuadro de diálogo.
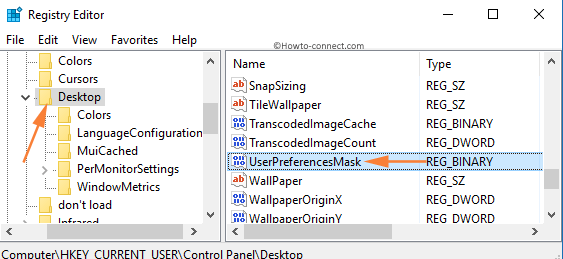
> Step>Este dato de valor es un valor binario. Edite el segundo número según los requisitos.
Para habilitar ClickLock : 9e 92 07 80 12 00 00 00
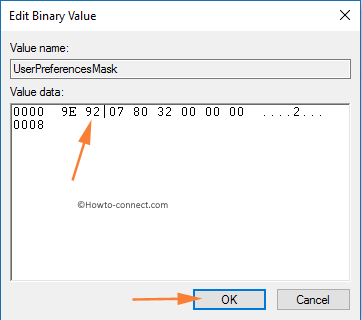
> To>: 9e 12 07 80 12 00 00 00
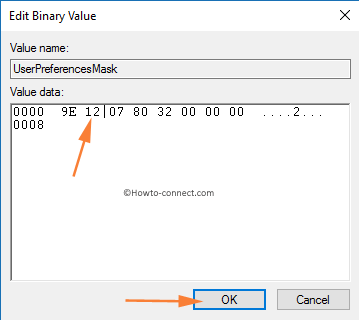
> Nota>No altere ningún otro número excepto el segundo número. Los otros números son para características diferentes.
Paso 7 – Haga clic en Aceptar.
Los pasos escritos arriba funcionarán como un encanto si usted está ansioso por Habilitar y Deshabilitar ClickLock en el ratón en Windows 10, ya que usted puede agarrar cierto segmento después de la aplicación de un solo clic.
RECOMENDADO: Haga clic aquí para corregir errores de Windows




