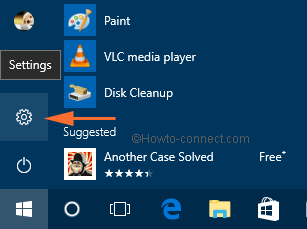Contenido
Inicio ” Windows 10 ” Windows 10 – Cómo escribir una fórmula en el Panel de entrada de Matemáticas
Windows 10 – Cómo escribir una fórmula en el Panel de entrada de Matemáticas
29
RECOMENDADO: Haga clic aquí para corregir errores de Windows y mejorar el rendimiento del PC
Windows 10 tiene una pequeña aplicación llamada Panel de entrada de matemáticas . También estaba activo en las versiones anteriores de Windows. Con la ayuda de dispositivos de entrada como el ratón, pantallas táctiles, etc. se crean las fórmulas matemáticas en la aplicación y luego se pueden insertar en los documentos para su uso posterior. En la aplicación Panel de entrada de matemáticas , las fórmulas que introduzca se insertan en los formularios editables de los documentos, donde puede editar la salida a medida que edita los otros tipos de texto. Esta aplicación es muy útil especialmente cuando se trata de crear documentos con varias fórmulas matemáticas.
Yo desconocía totalmente esta aplicación y, al conocerla, decidí compartirla con los lectores. En este tutorial, te mostraré las aplicaciones que van muy bien con el Panel de Entrada de Matemáticas y también te diré dónde encontrarlo en Windows 10 y cómo usarlo con las combinaciones de otras aplicaciones y también cómo corregir las fórmulas y muchas más cosas relacionadas con el Panel de Entrada de Matemáticas que se describen aquí.
Relacionado:
Cómo buscar accesorios en Windows 10 en 2 pasos
Los Tipos de Panel de Entrada de Matemáticas y Aplicaciones de Matemáticas Trabajan Con
El nivel de matemáticas usado para las escuelas y universidades de alto nivel va con el Panel de Entrada de Matemáticas . Las siguientes son las áreas con las que trabaja: probabilidad, estadística, algebras, cálculo, conjuntos, teoremas, geometría, matemáticas aplicadas, funciones, teoría de conjuntos, vectores, lógica matemática, definiciones y geometría analítica 3D. Aparte de estos dominios, las aplicaciones no funcionarán con otros tipos de matemáticas, como Química.
Los programas que soportan el Mathematical Markup Language (MathML) y usted son dignos de entrar en las fórmulas matemáticas del Math Input Panel . Pero como sabemos es compatible con muchas aplicaciones como MS Office 2013, 2007 y 2010, LibreOffice y Matemáticas.
Cómo acceder al Panel de entrada de Math en Windows 10
Para Escribir Fórmula en el Panel de Entrada de Matemáticas necesita acceder a ella primero. El Panel de entrada de matemáticas se puede abrir utilizando tres métodos. Puede escribir math en el campo de búsqueda del Menú Inicio y la aplicación aparecerá en los resultados.

>Segundo>Accesorios de Windows
y ahí se obtiene el Panel de entrada de Math .

>Y: Archivos de programa Archivos comunes Microsoft Shared Inkmip.exe “.

>Cuando>

> Cómo>
Al abrir el Panel de entrada de Matemáticas , puede ver Escribir Matemáticas aquí en el núcleo de la aplicación. Escribe tu fórmula o ecuación allí. Después de empezar a insertar la fórmula, verá las herramientas en el lado derecho de la ventana de la aplicación.

>El

>Una vez>Insertar en la parte inferior derecha de la ventana. Esto pegará la fórmula automáticamente en el documento en el que desea utilizarla. Si usted ve que la fórmula no ha sido copiada en la aplicación donde usted deseaba, entonces no hay nada de qué preocuparse. El Panel de entrada de Matemáticas guarda su fórmula escrita en el portapapeles por defecto. Así que usa los atajos de teclado Ctrl +V en la aplicación y lo verás insertado.

>Si el menú Historial puede volver a cualquiera de ellos. Al seleccionar el menú Historial, seleccione la fórmula anterior que desea tratar o incluso si desea volver a insertarla en el documento.
Cuando la fórmula esté lista en la aplicación Panel de entrada de matemáticas , edítela, si es necesario, y seleccione el botón Insertar para obtenerla en el documento.
Cómo corregir fórmulas en el Panel de entrada de matemáticas de Windows 10
En ciertas situaciones, el Panel de entrada de Matemáticas no puede identificar claramente su escritura. Y para solucionarlo, puede utilizar la herramienta Seleccionar y corregir . Haga clic en la herramienta y, a continuación, seleccione el carácter que desea corregir. Aparecerá un menú desplegable con pocas opciones. Míralas y selecciona la que quieras usar allí. Y retoma tu escritura haciendo clic en la herramienta Escribir.
Cómo configurar el Panel de entrada de Math en Windows 10
La barra Menú tiene algunos comandos entre los que la opción Opciones le proporciona algunas opciones de configuración.
Borrar escritura después de la inserción : Esto borrará la escritura una vez que la haya insertado en el documento deseado.
Botones laterales en el lado izquierdo del área de escritura : Esto traerá las opciones de herramientas en el lado izquierdo de la ventana.
Botones laterales en el lado derecho del área de escritura : Por defecto, este lado está seleccionado. Así que cuando abra la aplicación y empiece a escribir la fórmula, verá el cuadro de herramientas a la derecha.
Mostrar botones del teclado en pantalla : Cuando escriba en la aplicación notará los caracteres asumidos en la parte superior de la aplicación junto con los botones Del y Enter.
Mostrar cuadrícula : Si deselecciona esta opción, la cuadrícula ya no aparecerá. Y notará el Panel de entrada de Matemáticas en un color sólido liso.
Conclusión
Así que al final de este artículo debes estar pensando en lo fácil y sencillo que es usar la aplicación Math Input Panel . La ventaja de esta aplicación es que puede elaborar rápidamente la fórmula deseada e insertarla en el documento deseado. Esto se vuelve muy útil en momentos de presentación en los que es necesario mostrar algunas fórmulas típicas y largas en la pantalla. Si desea compartir cualquier información importante que nos hayamos perdido aquí o si tiene algún conocimiento adicional sobre esta aplicación, por favor utilice el formulario de comentarios y háganoslo saber a nosotros y a todos los lectores.
RECOMENDADO: Haga clic aquí para corregir errores de Windows