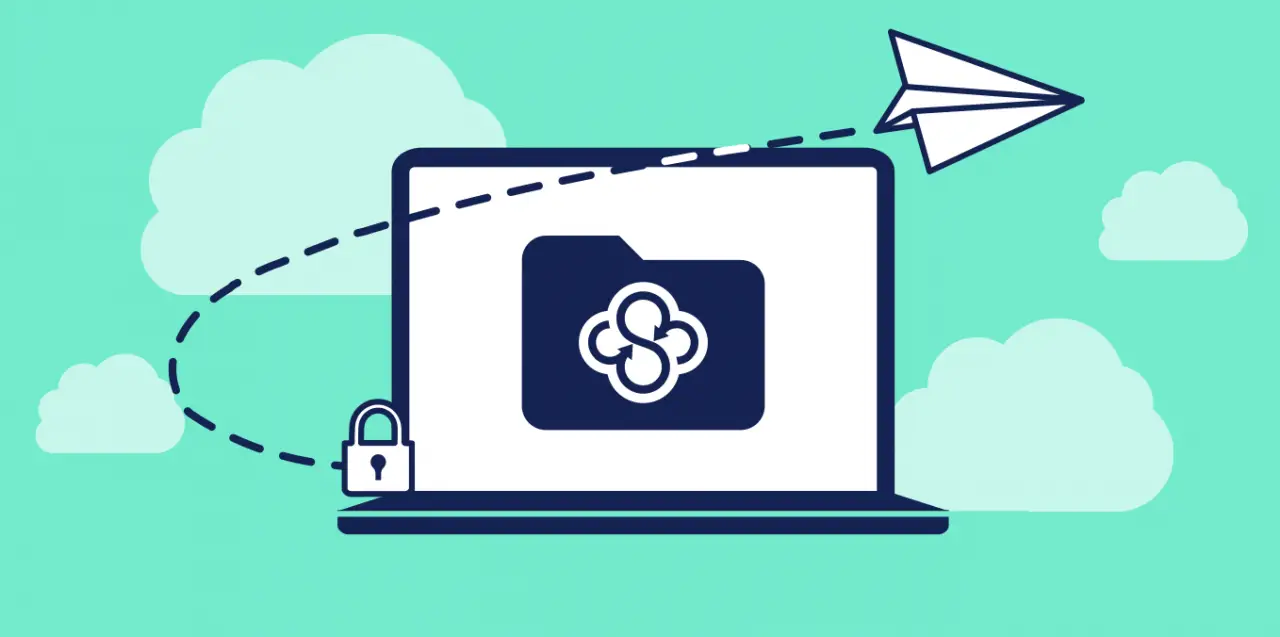Para varios problemas de PC, recomendamos esta herramienta .
Este software reparará errores comunes del ordenador, le protegerá de la pérdida de archivos, malware, fallos de hardware y optimizará su PC para obtener el máximo rendimiento. Solucione problemas de PC ahora en 3 sencillos pasos:
- Descargue esta herramienta de reparación de PC con la calificación “Excelente” en TrustPilot.com.
- Haga clic en “Iniciar escaneo” para buscar problemas de Windows que puedan estar causando problemas en el equipo.
- Haga clic en “Reparar todo” para solucionar problemas con tecnologías patentadas (Descuento exclusivo para nuestros lectores).
OneDrive de Microsoft es uno de los servicios de almacenamiento en nube más populares del mercado, con millones de usuarios en todo el mundo. Sin embargo, OneDrive tiene sus desventajas, lo que hace que mucha gente se queje de las políticas de Microsoft para su servicio.
Una de las características más solicitadas de OneDrive es la posibilidad de utilizar varias cuentas en la misma carpeta.
Muchos usuarios tienen dos o más cuentas OneDrive y tener todo en un solo lugar les ahorraría mucho tiempo. Esto también se aplica a los usuarios que desean tener más espacio en OneDrive, ya que Microsoft recientemente lo ha reducido a 5 GB por cuenta.
A pesar de la gran cantidad de solicitudes, la carpeta OneDrive de Windows todavía no es capaz de administrar varias cuentas y, según Microsoft, probablemente nunca lo será.
Pero no te asustes, en realidad hay una forma de usar varias cuentas de OneDrive en una carpeta, para que puedas tener contenido de todas partes en un solo lugar, y en este artículo, vamos a mostrarte cómo.
Cómo utilizar varias cuentas de OneDrive en una carpeta
Para poder utilizar varias cuentas de OneDrive en un ordenador no necesitas ningún truco o truco, todo lo que tienes que hacer es aprovechar las capacidades de OneDrive.
Básicamente, sólo tienes que compartir el contenido de otra cuenta de OneDrive contigo mismo y podrás acceder a todo desde una sola carpeta.
A veces, algunos problemas de conexión pueden arruinar tu experiencia. Además, ni siquiera podrá configurar una cuenta múltiple. Si usted experimenta esto, hemos escrito extensamente sobre los problemas de conexión de OneDrive y cómo resolverlos.
Esto es lo que debe hacer si desea configurar varias cuentas:
- Primero, inicia sesión en tu cuenta$0027secundaria$0027 de OneDrive en el sitio web.
-
Cree una nueva carpeta, la llamaremos$0027Compartida$0027
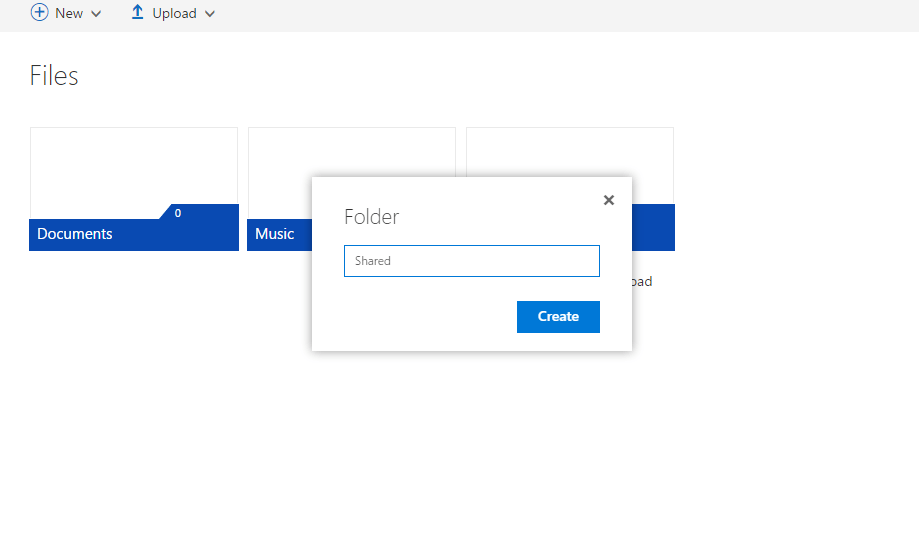
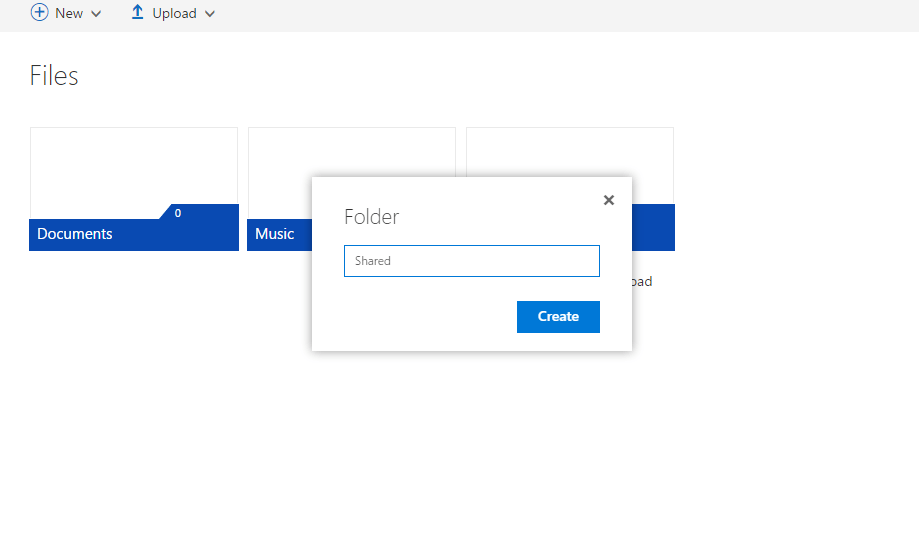
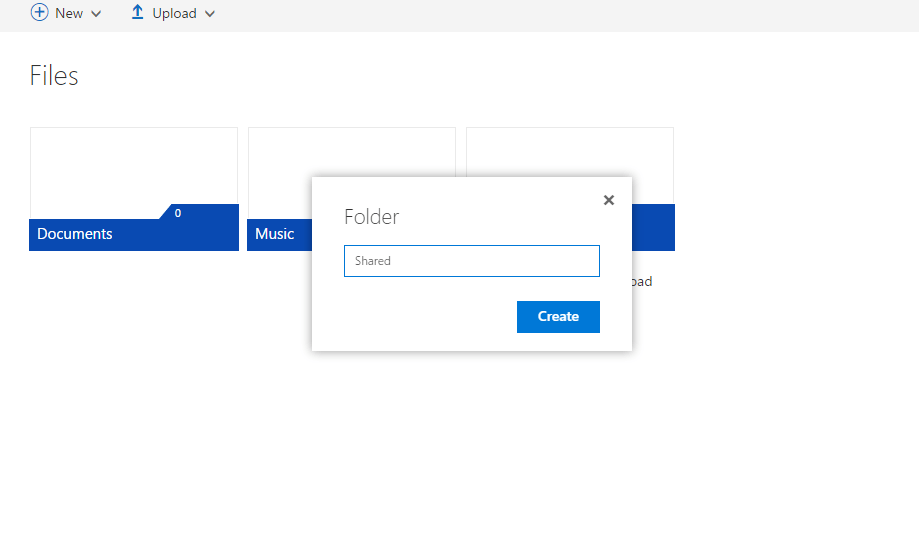
- Mueve todo el contenido de tu cuenta de OneDrive a la nueva carpeta que acabas de crear.
- Seleccione esa carpeta y vaya a la opción Compartir.
-
Seleccione Correo electrónico y envíe la carpeta a su cuenta principal de Microsoft
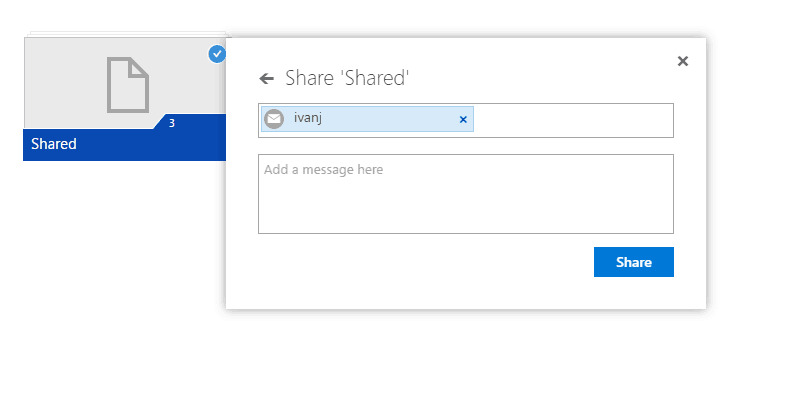
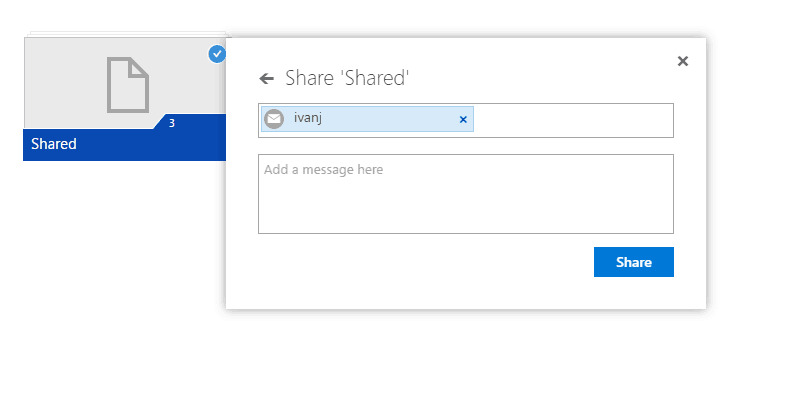
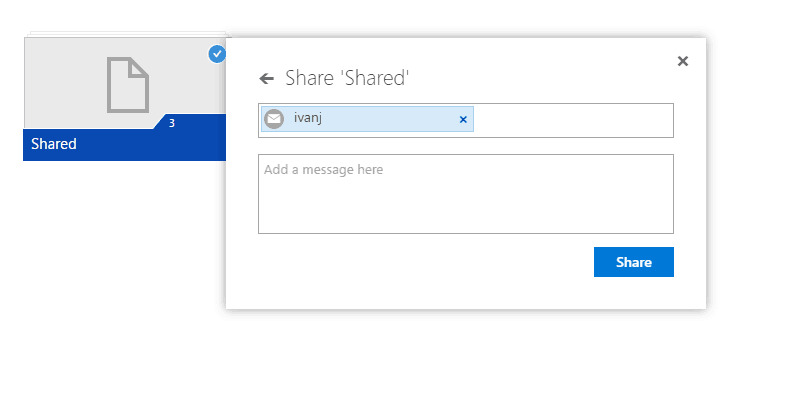
- Ahora usted comparte la carpeta con usted mismo, por lo que debe iniciar sesión en su Cuenta de Microsoft “principal” y aceptar la carpeta compartida de su cliente de correo electrónico.
-
Una vez que acepte la carpeta compartida, aparecerá en la carpeta OneDrive de su ordenador, así como en la versión web, y podrá acceder a todo el contenido de su cuenta secundaria de OneDrive desde un solo lugar.
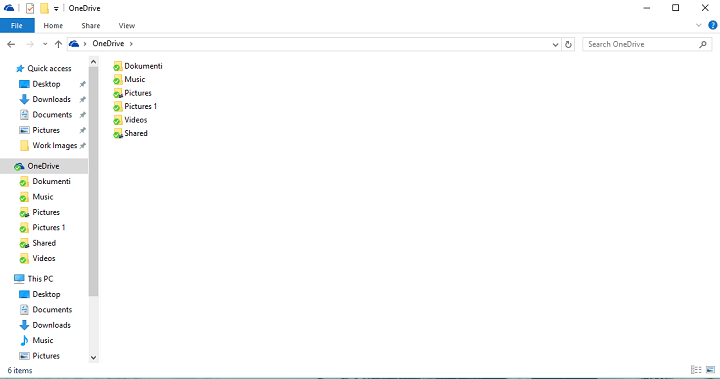
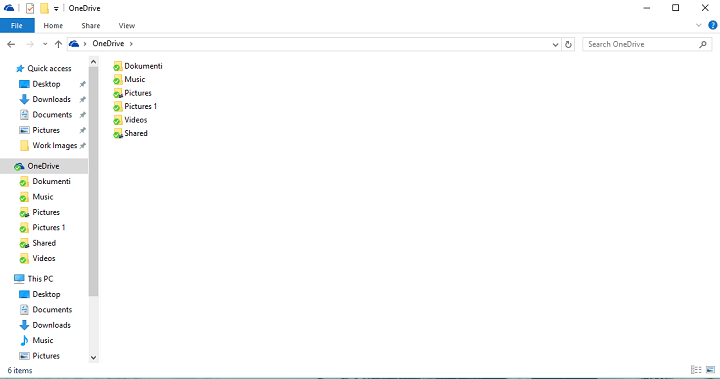
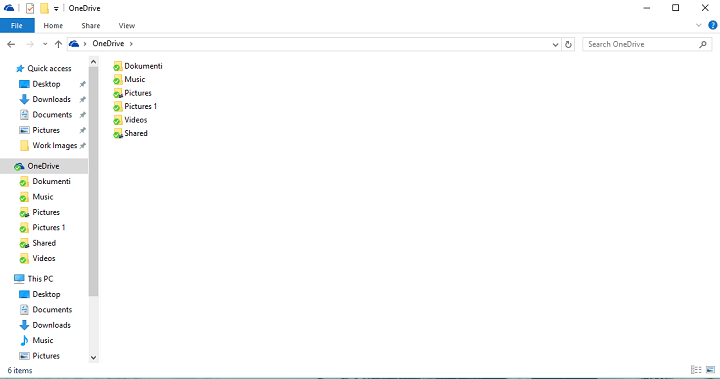
Ahí tienes, tenías que hacerlo de la otra manera, pero ahora puedes usar varias cuentas de OneDrive en un solo ordenador. En caso de que desee sincronizar más de dos cuentas, sólo tiene que repetir los pasos anteriores para cada cuenta individualmente.
Si usted emite dos copias del mismo archivo, puede seguir los pasos de este artículo para resolverlos. En el caso particular de que su carpeta OneDrive no pueda ser encontrada, puede que quiera echar un vistazo a esta guía que le ayudará a recuperarla de nuevo.
¿Tiene problemas de sincronización con OneDrive en Windows 10? Resuélvelos de una vez por todas con esta guía completa!
Opción alternativa: Usar un almacenamiento en nube diferente
Sincronizar (recomendado)
Los desarrolladores confirmaron que es posible utilizar dos cuentas de sincronización diferentes en el mismo equipo siempre y cuando cada cuenta esté en un usuario diferente del equipo.
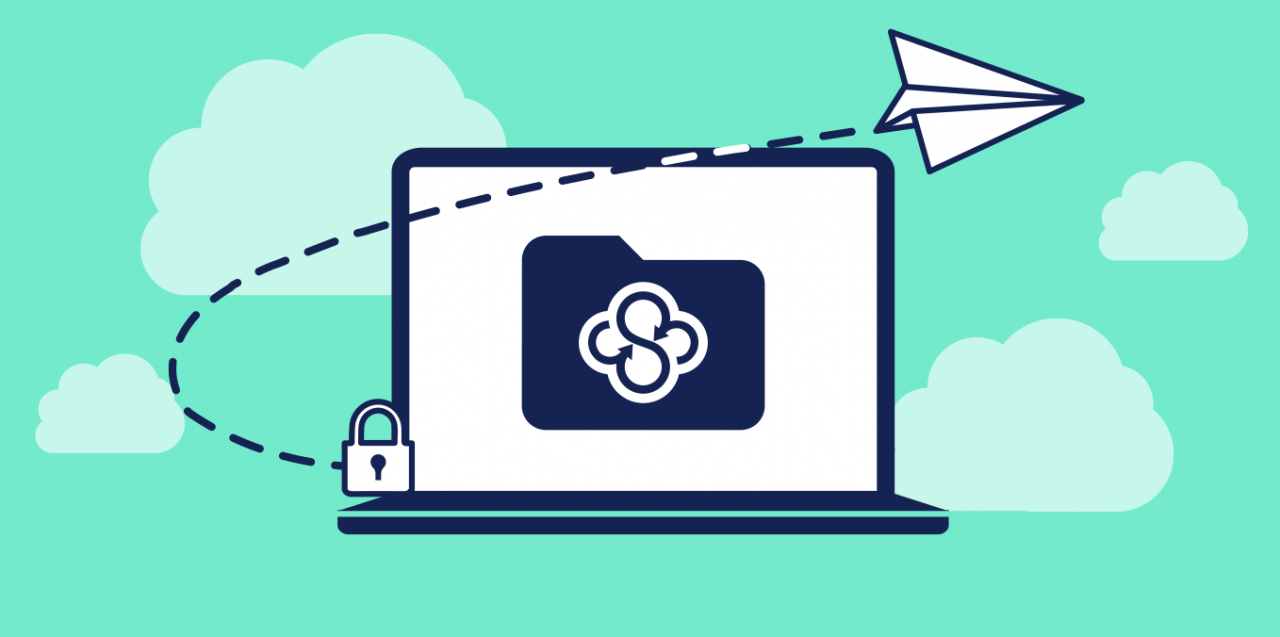
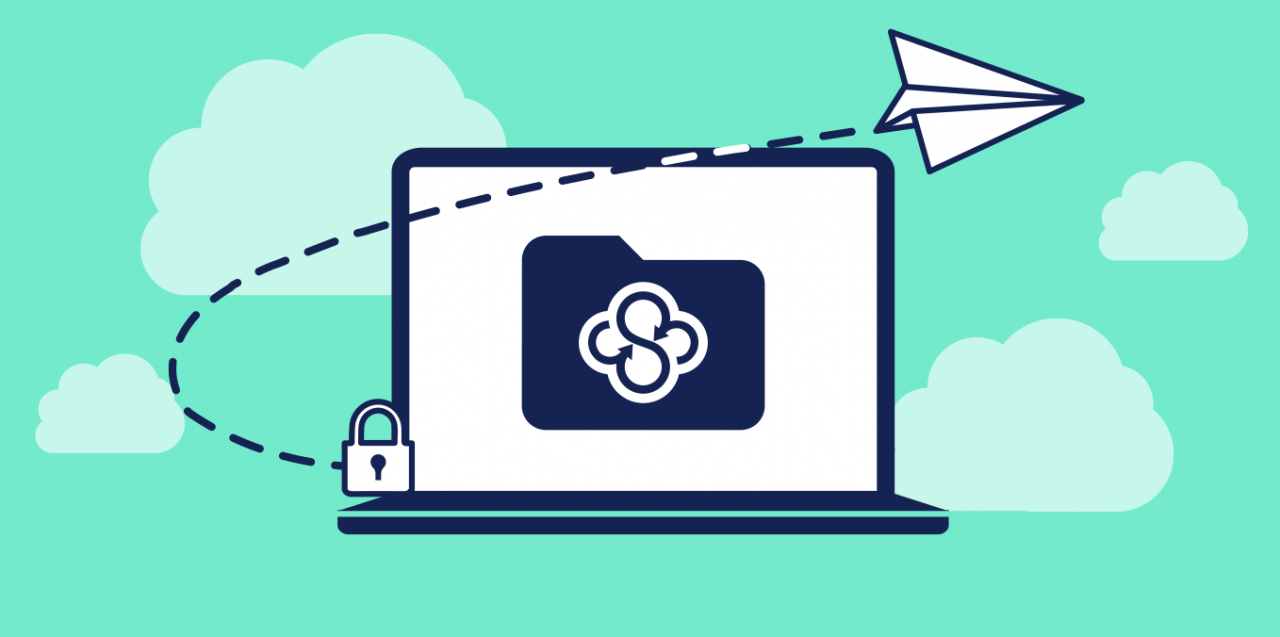
Al cambiar de cuenta de usuario en el equipo, podrá acceder a cada cuenta de sincronización. Por lo tanto, deberá utilizar inicios de sesión de usuario únicos en el mismo equipo.
A continuación se explica cómo puede utilizar varias cuentas en el mismo equipo:
- Inicie sesión con su primer usuario de cuenta de Windows como administrador
- Descargar e instalar Sync
- Compruebe que ve la aplicación Sync en el menú Inicio
- Cambiar ahora de cuenta de Windows: inicie sesión con su segunda cuenta de Windows
- Instalar Sincronización en la segunda cuenta de usuario de Windows
- Compruebe que ve la aplicación Sync en el menú Inicio del segundo usuario
Este método le permitirá alternar entre las dos cuentas.
Sync es seguro, protegido y 100% privado, protegiendo tu privacidad con encriptación de extremo a extremo.
- Regístrate gratis en Syncand recibe 5GB
¿Busca más servicios de almacenamiento en nube? Hemos preparado una lista con los mejores disponibles en este momento. Compruébalo y dinos tu opinión sobre cuál es el mejor servicio cloud y por qué.
Si tiene más preguntas, no dude en dejarlas en la sección de comentarios a continuación.
HISTORIAS RELACIONADAS QUE NECESITA VERIFICAR:
- Cómo omitir la pantalla de inicio de sesión de Windows utilizando estos dos métodos
- 7 mejores discos duros externos con acceso a la nube y almacenamiento adicional
- 6 mejor software de encriptación en nube para usuarios de PC con Windows[2019 List]
- 8 mejor software de nube gratuito para Windows
Nota del editor: Este post fue publicado originalmente en julio de 2016 y desde entonces ha sido renovado y actualizado para mayor frescura, precisión y exhaustividad.
Videos recomendadosActivado por AnyClipHow para habilitar una resolución más alta en su reproductor de vídeo MonitorVideo se está cargando.Play VideoPlayUnmuteCurrent Time0:00/Duration2:38Loaded: 0%Stream TypeLIVESeek to live, currently playing liveLIVERemaining Time-2:38Playback Rate1xChapters
- Chapters
Descripciones
- descripciones off, selected
Captions
- captions settings, opens captions settings dialog
- captions off, selected
TextoBlancoNegroNegroVerdeAzulAmarilloMagentaCyanTransparenciaOpacaSemi-TransparenteFondoColorNegroBlancoRojoVerdeAzulAmarilloMagentaCyanTransparenciaOpacaSemi-TransparenteTransparenteVentanaColorNegroBlancoBlancoVerdeAzulAmarilloAzulAmarilloMagentaCyanTransparenteTransparenteTransparente<valor de opcion="0.5" ar