Contenido
Inicio ” Windows 10 ” Windows 10 – Cómo canjear notas adhesivas eliminadas
Windows 10 – Cómo canjear notas adhesivas eliminadas
29
RECOMENDADO: Haga clic aquí para corregir errores de Windows y mejorar el rendimiento del PC
Para eliminar una nota adhesiva en el escritorio es más fácil que crearla. Basta con hacer clic en el botón de cerrar que se encuentra en la esquina superior derecha de una Nota. Cuando hablamos de confirmación Se requiere confirmación cuando las funciones predeterminadas están habilitadas y cuando se deshabilitan las funciones incorporadas no aparece ninguna ventana emergente de confirmación. Y desafortunadamente Windows 10 no tiene ninguna herramienta que le permita recuperar la nota adhesiva eliminada.
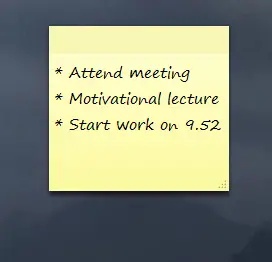
>Algunas veces>
En Windows 10, encontrará Notas adhesivas con más características. Es una buena solución para anotar rápidamente los números de contacto, la dirección de correo electrónico y muchos más.
Cómo canjear notas adhesivas eliminadas en Windows 10
Consejos 1:
Uso del comando
1. Inicie el cuadro de diálogo Ejecutar pulsando Windows y R claves juntas en su PC.
2. Escribir el texto dado
%AppData%MicrosoftSticky Notes
en ese cuadro y pulse sobre el botón OK .
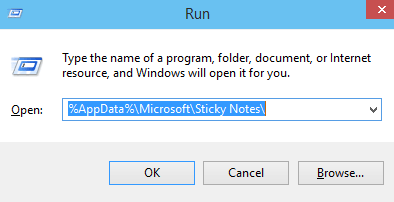
>3.>.Extensión SNT
a Sticky Notes u otro programa debido a la configuración predeterminada.4. A continuación, haga clic con el botón derecho del ratón en el archivo thatStickyNotes (.SNT) y ábralo con una aplicación de edición de texto compatible, como Microsoft Office Word.
5. Cuando el archivo se abre en Word, el contenido real de la Nota se mostrará en la parte inferior del documento que se muestra en las capturas de pantalla.

> Nota:
Si el contenido requerido no aparece en su escritorio, puede restaurar el archivo a una versión anterior haciendo clic con el botón derecho en el archivo StickyNotes.SNT y pulsando la opción restaurar versiones anteriores.
Consejos 2
Cómo habilitar la confirmación de eliminación de notas adhesivas mediante Registry Hack
Si ha desactivado la solicitud de confirmación de eliminación de Sticky Notes en su PC, puede volver a activarla utilizando Registry Editor . Puede seguirnos para habilitarlo.
1. Inicie el Editor del Registro haciendo clic en las teclas Windows y R y escriba regedit en el cuadro de diálogo de ejecución, seguido del botón OK .
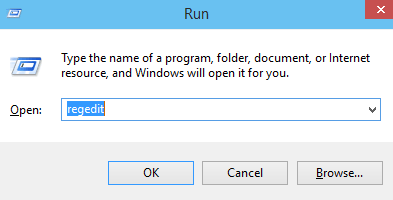
>2.>
HKEY_CURRENT_USERSoftwareNMicrosoftWindowsNCurrentVersionAppletsStickyNotes
3. En el panel derecho, verá el valor PROMPT_ON_Delete . Haga doble clic en el mismo y ponga el valor ” 1 ” para activar la casilla Deleteconfirmation.
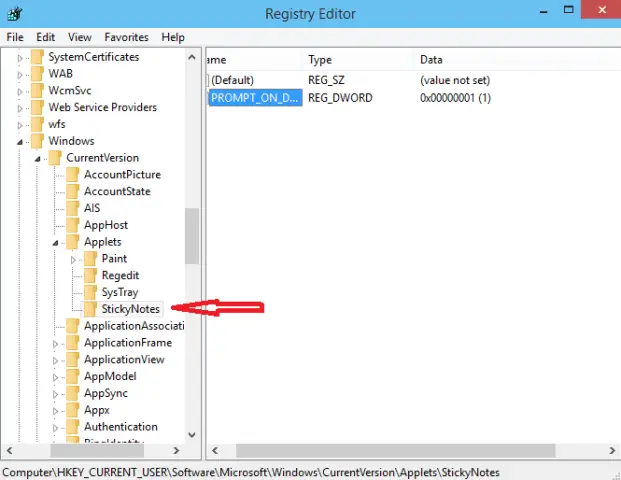
>Después del botón X de una nota adhesiva, obtendrá la notificación de advertencia “Delete Note: Are you sure you want to delete this Note” en su pantalla, incluso con las pestañas Yes y No . Eso es todo.
RECOMENDADO: Haga clic aquí para corregir errores de Windows




