Contenido
Inicio ” Windows 10 ” Windows 10 – Cómo configurar la aplicación Alarmas y Relojes
Windows 10 – Cómo configurar la aplicación Alarmas y Relojes
Cómo configurar la aplicación Alarmas y relojes en Windows 10 – Mientras ejecuta tareas generales o especiales en Windows 10, es posible que busque algo que le ayude a controlar el tiempo que dedica a la realización de las tareas. El mejor y más fácil método de realizar esto es usando la aplicación Alarmas y Relojes de Windows 10. La aplicación Alarmas y Relojes le ofrece una amplia gama de facilidades como puede configurar alarmas, temporizadores o incluso cronómetros para medir el tiempo que se tarda en realizar un trabajo. En esta aplicación de Alarmas y Relojes, te llevaremos a través de todos sus detalles como cómo configurar las alarmas, cómo apagarlas, cómo borrarlas o incluso cómo evitar que suenen. Ahora comenzaremos a configurar la aplicación Alarmas y Relojes en Windows 10.
Nota – Si su PC está apagado o se mantiene en el modo de espera, las alarmas no serán efectivas. Si hay una función llamada InstantGo en el equipo, las alarmas no se activarán en el modo desactivado o en el modo de suspensión. Si el equipo es compatible con esta función, despertará al sistema de la suspensión manteniendo los datos y las aplicaciones sincronizados en el hardware.
Formas de configurar la aplicación Alarmas y Relojes en Windows 10
Si su computadora no es compatible con InstantGo, recibirá el siguiente mensaje en su pantalla cuando esté a punto de crear una alarma. Esta característica está ausente en la mayoría de los dispositivos.
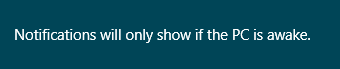
> 1.>
- Obtener la aplicación Alarmas y Relojes es muy simple en Windows 10. Entra en el menú Inicio y haz clic en Todas las aplicaciones.
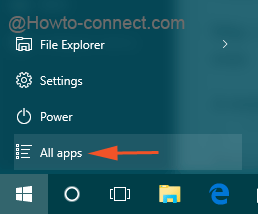
>>La aplicación Alarmas aparecerá en la parte superior de la pantalla. Abre la aplicación Alarmas y Relojes.
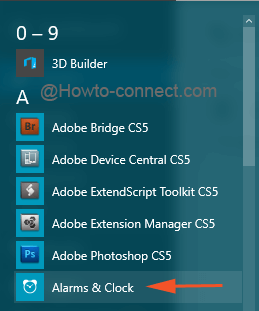
>>Al abrir la aplicación Alarmas y Relojes por primera vez, notará que la pantalla mostrará una alarma general, más cuatro opciones en la parte superior y un signo más en la esquina inferior derecha de la pantalla.
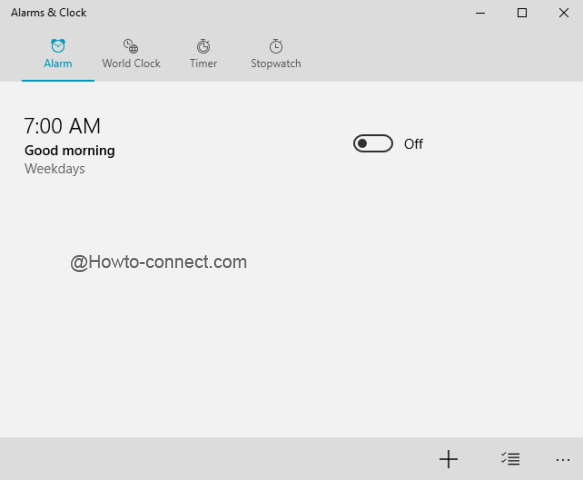
> 2.>
Hasta ahora has aprendido acerca de la aplicación Alarmas y Relojes y cómo encontrarla en Windows 10. Ahora te guiaremos a cómo añadir una nueva alarma en esta aplicación.
- Verá un signo más en la parte inferior derecha de la pantalla que es un botón Nuevo . Haga clic en el botón.
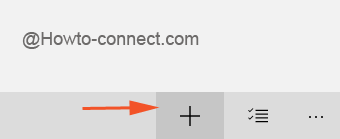
>>En la nueva pantalla, verá diferentes campos de texto para que pueda introducir el título de la alarma, la hora, el número de repeticiones que desee, el sonido del timbre de la alarma y el intervalo de tiempo de la repetición de la alarma.
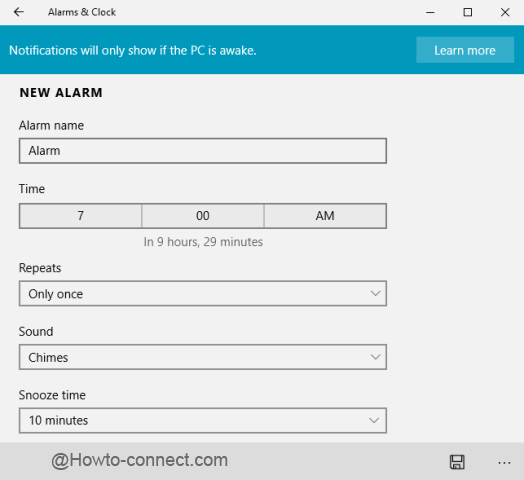
>>Debajo de la ranura de texto Nombre de la alarma , proporcione la que desee.
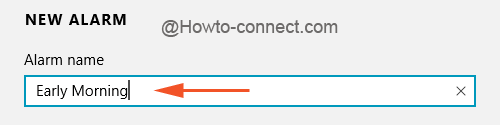
>>Para ajustar la hora, introduzca los números en la ranura Time junto con los meridianos – AM o PM.

>>Después de ajustar la hora y el nombre, es hora de ajustar la ocurrencia de la alarma. Si sólo debe recordarlo una vez, deje la sección Repeats tal y como está o expanda la lista y elija los días en los que desea que se lo recuerde.

>>Haga clic en el menú desplegable de Sounds para establecer el sonido de alarma. Para escuchar el sonido puede hacer clic en el botón de reproducción que está disponible con cada sonido.
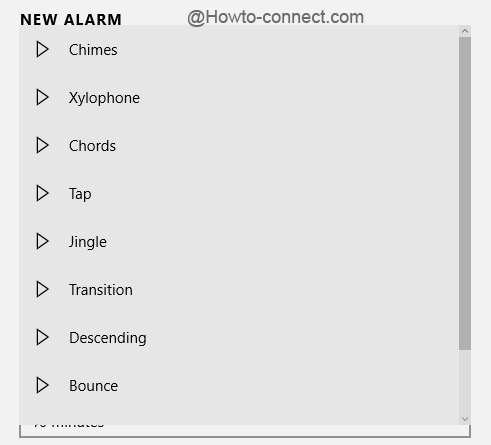
>>Por último, establezca el intervalo de tiempo Snooze recogiendo el tiempo necesario de su lista.
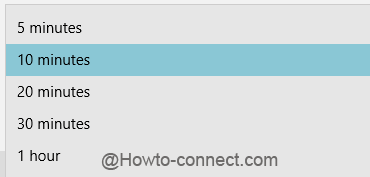
>>Con este último paso, su alarma se ajustará. Haga clic en el botón Guardar . Lo encontrará en la esquina inferior derecha de la pantalla.
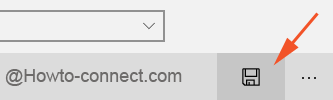
> 3.>
- Abra la aplicación Alarmas y Relojes por el método explicado anteriormente. Seleccione la alarma que desea editar.
- Ahora haga la edición según sus necesidades. Todos los ajustes se realizarán de la misma manera que lo hizo antes cuando los configuró inicialmente.
- Si ha configurado varias alarmas, puede activarlas o desactivarlas fácilmente utilizando sus respectivos controles deslizantes de las alarmas disponibles.
4. Cómo desactivar la alarma durante el timbre en Windows 10
Cuando llegue la hora de la alarma, verá un aviso en la parte superior derecha de la pantalla. Al igual que otras alarmas, aquí también verá la opción de repetición de la alarma y salida. Mientras la alarma suena, si hace clic en el nombre de la alarma pasará al modo silencioso y la aplicación Alarmas y Relojes aparecerá en la pantalla.

>Pero…
5. Cómo eliminar una alarma de la aplicación Alarmas y relojes en Windows 10
- Haga que Alarmas & Clockapp aparezca en su pantalla. Seleccione la alarma que desea eliminar.
- Haga clic con el botón derecho en la alarma y haga clic en el botón Eliminar para eliminar la alarma seleccionada.
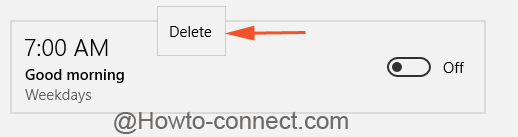
> Conclusión
>Hemos hecho todo lo posible para poner cada detalle que una alarma necesita para configurar la aplicación Alarmas y Relojes en Windows 10. En caso de que sientas que quieres compartir algo que nos hemos perdido, por favor háznoslo saber. Ahora puede llevar a cabo tantas cosas con la ayuda de la aplicación Alarmas.
RECOMENDADO: Haga clic aquí para corregir errores de Windows




