Inicio ” Windows 10 ” Windows 10 – Cómo fijar la llave de bloqueo de tapas atascadas
Windows 10 – Cómo fijar la llave de bloqueo de tapas atascadas
25
RECOMENDADO: Haga clic aquí para corregir errores de Windows y mejorar el rendimiento del PC
Después del inicio de Windows 10 Technical Preview, muchos usuarios lo han descargado e instalado en sus sistemas. Pero asumimos que hay algún problema con el funcionamiento de dos llaves. Después de instalar Technical Preview de Windows 10, algunos usuarios se han quejado de que se enfrentan a dificultades en el rendimiento de las teclas Caps Lock y Num Lock en el teclado. Si usted también está teniendo el mismo problema entonces no se preocupe mucho porque hay muchos otros usuarios como usted que también están experimentando el mismo problema. Incluso algunos usuarios han mencionado que incluso después de desactivar la tecla Bloq Mayúsculas , ésta permanece encendida.
El problema también se había planteado en el Modo a prueba de fallos. De todos modos, existe una solución para recuperar la funcionalidad normal de la tecla Bloqueo de mayúsculas . Pero ese método no se aplica a la clave Bloqueo numérico . Todavía tenemos que encontrar una solución para ello. Creemos que hay algún problema de hardware con Windows 10 Vista previa técnica . Hasta ahora no hay una solución oficial para el problema, pero aún así puede seguir el siguiente método y fijar la llave de bloqueo de tapas atascadas en Windows 10 a su funcionalidad original.
Cómo fijar la llave de bloqueo de tapas pegadas en Windows 10
- Ir al Panel de control .
- Vaya a la opción Reloj, idioma y región.
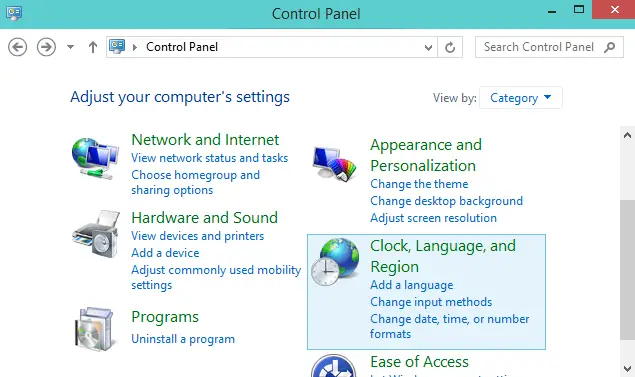
>>Ahora, en la ventana que aparece a continuación, haga clic en Cambiar los métodos de entrada .
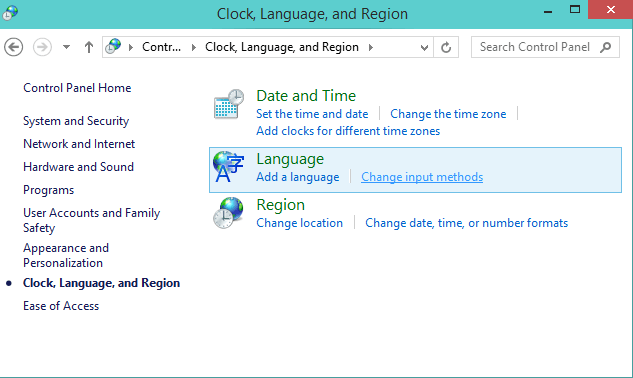
>>Haga clic en el enlace Configuración avanzada en el panel izquierdo de la ventana.
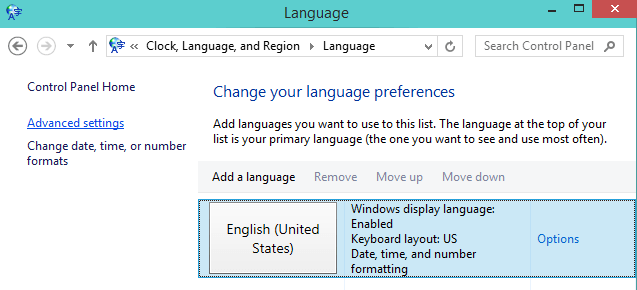
>>Haga clic en Cambiar las teclas de acceso directo de la barra de idioma del enlace Cambiar los métodos de entrada.
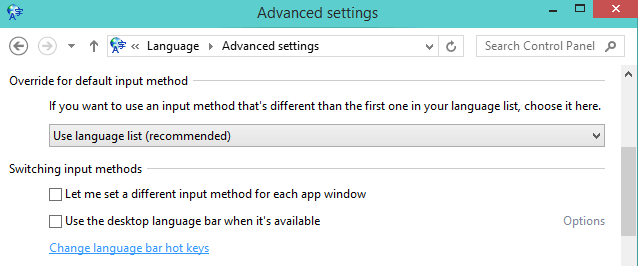
>>Seleccione Configuración avanzada de teclas en la pestaña Servicios de texto e idiomas de entrada
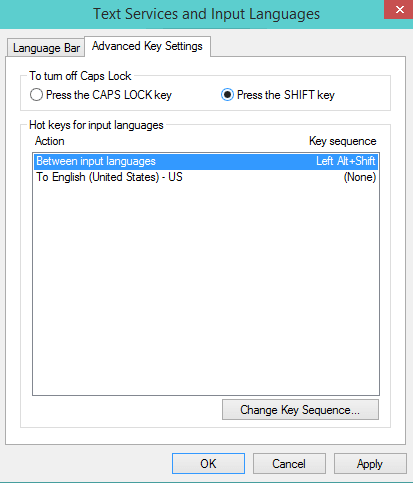
>>Después de los cambios, presione la tecla Mayúsculas y Bloqueo de mayúsculas para volver a su funcionalidad normal.
RECOMENDADO: Haga clic aquí para corregir errores de Windows




