Contenido
Inicio ” Windows 10 ” Windows 10 – Cómo iniciar la configuración y ver elementos en él
Windows 10 – Cómo iniciar la configuración y ver elementos en él
El mundo entero se está volviendo loco con la nueva versión de Windows 10. La gente se apresura a descargar e instalar la nueva vista previa y experimentar la nueva apariencia y características de Windows 10. También estamos listados en esa enorme lista de usuarios apresurados. Manteniendo la historia personal aparte, estamos aquí para mostrarte algunas de las cosas nuevas que la nueva vista previa de Windows 10 ha creado. La unión de la configuración de PC y su aspecto ha terminado con el lanzamiento de esta versión de vista previa. Microsoft ha cambiado completamente su aspecto y ya no tendrá el nombre de PC Settings. Se ha eliminado el término PC y sólo se utilizarán los ajustes. Por lo tanto, tenemos un nuevo término llamado Configuración para ver todos los ajustes de la computadora en un solo lugar en Windows 10.
Hemos decidido compartir esta información interesante con nuestros lectores que están ansiosos por descargar e instalar la vista previa. Por eso os presentamos este artículo en el que queremos compartir los detalles de los Ajustes. Empecemos por los detalles.
Cómo iniciar la configuración en Windows 10
Iniciar Configuración es muy rápido en Windows 10. Accederá fácilmente a la ventana de configuración desde el menú Inicio. Haga clic en el Menú Inicio . El menú Inicio llegará a su pantalla. En la mitad superior de la sección debajo de su nombre de usuario, se enumeran algunos elementos. Entre ellos, verá Ajustes .
Alternativamente, cuando esté en el menú Inicio, haga clic en el botón Todas las aplicaciones . Esto conducirá a la llegada de todas las listas de solicitudes por orden alfabético. Vaya a la sección ” S” y allí encontrará la sección Settings .
Haga clic en Configuración y se abrirá la ventana Configuración de Windows 10.
Primer vistazo a la configuración en Windows 10
Al estar en los Ajustes, verá que su aspecto ha cambiado completamente en comparación con el anterior. El mayor tenía un color brillante. Pero esta nueva configuración sólo tiene matices en blanco y negro. También se ha cambiado el icono de los Ajustes. El primer pensamiento que despertó en nuestra mente es que se parece más a nuestro propio Panel de Control.
Hay nueve categorías diferentes de ajustes relacionados con el PC que se enumeran. Cada categoría tiene su propio conjunto de ajustes a tener en cuenta. Haremos todo lo posible para anotar los detalles de todas las categorías. Bueno, las categorías son Sistema, Dispositivos, Red e Internet, Personalización, Cuentas, Tiempo e Idioma, Facilidad de Acceso, Privacidad y Actualización y Recuperación.
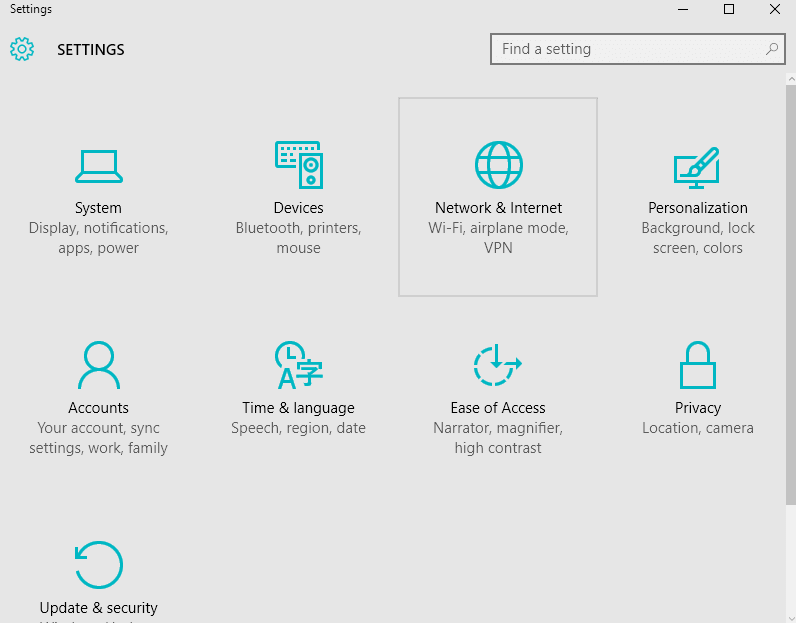
ajustes>>> de
Ahora vamos a ver cada una de estas categorías.
Sistema
Al hacer clic en el Sistema se enterará de que se han incluido muchos ajustes nuevos en el que está en las noticias, Cortana. Vamos a repasar todos y cada uno de los ajustes que la categoría Sistema tiene que servir para sus usuarios.
Mostrar
Lo encontrará en la versión anterior de Windows 10 y también en la configuración del PC de Windows 8 o 8.1. Basado en la pantalla, puedes cambiar el tamaño de las aplicaciones y los textos. Aquí también le ofrece una opción para ajustar el brillo automáticamente. Estamos viendo que la resolución de pantalla recomendada se ha aumentado a 1366 × 768.
Notificaciones y acciones
Para mejorar el rendimiento de las aplicaciones, puede elegir la información que desea ver. Incluso puede elegir los iconos para que aparezcan en la barra de tareas. Si activa las notificaciones de Mostrar aplicación, verá una lista de aplicaciones de las que puede elegir la información que desea que se le notifique.
Cortana & Search
Esto es, obviamente, lo interesante en lo que hay que trabajar. Puede consultar la Declaración de privacidad y obtener más información sobre Cortana desde aquí. También te da la oportunidad de personalizar la configuración de Cortana & Search.
Cómo acceder y usar Cortana en Windows 10 build 9926
Voz
El siguiente punto es el Discurso. En esta parte, puede elegir el idioma en el que desea que su PC interactúe con usted y también el idioma en el que lo hará cuando hable con su PC. Entre las diferentes voces, la que desea escuchar y también puede ajustar la velocidad de la voz usando el control deslizante.
Sentido de almacenamiento
Esto realmente le ayudará a examinar el espacio de almacenamiento que su sistema ha ocupado. Un artículo detallado sobre Storage Sense ha sido cubierto en nuestra página web. Te recomendamos que lo repases si deseas aprenderlo con más detalle.
Ahorrador de batería
Battery Saver es un ahorro de energía para usted. Muestra el estado de la batería, tanto si está enchufada como si funciona con batería. Utilice el protector de batería para prolongar la vida útil de la batería de su portátil. Para más información, lea nuestro artículo sobre el Ahorrador de Baterías.
Opciones de energía
La opción de alimentación le permite poner su sistema en modo de espera después de cierto tiempo en dos casos diferentes. Además, apagará la pantalla cuando el sistema no se utilice después de un tiempo fijo. Pasa por este enlace y mira la información en detalle.
Ventanas
Esto parece algo nuevo. Pero cuando se abrió, pudimos ver que contenía la opción Aero Snap. Si conoce aero snap, sabrá que está muy presente desde Windows 7, pero no hay opciones para manejarlo. Sólo era aplicable el método abreviado de teclado o el método de arrastre. Pero aquí vemos que puede realizar el snap aero sólo si su opción relacionada está seleccionada aquí. Mira este post sobre el snapping.
Mapas
Obtenga las actualizaciones del mapa desde aquí. Descargue un mapa y haga una búsqueda de los lugares.
Valores predeterminados
No podíamos recordar nada de esto que estuviera presente en la versión anterior. Esta sección le permitirá configurar las aplicaciones predeterminadas. Puedes elegir tu propio navegador web, reproductor de vídeo, reproductor de música, visor de fotos y cosas por el estilo. Esto hará que las cosas sean más fáciles cuando necesites configurar aplicaciones predeterminadas. Lo verás todo en un solo lugar.
Característica opcional
Otra cosa nueva añadida a la Configuración. Muestra una lista de fuentes de todos los idiomas. Incluso puede añadir una nueva característica desde aquí. Le pondremos al día con esto después de reunir más conocimiento de ello.
Acerca de
Obtenga más información sobre la información de su sistema en la sección Acerca de… Le mostrará todos los detalles como el nombre del procesador, cuánto GB de RAM se ha instalado, el tipo de sistema, etc. Además, la mitad inferior le indicará qué edición de Windows ha sido instalada.
Tamaños de aplicación
Obtenga el tamaño de sus aplicaciones instaladas aquí.
Compartir
Puedes ver tus aplicaciones más usadas en la parte superior de la lista de aplicaciones cuando elijas cambiar la opción apropiada. Puedes elegir las aplicaciones para compartir un elemento en particular.
Modo Tablet
Con un solo movimiento del control deslizante, puede cambiar el sistema al modo Tablet. Cuando lo haga, notará algunos cambios en su pantalla.
RECOMENDADO: Haga clic aquí para corregir errores de Windows




