Contenido
Inicio ” Windows 10 ” Windows 10 – Cómo iniciar y usar el símbolo del sistema
Windows 10 – Cómo iniciar y usar el símbolo del sistema
29
RECOMENDADO: Haga clic aquí para corregir errores de Windows y mejorar el rendimiento del PC
Nuestro salvador cada vez, Símbolo del sistema como todos sabemos es un intérprete de línea de comandos. Se le conoce como cmd.exe o a veces sólo cmd . A todos les podría haber gustado el aspecto de Windows 10 y su fácil interfaz de usuario.
Bueno, como a otros también me gustan los colores brillantes, las imágenes hermosas, la interfaz interesante y muchas cosas bonitas que Windows 10 está proporcionando. Pero lo único que me molesta a mí y a muchos usuarios es el símbolo del sistema . ¿No te parece que es muy aburrido y que no tiene vida? Aunque admito que en muchas situaciones da vida al ordenador, pero es muy aburrido. Bien, queridos lectores y amigos, hay buenas noticias con respecto al aburrido Símbolo del sistema en Windows 10 . Puede personalizarlo, rellenarlo con colores y cambiar sus fuentes, el tamaño del cursor y muchas más cosas que hacer.
¿Qué es el símbolo del sistema en Windows 10?
La definición principal de Símbolo del sistema ya se ha explicado anteriormente. Es un intérprete de línea en Windows 10 y también de las versiones anteriores de Windows. Al abrir Símbolo del sistema , escriba los comandos para ejecutar ciertas funciones o trabajar en el equipo. Y lleva a cabo la tarea sin necesidad de utilizar ninguna interfaz gráfica. La ventana Símbolo del sistema es un punto de acceso para introducir los comandos del ordenador. Pero si ha realizado un viaje a Windows 10 Símbolo del sistema , es posible que haya descubierto las nuevas características que nunca antes se habían visto en ninguna versión de Windows.
Cómo iniciar y usar el símbolo del sistema en Windows 10
1. Procesos de lanzamiento
Los diferentes métodos para ejecutar el Símbolo del sistema en la pantalla de Windows 10 se mencionan a continuación –
a. A través de Cortana Search
- Abra el campo Buscar de Menú Inicio y escriba Símbolo del sistema . Verá que se muestra en la lista de resultados.
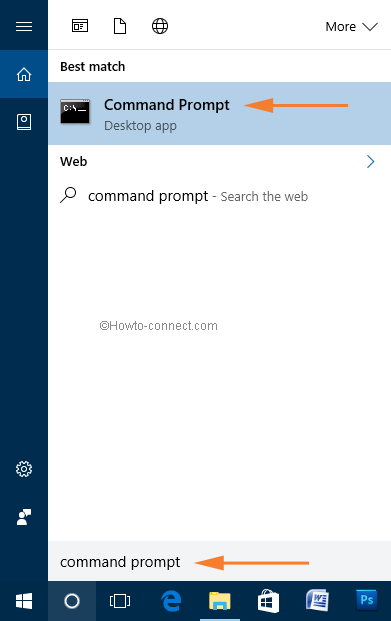
> b.>
- Abra su Windows 10 Menú Inicio . Desplácese hacia abajo hasta su alcance Sistema Windows .
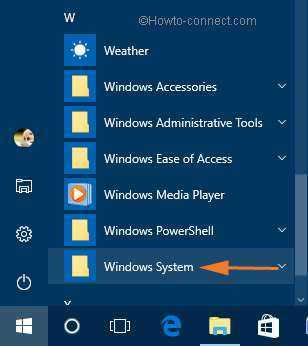
>>Ábrala y vea Símbolo del sistema en Sistema Windows.
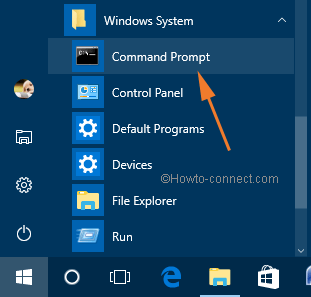
> c.>
- Abra la ventana Ejecutar pulsando las teclas Windows y R del teclado. Escriba el comando cmd o cmd.exe en el área proporcionada. Haga clic en Ok para ver Símbolo del sistema en la pantalla de Windows 10.
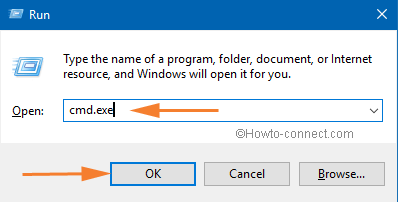
> d.>
- Cuando hace clic con el botón derecho en el icono Menú Inicio de su Barra de tareas , las opciones disponibles se llaman Menú de usuario avanzado . El símbolo del sistema aparece en ellos. Haga clic en él para que aparezca en su pantalla.
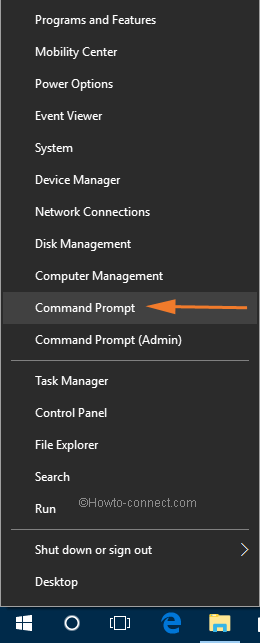
>Tú>>Tú>
- Cómo acceder al símbolo del sistema elevado en Windows 10
- Cómo iniciar el símbolo del sistema al arrancar en Windows 10
- 4 formas de iniciar el símbolo del sistema con privilegios de administrador en Windows 8
2. Obtención de las propiedades del símbolo del sistema de Windows 10
Para realizar cambios en la ventana Símbolo del sistema , primero debe acceder a la sección Propiedades desde donde puede llevar a cabo el proceso de personalización.
- Ha aprendido a lanzar la ventana Símbolo del sistema en su pantalla. Así que primero que todo, haz que aparezca en tu pantalla. Ahora, en la parte superior de la ventana Símbolo del sistema , haga clic con el botón derecho y seleccione la opción Propiedades .
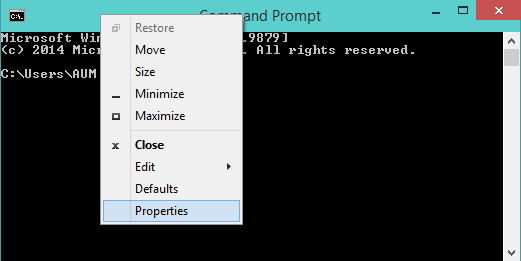
>>La ventana Símbolo del sistema Propiedades ahora aparecerá en la pantalla mostrando cuatro pestañas diferentes para su personalización – Opciones, Fuente, Diseño, Colores y Experimental .

>El
3. Personalización del tamaño del cursor, historial de comandos y opción de edición en la línea de comandos de Windows 10
Como puede ver, la primera pestaña de la ventana Propiedades de Comandos es de la ventana Opciones . La pestaña Options tiene tres secciones – Cursor Size, Command History, y Edit Options .
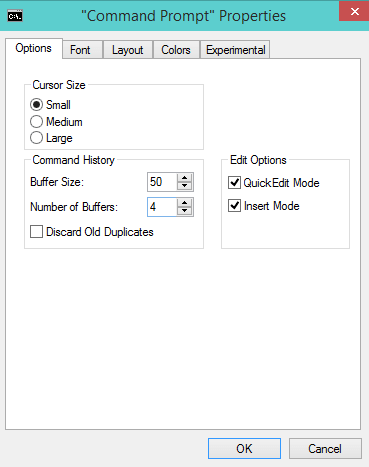
> a.>
Las opciones Tamaño del cursor le proporcionan tres tamaños para el cursor. El pequeño está seleccionado por defecto y es utilizado por casi todos los usuarios. Cuando desee cambiar el tamaño del cursor, seleccione Tamaño medio o Tamaño grande según sus necesidades.
b. Historial de comandos
El Historial de comandos tiene tres opciones enumeradas en él. El primero es Tamaño de búfer . El número que se ve junto a la opción Buffer Size representa el historial de los comandos que usted ha llevado. Puede utilizar el menú desplegable de la misma y cambiar el número de registros. De forma predeterminada, el número está configurado en 50. Usted puede tomar hasta 999 también.
La segunda opción de Historial de comandos es Número de búferes . El número que se muestra con esta opción indica el número de ocurrencias simultáneas del Símbolo del sistema que está utilizando, cada uno con buffers distintos. Supongamos que, después de cambiar su valor a 5, puede abrir cinco Símbolo del sistema s simultáneamente, todos con sus propios buffers, diferentes entre sí.
La tercera opción es Descartar duplicados antiguos . Si selecciona esta opción, Windows eliminará los registros de comandos duplicados del búfer.
c. Editar Opciones
La sección Edit Options también contiene dos opciones: QuickEdit Mode y Insert Mode .
La ventana QuickEdit Mode le permite copiar contenido de Símbolo del sistema y pegarlo en la misma con un ratón.
La siguiente opción Insert Mode le da permiso para insertar contenido en la posición del cursor. Si esta opción no está seleccionada, notará que los caracteres se golpean entre sí.
4. Modificación de fuentes en el símbolo del sistema en Windows 10
La ficha Fuente mantiene la segunda posición en la ventana Símbolo del sistema Propiedades . Esta pestaña le da la oportunidad de cambiar el tamaño de los caracteres y también de cambiar la fuente de los caracteres.
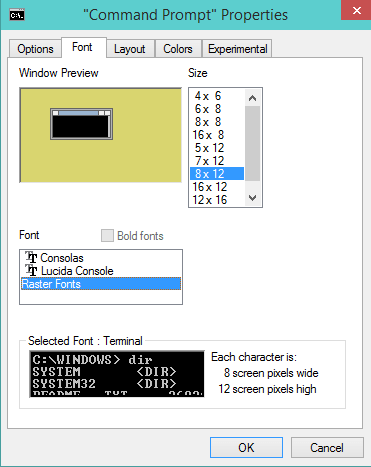
>Si la opción Tamaño le proporciona muchos tamaños y su vista previa se puede ver en la Vista previa de la ventana . Elija la talla que más le convenga.
Luego, en la parte central de la pestaña Fuente , verá la opción Fuente . La opción Tamaño cambia según la selección de la fuente . Si elige Consolas como su Fuente , verá que la lista de tamaños le mostrará diferentes opciones. El aspecto de la Fuente seleccionada se muestra en la sección Fuente seleccionada .
5. Cambio de la distribución del símbolo del sistema en Windows 10
La presentación es la tercera pestaña de la ventana Propiedades de Símbolo del sistema . Esta pestaña le da tres opciones en tres secciones diferentes para trabajar – Tamaño del Buffer de Pantalla, Tamaño de Ventana, y Posición de la Ventana .
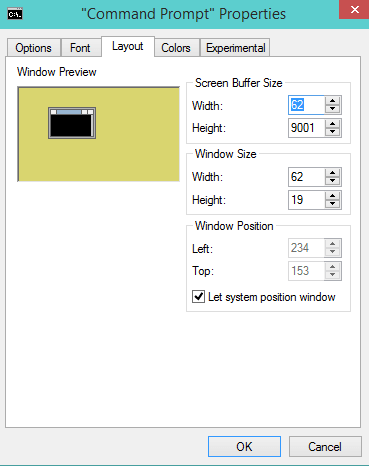
> a.>
Cambiando el valor Ancho, puede cambiar el número de caracteres que se mostrarán en una línea en el Símbolo del sistema . Y el número de líneas guardadas en la memoria se modifica utilizando el valor de altura.
b. Tamaño de la ventana
Puede ajustar la anchura y la altura de la ventana Símbolo del sistema .
c. Posición de la ventana
Puede establecer la distancia de la ventana del Símbolo del sistema desde las esquinas superior e izquierda de la pantalla. Pero para establecer el Ancho y Alto, necesita seleccionar la opción Dejar que la ventana de posición del sistema .
Deje que la ventana de posición del sistema : si selecciona esta opción, podrá modificar la posición de la ventana . En caso de que no esté seleccionado, puede arrastrar y soltar con el ratón y también puede cambiar el tamaño de la ventana Símbolo del sistema .
6. Configuración de los colores en el símbolo del sistema en Windows 10
La cuarta pestaña representa la sección Color para editar. Se le ofrecerán cuatro opciones diferentes: Texto de pantalla, Fondo de pantalla, Texto emergente, Fondo emergente . Háganos saber qué le da la opción.
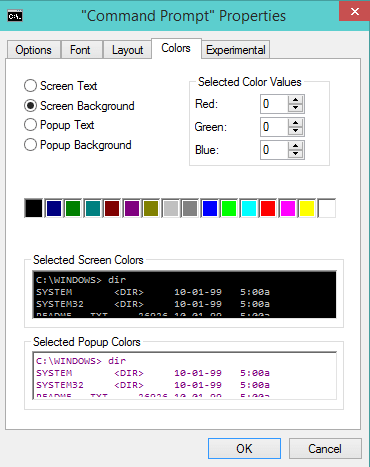
> Pantalla>: Seleccione esta opción para elegir el color del texto que se mostrará en la ventana Símbolo del sistema .
Fondo de pantalla : Incluso puede usar su color favorito como fondo. Esta opción sirve para el color de fondo.
Texto emergente : Utilice esta opción para ajustar el color del texto que se mostrará en las ventanas emergentes provocadas por el símbolo del sistema .
Popup Background : El color para el fondo de las ventanas emergentes se establecerá que son provocadas por el símbolo del sistema .
7. Uso de la ficha Experimental de las propiedades del símbolo del sistema en Windows 10
Esta pestaña es una adición a Windows 10 . No existía anteriormente en ninguna versión de Windows. Esta pestaña Experimental tiene algunas opciones que facilitarán el trabajo. Hay siete elementos diferentes para experimentar. Veámoslos en detalle.
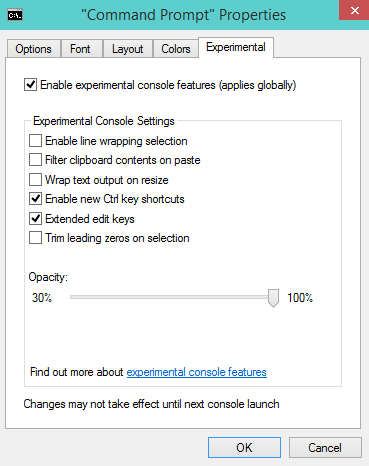
>Las>Habilitar características de la consola de experimentación (se aplica globalmente) . Verá que por defecto esta casilla está seleccionada. Si desmarca esta opción no podrá utilizar el resto de las opciones de la pestaña Experimental , todas ellas aparecerán en gris. Así que para hacer el experimento, mantenga seleccionada la casilla de verificación.
La siguiente mitad de la pestaña es de Configuración de la consola experimental . Y bajo esta sección, usted tendrá siete opciones.
Habilitar la selección de ajuste de línea : Esta opción mejora la forma de elegir y copiar el texto en el editor de texto. Aquí no tiene que perfeccionar el curso del texto después de pegar los elementos copiados en otra aplicación.
Filtrar el contenido del portapapeles al pegar : Esta opción elimina las pestañas y convierte las comillas inteligentes en el regular de ese texto que se copia desde el portapapeles y se pega en el Símbolo del sistema .
Ajustar la salida de texto al redimensionar : El contenido del Símbolo del sistema se redimensionará con el redimensionamiento de la ventana Símbolo del sistema ajustando automáticamente el ancho de la ventana.
Habilitar nuevos atajos de teclado Ctrl : Le permite usar los atajos que incluyen los siguientes –
- Ctrl + C : Esto copiará el texto seleccionado al portapapeles
- Ctrl + V : Se usa para pegar el texto en la línea de comandos.
- Ctrl + Inicio : Lleva el cursor al principio del búfer.
- Ctrl + End : Llevará el cursor al final del buffer.
- Ctrl + M : Modo Marca para mover el cursor dentro de la ventana.
- Ctrl + F : Esto abrirá el diálogo Buscar.
- Ctrl + Flecha arriba : Mueve el cursor hacia arriba.
- Ctrl + Flecha abajo : Mueve el cursor hacia abajo.
- Ctrl + Page Up : Se moverá una página hacia arriba en el historial de salida.
- Ctrl + Page Down : Se moverá una página hacia abajo en el historial de salida.
- Alt +F4 : Cierra el símbolo del sistema
Teclas Extended Edit : Esto permite la edición mejorada del teclado en la línea de comandos.
Recortar ceros a la izquierda en la selección : Cuando haga doble clic para elegir un texto, ignore los ceros a la izquierda a menos que el texto comience con 0x o 0n.
Opacidad : La ventana Símbolo del sistema ahora puede ser semitransparente. Utilice el control deslizante y dé a la ventana un aspecto vidrioso. También puede reducir el nivel de transparencia al 30%. Estos son atajos de teclado para ajustar la opacidad –
- Ctrl + Mierda + Más (+) : Esta combinación aumentará la transparencia.
- Ctrl + Mayúsculas + Menos (-) : Reduce el nivel de transparencia.
- Ctrl + Mayúsculas + Desplazamiento hacia arriba (Ratón) : Aumentar el nivel de opacidad.
- Ctrl + Mayúsculas + Desplazar hacia abajo (Ratón) : Esto disminuirá el nivel de transparencia del Símbolo del sistema
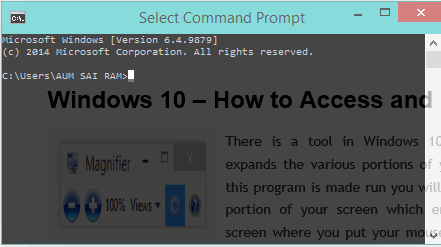
> RECOMENDADO:>Haga clic aquí para corregir errores de Windows




