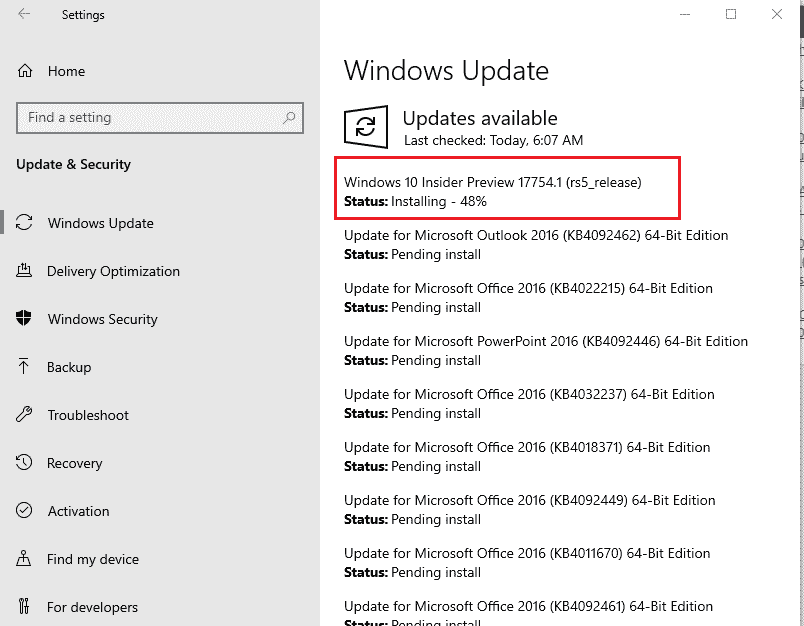Inicio ” Windows 10 ” Windows 10: Bluetooth que falta Enviar un archivo, Recibir un archivo Menús
Windows 10: Falta Bluetooth Enviar un archivo, Recibir un menú de archivos
25
RECOMENDADO: Haga clic aquí para corregir errores de Windows y mejorar el rendimiento del PC
Todos ustedes son conscientes del funcionamiento del Bluetooth. Puede mover fácilmente archivos a través de Bluetooth de un dispositivo a otro dispositivo compatible con Bluetooth. Mi experiencia personal es muy mala en relación con Bluetooth. Muchas veces me había enfrentado a problemas de transferencia en Bluetooth. Después de una pequeña investigación, descubrí que el problema de la transacción podría deberse al viejo controlador Bluetooth que se ejecuta en mi PC. Pero mi último problema con Bluetooth fue totalmente diferente.
Tenía problemas para enviar y recibir los archivos a través del asistente de Bluetooth. El icono de Bluetooth está muy presente en el área de notificación de la barra de tareas. Por lo tanto, al hacer clic con el botón derecho del ratón sobre él, entre muchas opciones, enviar un archivo y recibir un archivo son las dos opciones principales necesarias para que la transacción sea un éxito. Y, desafortunadamente, falta Bluetooth Enviar un archivo, Recibir un menú de archivos en mi laptop con Windows 10. Bueno, puedes reparar este problema actualizando el controlador Bluetooth o reinstalándolo. En caso de que ambos métodos no funcionen para usted, puede probar el siguiente método.Bluetooth Missing Send A File, Receive A File Menus

> Cómo>
- En primer lugar, actualice el controlador Bluetooth a través del administrador de dispositivos.
- Si no funciona, desinstale el controlador y reinicie su PC. Si el problema aún no se ha solucionado, actúe de acuerdo con el proceso de abajo.
- La combinación de Windows incluyendo R claves descubrirá el comando Ejecutar en la pantalla. Así que presiona las dos teclas a la vez.
- Escriba regedit en el espacio de texto proporcionado.
- Haga clic en Ok para ir al siguiente paso.

>> El Control de cuentas de usuario se manifiesta en pantalla.
HKEY_LOCAL_MACHINE -> SYSTEM -> CurrentControlSet -> Services -> BTHPORT -> Parameters
- En el panel derecho de la ventana busque DWORD con el nombre DisableFsquirt cuyo valor se establece como 1.
- Haga clic derecho en esa DWORD y seleccione la opción Delete .

>>Moverse junto con Sí lo que lleva a Confirmar el valor Eliminar .

>>Salir Editor del Registro .
fsquirt.exe -register
- Reinicie su máquina y observe los resultados. Las opciones que faltan volverán.
RECOMENDADO: Haga clic aquí para corregir errores de Windows