Contenido
Inicio ” Windows 10 ” Windows 10 – Mostrar el nombre o la ruta de la carpeta activa en la barra de título del Explorador de archivos
Windows 10 – Mostrar el nombre o la ruta de la carpeta activa en la barra de título del Explorador de archivos
18
RECOMENDADO: Haga clic aquí para corregir errores de Windows y mejorar el rendimiento del PC
Siendo nuestro lector habitual, debe haber leído muchos artículos sobre el Explorador de archivos de Windows 10. Hoy también nuestro tema está basado en el Explorador de archivos, pero esto será algo nuevo que usted no adivinará. En muchas situaciones, debe haber notado que no puede ver la ruta completa o el nombre en la barra de título del Explorador de archivos. Así que te traemos dos opciones usando cualquiera de ellas puedes ver cómo Mostrar el Nombre de la Carpeta Activa o la Ruta en la Barra de Título del Explorador de Archivos en Windows 10.
Puede que te guste leer:
Eliminar recientes, frecuentes desde el Explorador de archivos en Windows 10
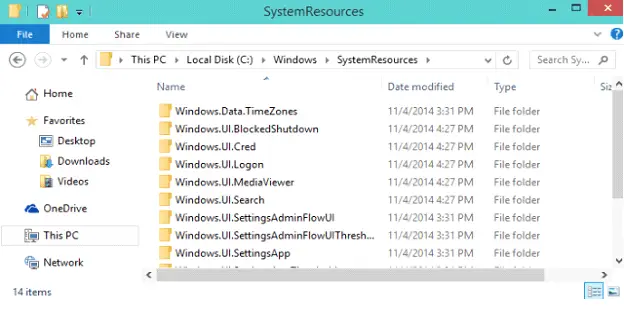
>Cómo>>
Como se ha dicho anteriormente, hay dos maneras de ver la ruta completa de la carpeta activa en la barra de título del Explorador de archivos en Windows 10. Ellos están utilizando las Opciones de Carpeta y el segundo es aplicando un archivo BAT. Así que lea Cómo Mostrar el Nombre de la Carpeta Activa o la Ruta en la Barra de Título del Explorador de Archivos en Windows 10 con la intención de detectar la fuente de la ubicación y la unidad donde está asentada.
1. Uso de las opciones de carpeta
Lo primero que debe hacer es acceder al Explorador de archivos. Ahora, cuando esté en el Explorador de archivos, haga clic en el menú Ver y haga clic en Opciones, que se encuentra en el extremo derecho de la cinta. Esto hará que aparezca la ventana de Opciones de carpeta en su pantalla.
- Acceda a la pestaña Ver de las Opciones de carpeta.
- Si desea ver el nombre de la carpeta abierta en la barra de título del Explorador de archivos, elija la opción que dice Mostrar la ruta completa en la barra de título y haga clic en el botón Aceptar. (Por defecto este ajuste está hecho).
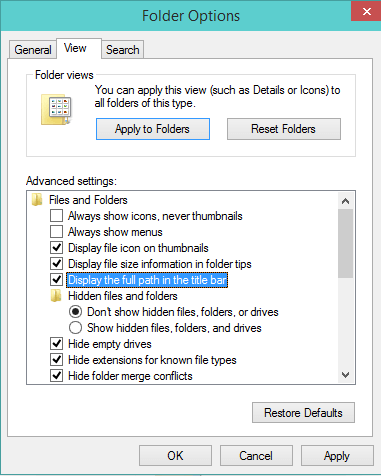
>>Ahora, en caso de que desee mostrar la ruta completa de la carpeta abierta en la barra de título del Explorador de archivos, desmarque la opción Mostrar la ruta completa en la barra de título y haga clic en el botón Aceptar para guardar los cambios.
Realice la configuración según sus preferencias y compruebe si desea ver el nombre de la carpeta abierta o la ruta completa de la misma en la barra de título del Explorador de archivos.
2. Uso de los archivos.bat
Necesitas descargar los archivos para las cosas respectivas.
Para hacer el nombre de la vista de carpeta abierta en la barra de título del Explorador de archivos , tiene que descargar el archivo y para ello haga clic en el siguiente enlace.
Archivo 1
Para ver la ruta completa de la carpeta abierta en la barra de título del Explorador de archivos en Windows 10, necesita descargar el archivo relacionado. Por lo tanto, haga clic en el siguiente enlace para descargarlo.
Archivo 2
Después de haber descargado con éxito el archivo.bat, haga que se guarde en su escritorio. Y entonces el archivo.bat tiene que ser desbloqueado.
Para hacerlo funcionar, haga doble clic sobre él. La pantalla parpadeará cuando vea que el explorador se está reiniciando.
Nota: Los archivos.bat modifican la clave del registro y los valores. Navegue por la ruta de abajo:
HKEY_CURRENT_USERSoftwareNMicrosoftWindowsCurrentVersionExplorerCabinetState
El DWORD debe tener un nombre FullPath y los valores son 0 para mostrar el nombre y 1 para mostrar la ruta completa.
RECOMENDADO: Haga clic aquí para corregir errores de Windows




