Contenido
Inicio ” Microsoft Edge ” Cómo habilitar la persistencia de datos para Microsoft Edge en Application Guard Windows 10
Cómo habilitar la persistencia de datos para Microsoft Edge en Application Guard Windows 10
29
RECOMENDADO: Haga clic aquí para corregir errores de Windows y mejorar el rendimiento del PC
Data Persistence for Microsoft Edge le permite guardar archivos descargados y otros elementos para su uso futuro en las sesiones de Application Guard. Application Guard proporciona una seguridad en profundidad a su mundo corporativo frente a los atacantes. Consulte Cómo activar y desactivar Windows Defender Application Guard en Microsoft Edge.
Windows 10 Enterprise añade este nuevo soporte deData Persistence para Microsoft Edge. Por lo tanto, cuando lo habilite, Application Guard guardará todos sus datos, incluidos los Favoritos, para utilizarlos en el futuro en las sesiones de Application Guard. los datos guardados no se compartirán ni saldrán en el host, pero serán accesibles para futuras sesiones de Microsoft Edge en Application Guard.
Repasemos la serie de pasos y veamos cómo habilitar esta función mediante la directiva de grupo. Pero asegúrese de tener la versión 16232 o superior ejecutándose en su PC.
Cómo habilitar la persistencia de datos para Microsoft Edge en Application Guard Windows 10
Nota – Antes de proceder con los pasos, asegúrese de cerrar todas las ventanas abiertas del navegador Edge.
Paso 1 – Para habilitar la persistencia de datos para Microsoft Edge, abra Cortana . Escriba el comando gpedit y haga clic en el resultado Editar política de grupo que aparece en la parte superior.
Puede que desee abrir el Editor de directivas de grupo en Windows 10 utilizando 8 métodos.
Paso 2 : busque la ruta mencionada a continuación en la ventana Editor de directivas de grupo .
Configuración del ordenador => Plantillas administrativas => Componentes de Windows => Windows Defender Application Guard
Paso 3 – En el lado derecho, busque y haga doble clic en la política, a saber Permitir la persistencia de datos para Windows Defender Application Guard .
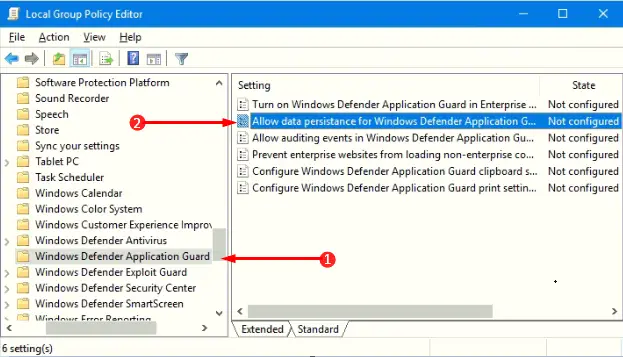
> Paso> – Se abrirá una ventana, haga clic en Activado en la parte superior izquierda. Para habilitar la persistencia de datos para Microsoft Edge, haga clic en los botones Aplicar y Aceptar .
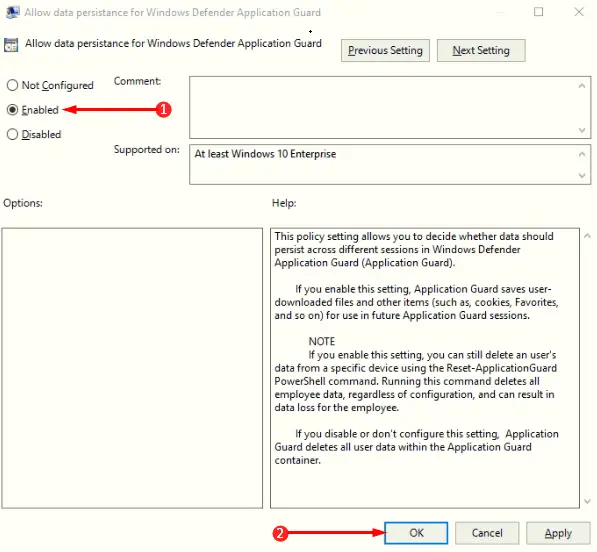
> Paso> – Inicie el menú Edge y luego haga clic en la opción Nueva ventana Application Guard .
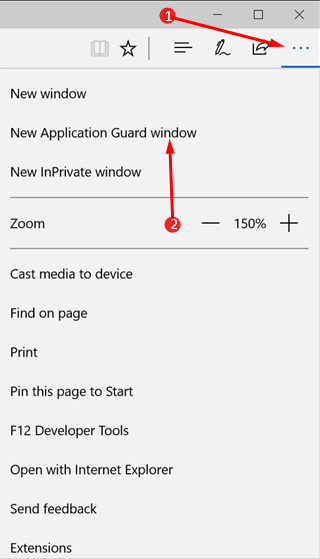
> Paso> – Ahora verá una ventana Application Guard en el navegador Edge. Así que, adelante, abra un navegador que desee añadir a sus favoritos. Para ello, simplemente haga clic en el icono Estrella y haga clic en el botón Añadir en el cuadro de diálogo que aparece.
Para obtener más información, siga la sección Cómo editar favoritos en Edge en Windows 10.
Paso 7 – Una vez que habilite Data Persistence para Microsoft Edge, la página web que guardó en Favoritos estará disponible para uso futuro.
Conclusión
Por lo tanto, terminar la serie de pautas y pasos anteriores le ayudará a Activar la persistencia de datos para Microsoft Edge en Application Guard Windows 10. Este desarrollo tiene como objetivo proporcionarle acceso a todas las funciones de Edge. Bueno, si tienes más detalles sobre este nuevo soporte a Edge, por favor escríbenos.
RECOMENDADO: Haga clic aquí para corregir errores de Windows




