Contenido
Home ” Windows 10 ” 3 maneras de arrancar Windows 10 en modo seguro
3 Maneras de arrancar Windows 10 En modo seguro
27
RECOMENDADO: Haga clic aquí para corregir errores de Windows y mejorar el rendimiento del PC
Windows 10 tiene algunas de las características favoritas de sus usuarios. Pero el funcionamiento de Safe Boot en Windows 10 todavía consiste en el mismo escenario. El Modo a prueba de fallos no es visible fácilmente y se mantiene oculto. Por lo general, soluciona los problemas, si no todos, pero la mayoría de los problemas que persisten en el sistema operativo. El modo a prueba de fallos ayuda en la resolución de problemas, la carga de algunos controladores o la resolución de la falacia de la aplicación y, por lo tanto, también se ocupa de estos numerosos problemas. Ahora, si desea arrancar Windows 10 en Modo a prueba de fallos , a continuación se muestran los diferentes ajustes que puede elegir y seguir adelante.
Cómo arrancar Windows 10 en Modo seguro
1º
Usando la Configuración del Sistema, Arranque Windows 10 en modo a prueba de fallos
- En el cuadro de búsqueda de la Cortana en la zona inferior, escriba la palabra msconfig y luego pulse el botón Enter.
- Puede ver Configuración del sistema Aplicación de escritorio con un icono en la parte superior del resultado.
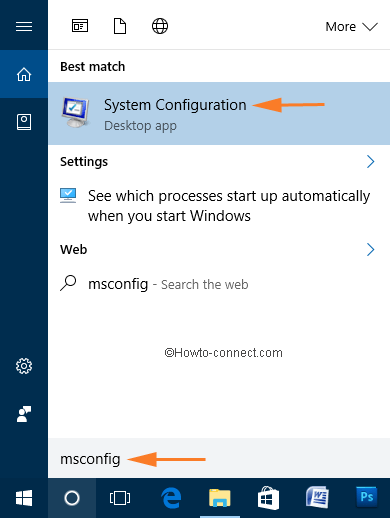
>> se abrirá la ventana Configuración del sistema .
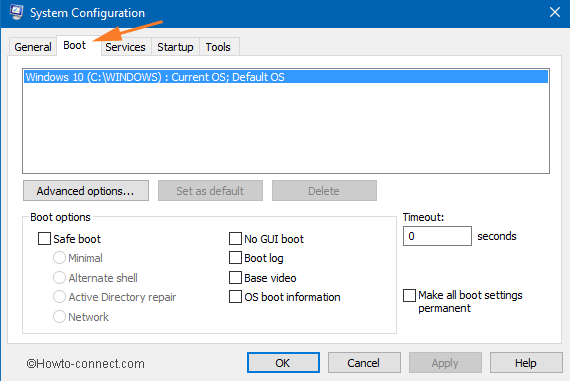
>>En la mitad inferior de la ventana, vaya a Opciones de arranque.
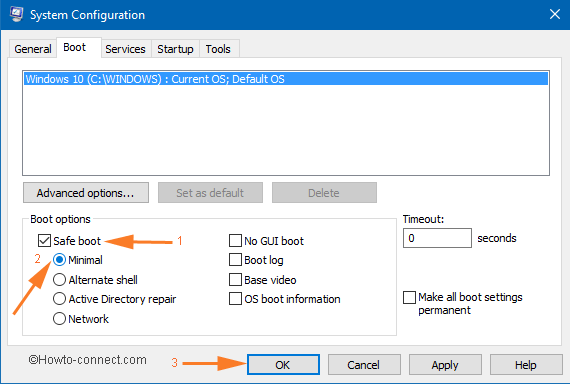
>>Haga clic Aplicar y Ok .
2do
A través de la opción Solución de problemas de Recuperación, Arranque Windows 10 en modo seguro
- Vaya a Windows 10 Menú Inicio.
- Haga clic en el icono Power y deje que muestre sus opciones.
- Ahora pulse la tecla SHIFT y haga clic en la opción Restart (cuando haga clic en la opción Restart, mantenga pulsada la tecla SHIFT en su teclado).
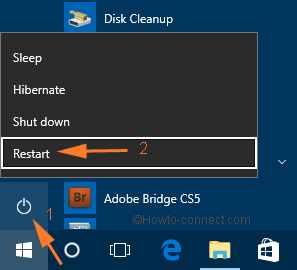
>>Se realizará un reinicio y se le llevará a Recuperación
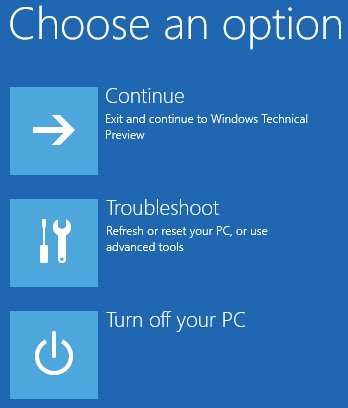
>>Después de eso, haga clic en las opciones Avanzadas.
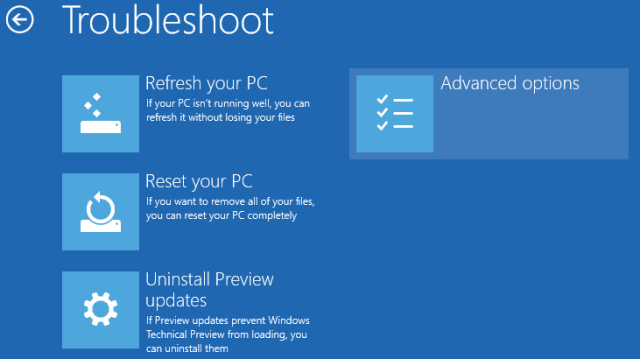
>>Ahora, en la pantalla siguiente, haga clic en Configuración de inicio.
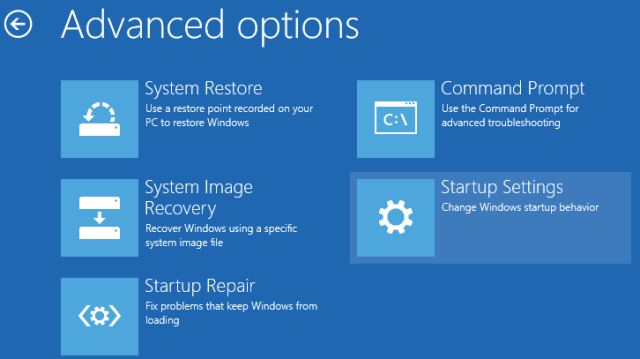
>>A continuación, haga clic en el botón Reiniciar y deje que su PC se reinicie.
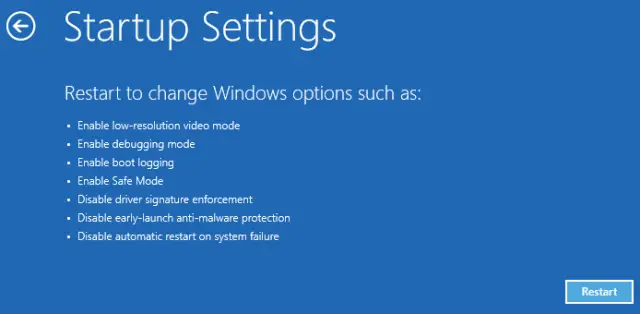
>> La configuración de inicio aparecerá en pantalla después del reinicio.
3er
A través de Bootloader, Inicie Windows 10 en Modo seguro
- Inicie un Símbolo del sistema elevado para iniciar el proceso, haga clic con el botón derecho del ratón sobre el logotipo de Windows en el margen izquierdo de la barra de tareas para abrir Menú de alimentación .
- Optar por Símbolo del sistema (Admin) en este menú.
- Seleccione Sí , si se lo pide Control de cuentas de usuario .
- Copie y pegue el siguiente comando –
Bcdedit /set {bootmgr} displaybootmenu sí
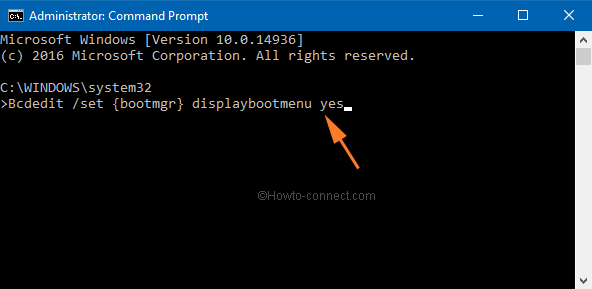
>>Reinicie Windows y pulse F8 tecla de función durante el arranque de Windows.
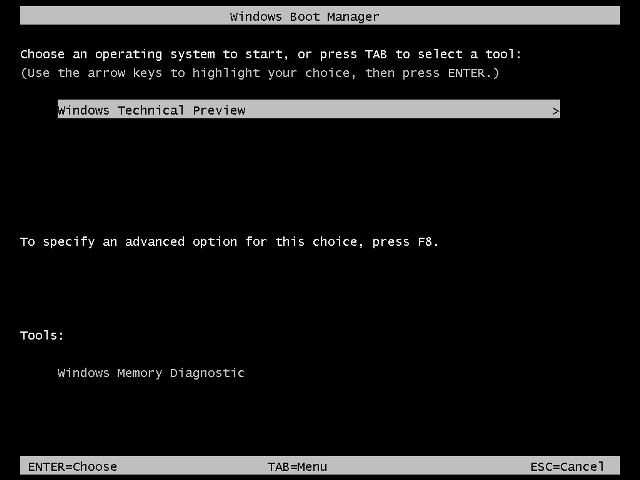
>>A continuación, para acceder al menú de arranque, pulse F8 .
Bcdedit /set {bootmgr} displaybootmenu no
Estas son las 3 formas, usando cualquiera de las cuales puede arrancar Windows 10 en modo seguro.
RECOMENDADO: Haga clic aquí para corregir errores de Windows




