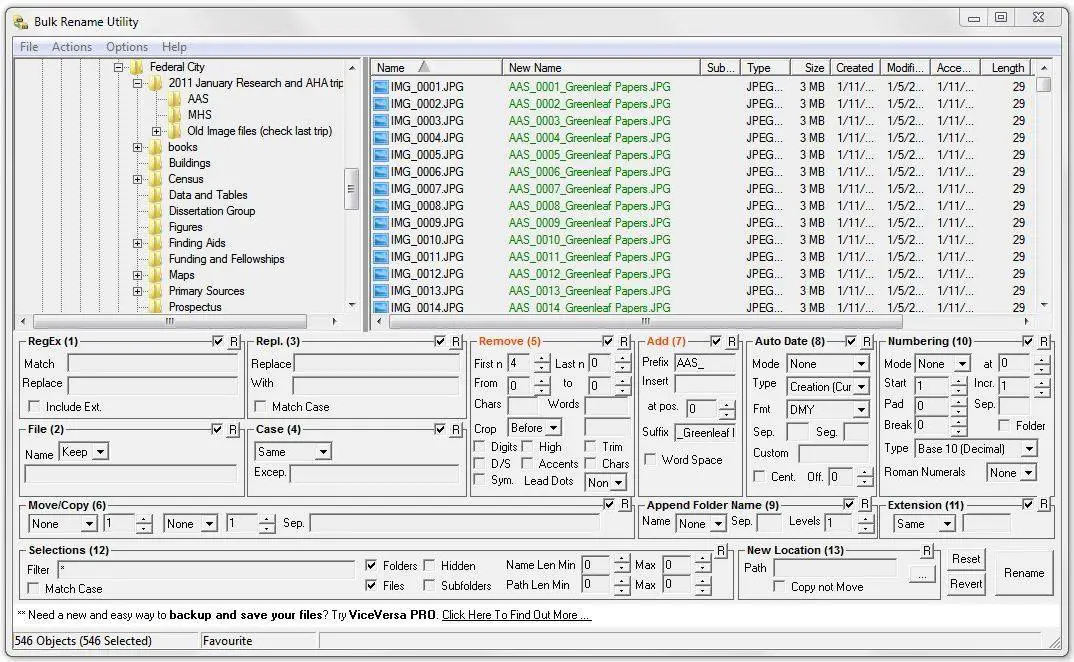Contenido
Para varios problemas de PC, recomendamos esta herramienta .
Este software reparará errores comunes del ordenador, le protegerá de la pérdida de archivos, malware, fallos de hardware y optimizará su PC para obtener el máximo rendimiento. Solucione problemas de PC ahora en 3 sencillos pasos:
- Descargue esta herramienta de reparación de PC con la calificación “Excelente” en TrustPilot.com.
- Haga clic en “Iniciar escaneo” para buscar problemas de Windows que puedan estar causando problemas en el equipo.
- Haga clic en “Reparar todo” para solucionar problemas con tecnologías patentadas (Descuento exclusivo para nuestros lectores).
Windows 10, y todas las versiones de Windows en particular, una forma muy fácil de agrupar los renombrados o carpetas. Todo lo que tiene que hacer es hacer clic en el nombre del archivo y renombrarlo.
También tiene la posibilidad de renombrar varios archivos o carpetas a la vez, en caso de que necesite ordenar rápidamente sus cosas.
Renombrar por lotes múltiples archivos o carpetas en Windows también es muy fácil, y requiere un esfuerzo mínimo. Sin embargo, es posible que se encuentre con un problema si desea agregar alguna personalización a los nombres de sus archivos.
Para añadir personalización a la asignación de nombres a sus archivos, puede utilizar algunas herramientas adicionales, como el símbolo del sistema, PowerShell o un programa de terceros.
Por lo tanto, si necesita la solución más simple y rápida, renombrar los archivos `de la forma tradicional$0027 es la mejor solución. Pero si desea más opciones, y cree que renombrar múltiples archivos vale la pena el tiempo y el esfuerzo, le recomendamos que utilice algunas de estas herramientas.
En este artículo vamos a explicar cada método, para que puedas elegir el más apropiado para ti.
Cómo renombrar varios archivos a la vez en Windows 10
- Renombrar archivos en el Explorador de Windows
- Renombrar archivos usando el símbolo del sistema
- Renombrar archivos usando PowerShell
- Renombrar archivos usando un programa de terceros
Método 1 – Renombrar archivos en el Explorador de Windows
Como dijimos, la forma más fácil de renombrar archivos por lotes en Windows es usar el método tradicional. Sólo tiene que seleccionar los archivos que desea renombrar, hacer clic en el nombre del primero, establecer un nuevo nombre, y todos los archivos tendrán el mismo nombre, además de los números de pedido.
Esta es la forma más sencilla, pero no te permite hacer nada más, ya que asigna automáticamente números al resto de archivos. Pero si te parece bien, no busques más. En caso de que no esté seguro de cómo renombrar varios archivos en el Explorador de Windows, siga estos pasos:
- Localice los archivos que desea renombrar
- Seleccione todos los archivos que desee renombrar, haga clic con el botón secundario en ellos y seleccione Renombrar
-
Ahora sólo tienes que nombrar tu archivo, y eso es todo, el resto de los archivos tendrán el mismo nombre, más los números para ponerlos en orden
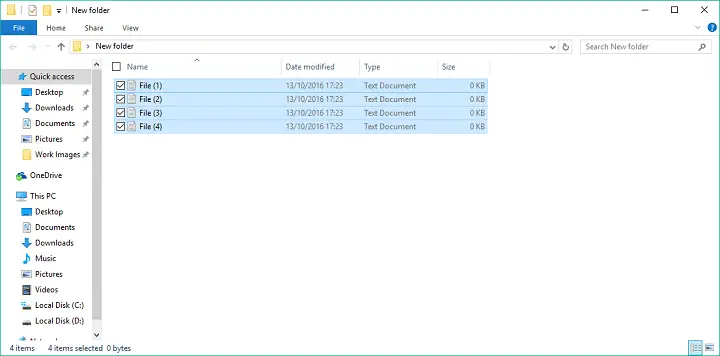
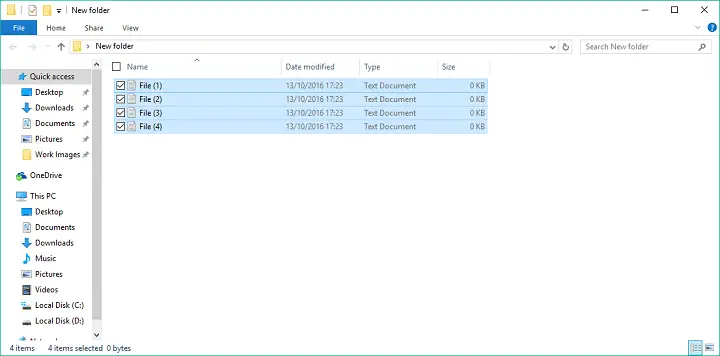
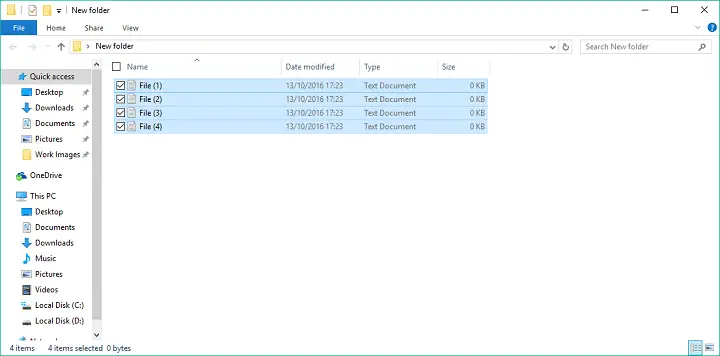
.
Ahí tienes, esa es la forma más fácil de renombrar múltiples archivos en Windows 10. Sin embargo, si desea más opciones, como la posibilidad de añadir guiones bajos, añadir números sin corchetes, cambiar extensiones de archivo y mucho más, pruebe algunos de los métodos que se enumeran a continuación.
Método 2 – Renombrar archivos usando el símbolo del sistema
El Símbolo del sistema ofrece más flexibilidad que$0027la forma normal$0027, pero sigue sin ser la opción más avanzada.
Esta herramienta es la más útil si desea cambiar varias extensiones de archivo a la vez. Por lo tanto, en caso de que desee convertir rápidamente, por ejemplo, archivos de texto en archivos HTML, sólo tiene que utilizar el símbolo del sistema.
A continuación se explica cómo cambiar el nombre de varias extensiones de archivo mediante el Símbolo del sistema:
- Localice la carpeta con los archivos que desea renombrar
- Mantenga presionado Mayúsculas en su teclado, haga clic con el botón derecho en cualquier parte de esa carpeta y elija Abrir el comando wrompt aquí
-
Cuando aparezca la ventana Símbolo del sistema, añada el comando $0027ren$0027, junto con el tipo de archivo actual y el tipo de archivo al que desea convertirlo. Así es como debe verse:
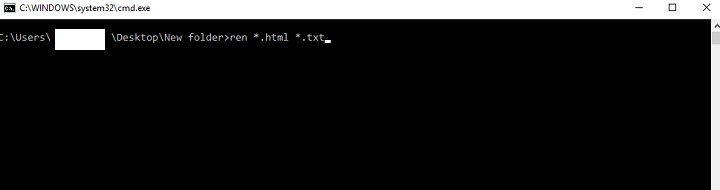
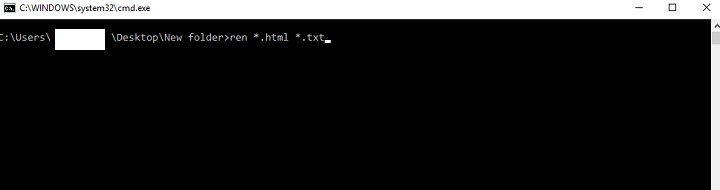
- Pulse Entrar
.
Recomendamos esta herramienta para varios problemas de PC
- reparar errores comunes
- protección contra la pérdida de archivos
- consecuencias del malware
- corrección de archivos dañados
- reemplazar archivos perdidos
- fallos de hardware
- optimización del rendimiento
Encuentra y corrige errores de Windows automáticamente
▼ ARREGLAR AHORA
Clasificado Excelente
![]()
Aquí tiene, después de ejecutar este comando en el Símbolo del sistema, todos los archivos seleccionados se convertirán de un formato a otro.
Método 3 – Renombrar archivos usando PowerShell
La herramienta integrada más poderosa de Windows 10 para renombrar por lotes múltiples archivos es PowerShell.
Esta característica ofrece la mayoría de las opciones, pero el uso de este método puede consumir mucho tiempo, y complicado para los principiantes, por lo que asumimos que la mayoría de los usuarios se saltarán esta solución.
Sin embargo, si desea dedicar algún tiempo a renombrar sus archivos y experimentar un poco con PowerShell, consulte las instrucciones que aparecen a continuación para ver cómo hacerlo:
- Vaya a Buscar, escriba powershell, y abra PowerShell
- Introduzca el comando $0027cd$0027 junto con la ubicación de la carpeta que contiene los archivos que desea renombrar y pulse Intro. Recuerde que siempre debe mantener los archivos que desea renombrar en una carpeta separada, para asegurarse de no cambiar el nombre de otros archivos
-
Ahora, puede agregar varios comandos para personalizar el cambio de nombre de sus archivos. Vamos a usar un comando que reemplaza los espacios de blak por guiones bajos (_), pero puedes encontrar más comandos aquí. Así que, en nuestro caso, vamos a entrar en el siguiente comando: Dir | Renombrar-Item -NewName { $_.name -reemplazar ” “,”_”


.
Aquí tiene, PowerShell es la herramienta más poderosa para renombrar múltiples archivos en Windows 10. Puedes experimentar con varias opciones y comandos, en caso de que tengas tiempo libre, y quieras aprender más sobre esta herramienta.
Método 4 – Renombrar archivos usando un programa de terceros
Le hemos mostrado las tres mejores maneras de renombrar por lotes varios archivos en Windows 10. Sin embargo, si todavía desea alguna opción avanzada, pero no desea interferir con las líneas de comandos, siempre hay una solución de terceros.
Existen numerosos programas para renombrar archivos en masa en Windows, pero nuestro favorito es el programa llamado Bulk Rename Utility.
Bulk Rename Utility es una herramienta sencilla y fácil de usar que le permite elegir entre varias opciones para renombrar sus archivos. El programa está disponible de forma gratuita y puede descargarlo desde este enlace. 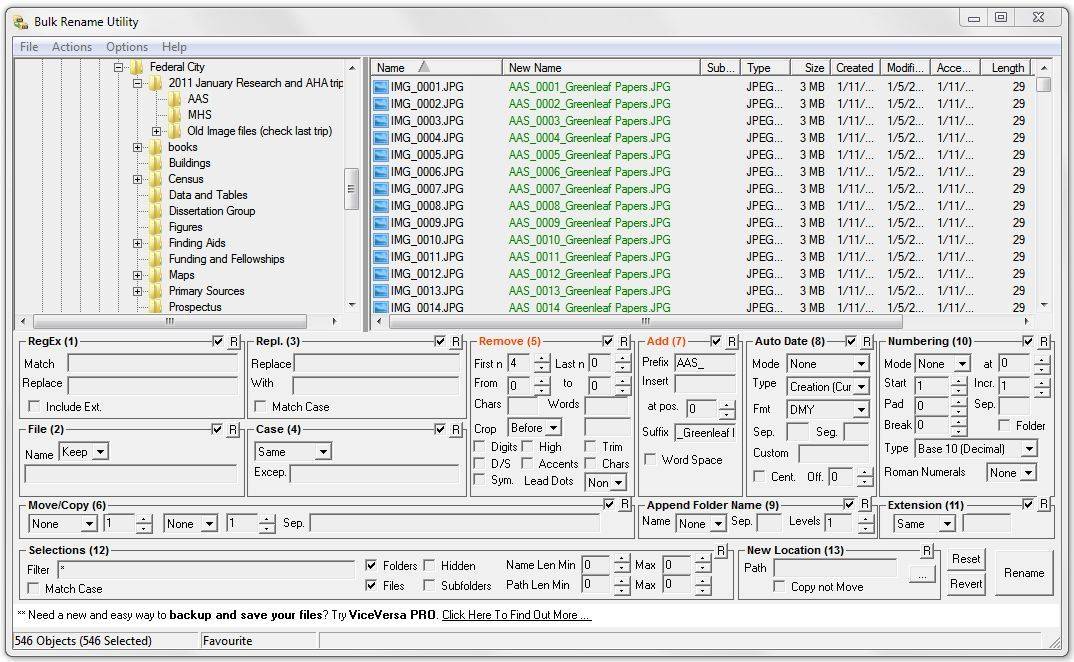
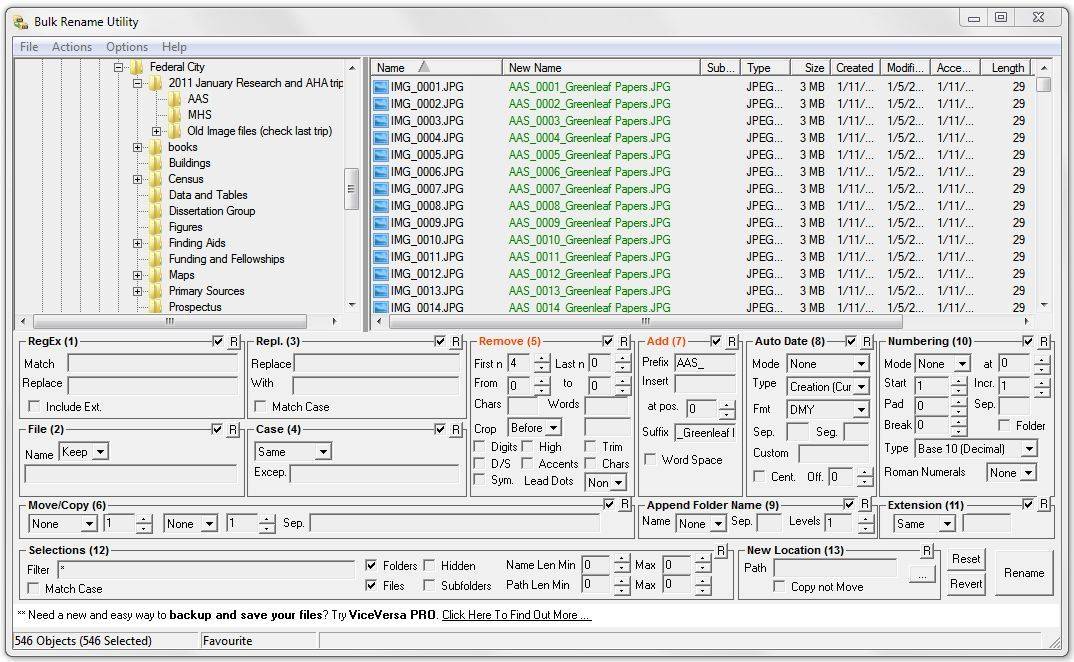
Cuando abra la Utilidad de cambio de nombre masivo, busque los archivos que desea cambiar de nombre y selecciónelos. Algunas de las opciones son la posibilidad de reemplazar caracteres, eliminar caracteres, añadir fecha, números e incluso reubicar los archivos.
Si no está satisfecho con el funcionamiento de la Utilidad de renombrado masivo, puede buscar algunas alternativas en línea, estamos seguros de que hay más herramientas buenas para renombrar por lotes los archivos en Windows 10.
Esto debería ser todo para nuestro artículo sobre renombrar múltiples archivos en Windows. Díganos lo que dice en los comentarios, lo que piensa de estos métodos y cuál es su favorito.
HISTORIAS RELACIONADAS QUE NECESITA VERIFICAR:
- Cómo volver a abrir las carpetas cerradas recientemente en Windows 10
- Cómo guardar texto desde el Símbolo del sistema en Windows 10
- Restaurar el enlace del Panel de control al menú Win+X en Windows 10
- Cómo instalar Linux Bash en Windows 10 versión 1607
Nota del editor: Este post fue publicado originalmente en octubre de 2016 y desde entonces ha sido actualizado para mayor frescura y precisión.
Videos recomendadosActivado por AnyClipHow para habilitar una resolución más alta en su reproductor de vídeo MonitorVideo se está cargando.Play VideoPlayUnmuteCurrent Time0:00/Duration2:38Loaded: 0%Stream TypeLIVESeek to live, currently playing liveLIVERemaining Time-2:38Playback Rate1xChapters
- Chapters
Descripciones
- descripciones off, selected
Captions
- captions settings, opens captions settings dialog
- captions off, selected
TextoBlancoNegroNegroVerdeAzulAmarilloMagentaCyanTransparenciaOpaqueSemi-TransparenteFondoColorNegroBlancoRojoVerdeAmarilloAzulMagentaCyan<span