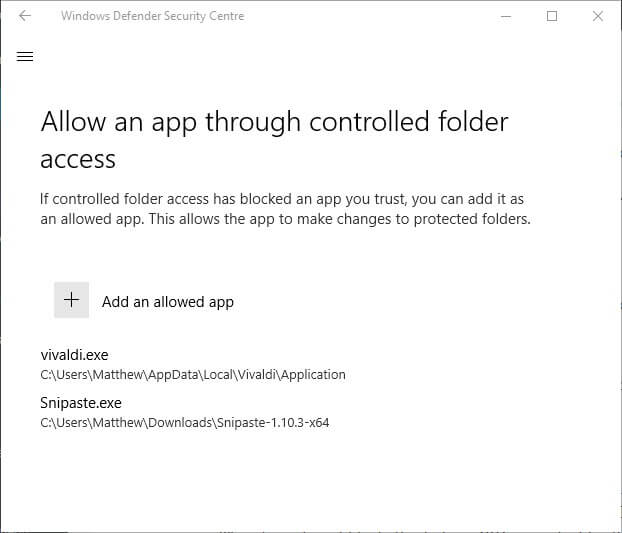Contenido
Para varios problemas de PC, recomendamos esta herramienta .
Este software reparará errores comunes del ordenador, le protegerá de la pérdida de archivos, malware, fallos de hardware y optimizará su PC para obtener el máximo rendimiento. Solucione problemas de PC ahora en 3 sencillos pasos:
- Descargue esta herramienta de reparación de PC con la calificación “Excelente” en TrustPilot.com.
- Haga clic en “Iniciar escaneo” para buscar problemas de Windows que puedan estar causando problemas en el equipo.
- Haga clic en “Reparar todo” para solucionar problemas con tecnologías patentadas (Descuento exclusivo para nuestros lectores).
Algunos usuarios pueden detectar notificaciones de ” Cambios no autorizados bloqueados ” en la esquina inferior derecha del escritorio de Windows 10. Estas notificaciones informan a los usuarios de que Windows Defender Controlled FolderAccess ha bloqueado una aplicación que modifica una carpeta.
Por lo tanto, las notificaciones aparecen cuando se activa el Acceso controlado a las carpetas.
Aunque el Acceso Controlado a Carpetas previene cambios no autorizados de carpetas de programas no deseados (por ejemplo, virus), también puede bloquear algunas aplicaciones válidas que modifican carpetas.
Un usuario declaró: ” De repente, ya no puedo descargar fotos de mi tarjeta SD usando el puerto de mi portátil y de mi Photoshop Elements 15. Recibo los siguientes mensajes: Cambios no autorizados bloqueados. $0027″
Así es como los usuarios pueden desactivar el acceso controlado a las carpetas para eliminar las notificaciones ” Cambios no autorizados bloqueados “.
¿Cómo desactivo las alertas de acceso controlado a las carpetas?
1. Desactivar el acceso controlado a las carpetas a través de Windows Defender
- Para desactivar el acceso controlado a las carpetas en Windows 10, presione la tecla Windows + el método abreviado del teclado Q.
- Introduzca la palabra clave $0027Windows Defender$0027 en el cuadro de búsqueda.
- Haga clic en el Centro de seguridad de Windows Defender para abrir la ventana que se muestra directamente a continuación.
- Haga clic en el icono de protección Virus a la izquierda de la ventana.
- A continuación, haga clic en Ransomware protection para abrir la configuración que se muestra directamente a continuación.
- Ahora desactive la opción Acceso controlado a carpetas.
– RELATED:Microsoft añade enlaces directos de KB en las notificaciones de error de Windows 10
2. Desactivar el acceso controlado a carpetas con PowerShell
- Alternativamente, los usuarios pueden desactivar el acceso controlado a las carpetas con PowerShell. Para ello, abra el cuadro de búsqueda de Cortana.
- Introduzca la palabra clave $0027PowerShell$0027 en el cuadro de búsqueda.
- Haga clic con el botón derecho en PowerShell y seleccione Ejecutar como administrador para abrirlo.
- A continuación, introduzca $0027Set-MpPreference -EnableControlledFolderAccess Disabled$0027 en el PowerShell y pulse la tecla Return.
3. Permitir aplicaciones a través de acceso controlado a carpetas
Los usuarios también pueden permitir aplicaciones específicas a través del Acceso Controlado a Carpetas. Esto asegurará que la notificación ” Cambios no autorizados bloqueados ” no aparezca para el software de confianza. Así es como los usuarios pueden permitir aplicaciones a través del Acceso Controlado a Carpetas.
- Abra la aplicación Cortana haciendo clic en el botón Escriba aquí para buscar .
- Introduzca$0027Windows Defender$0027 en el cuadro de texto y haga clic en Centro de seguridad de Windows Defender para abrirlo.
- Haga clic en el botón de protección.
- Haga clic en Ransomware protection > Permitir una aplicación a través de acceso controlado a carpetas para abrir las opciones que se muestran directamente a continuación.
- A continuación, haga clic en Añadir una aplicación permitida para abrir la ventana de la instantánea directamente debajo.
- Seleccione un programa para permitirlo a través de Acceso controlado a carpetas y pulse el botón OK . La ventana WDSC listará el software excluido de CFA como en la siguiente imagen.
Por lo tanto, la eliminación de cambios no autorizados bloqueados en Windows 10 es sencilla y no requiere ningún hackeo en el registro. Recuerde que el Acceso Controlado a Carpetas también puede bloquear el acceso no autorizado a carpetas de aplicaciones sospechosas.
Por lo tanto, podría ser mejor mantener CFA y añadirle exclusiones de software.
ARTÍCULOS RELACIONADOS CON LA REVISIÓN:
- ¿Qué es el resumen de Windows Defender y cómo desactivarlo?
- Corrección: Windows Defender cierra los juegos en Windows 10
Videos recomendadosActivado por AnyClipHow para habilitar una resolución más alta en su reproductor de vídeo MonitorVideo se está cargando.Play VideoPlayUnmuteCurrent Time0:00/Duration2:38Loaded: 0%Stream TypeLIVESeek to live, currently playing liveLIVERemaining Time-2:38Playback Rate1xChapters<ul role="menu">Capítulos
Descripciones<ul role="menu"li vjs-selected"tabindex="-1"-1"role="menuitemradio" aria-disabled="false"aria-checked="true"descriptions off, selected
Captions<ul role="menu"li vjs-texttrack-settings" tabindex="-1"-1" role="menuitem" aria-disabled="false"captions settings, opens captions settings dialog
“li vjs-selected” tabindex="-1"role="menuitemradio" aria-disabled="false" aria-checked="true"captions off, selected
<p vjs-control-text"
<p vjs-control-text">
TextoBlancoNegroNegroVerdeAzulAmarilloMagentaCyanTransparenciaOpacaSemitransparenteFondoColorNegroBlancoRojoVerdeAzulAmarilloMagentaCyanTransparenciaOpacaSemiTransparenteTransparenteVentanaColorNegroBlancoRojoVerdeAzulAmarilloMagentaCyanTransparenciaTransparenteSemi-TransparenteOpacoTamaño de la fuente50%75%100%125%150%175%200%<option value="3.00"aria-labelledby="captions-font-sizee-ac-lre-vjs_component_465 captio