Contenido
Home ” Windows 10 ” Cómo Activar / Desactivar el Lapso de Tiempo en la Aplicación de la Cámara en Windows 10
Cómo Activar / Desactivar Lapso de Tiempo en la Aplicación de la Cámara en Windows 10
29
![]() RECOMENDADO:>Click>
RECOMENDADO:>Click>
Forma de deshabilitar y habilitar el lapso de tiempo en Camera App en Windows 10 con pasos . – ¿Qué hacer cuando se desea capturar múltiples imágenes utilizando la cámara web? Bueno, hacer clic en el botón de la cámara continuamente es definitivamente una tarea tediosa. El lapso de tiempo es una característica de la aplicación Camera de Windows 10 que le permite tomar fotografías en el período de tiempo establecido. Encuentre una guía relacionada Cómo tomar un montón de fotos rápidamente en Windows 10.
El lapso de tiempo en la aplicación de la cámara en Windows 10 le permite capturar imágenes cada pocos segundos haciendo clic en el botón de la cámara sólo una vez. Después de seleccionar el temporizador, haga clic en el botón de la cámara y la aplicación seguirá capturando las imágenes hasta que vuelva a hacer clic en él. Consulte Windows 10 – Cómo mostrar imágenes de presentación de diapositivas desde la cámara para obtener más información.
Ahora vayamos hacia los pasos y veamos cómo funciona esta función y cómo le ayuda a tomar imágenes de forma continua.
Lapso de tiempo en la aplicación de cámara en Windows 10
Paso 1 – Abrir Menú Inicio , navegar a la sección C de las aplicaciones. Localice Cámara y selecciónela.
Paso 2 – Una vez que se abra la aplicación Cámara , haga clic en Configuración en la esquina superior derecha.
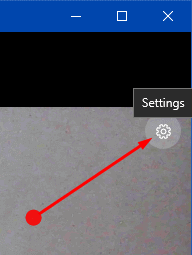
> Paso> – Esto iniciará el panel Configuración de la aplicación Cámara. Buscar la configuración Tiempo transcurrido .
Activar Lapso de Tiempo
Paso 1 – Para activar Time Lapse, active ON la opción Time lapse tirando del control deslizante hacia la derecha.
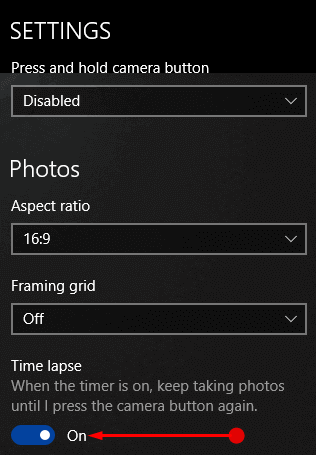
Giro>Vuelta>
Paso 1 – Cambie el control deslizante de Lapso de tiempo a OFF y esto desactivará la función.
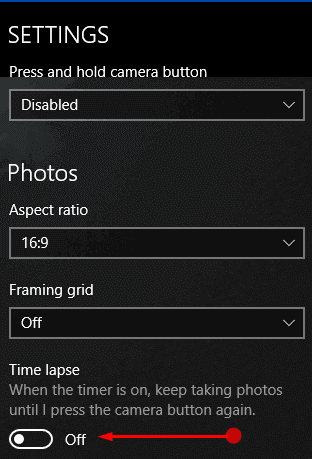
>Cómo>>
Paso 1 – Una vez que active Lapso de tiempo , verá dos botones en la parte superior. Uno es Photo timer y el otro es Compensación de exposición .
Paso 2 – Haga clic en el botón Temporizador de fotos y configúrelo para 2 segundos , 5 segundos
o 10 segundos .Nota – Por defecto, el Temporizador de fotos es Desactivado .
Paso 3 – Después de configurar un temporizador, haga clic en el botón Cámara de la aplicación. Ahora, dependiendo del temporizador que elija, la aplicación Cámara tomará fotos fijas.
Paso 4 – La aplicación seguirá tomando imágenes fijas hasta que pulse de nuevo el botón Cámara .
Paso 5 – Ahora, haga clic en el botón Compensación de exposición para que las fotografías sean más brillantes u oscuras. Aparecerá un control deslizante en el lado derecho, úselo para ajustar el nivel de exposición en consecuencia.
Nota – Navegar al Explorador de archivos => Imágenes => Rollo de cámara y encontrar las imágenes. También puede cambiar la ubicación para guardar fotos con Camera App en Windows 10.
Conclusión
Por lo tanto, usted ha visto que el uso de la aplicación Time lapse in camera en Windows 10 es bastante fácil. El lapso de tiempo es una característica muy atractiva que tienen la mayoría de las cámaras de la generación actual, si tiene más consejos sobre el lapso de tiempo en Windows 10, escríbanos.
<img src="




