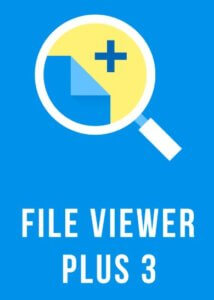Contenido
Para varios problemas de PC, recomendamos esta herramienta .
Este software reparará errores comunes del ordenador, le protegerá de la pérdida de archivos, malware, fallos de hardware y optimizará su PC para obtener el máximo rendimiento. Solucione problemas de PC ahora en 3 sencillos pasos:
- Descargue esta herramienta de reparación de PC con la calificación “Excelente” en TrustPilot.com.
- Haga clic en “Iniciar escaneo” para buscar problemas de Windows que puedan estar causando problemas en el equipo.
- Haga clic en “Reparar todo” para solucionar problemas con tecnologías patentadas (Descuento exclusivo para nuestros lectores).
¿Es usted alguien que tiene varios tipos diferentes de daltonismo? se enfrenta a dificultades mientras usa su sistema operativo Windows? Aquellos que no son conscientes del hecho de que la Actualización de Creadores de Otoño de Windows 10 tiene como objetivo facilitar su vida trayendo toneladas de nuevas características y configuraciones.
Algunos tipos específicos de daltonismo son generalmente comunes en todo el mundo y se enumeran a continuación:
- Protanopia o Deuteranopia (daltonismo rojo-verde)
- Tritanopia (daltonismo azul-amarillo)
Microsoft ha trabajado muy duro para ofrecer mejores opciones de visualización del ordenador a esas personas. Obviamente, no podemos percibir su valor, pero definitivamente significa mucho para los daltónicos.
Si usted no es un usuario daltónico, es posible que haya aplicado accidentalmente el modo de escala de grises en su pantalla mientras trabajaba diligentemente en su sistema. Usted debe estar preguntándose por qué toda su pantalla se ha convertido en un televisor en blanco y negro. No te preocupes!
Usted no ha llegado a la era de los 90, probablemente ha activado los filtros de color incorporados de Windows 10 con una combinación de teclas en su teclado.
Si eres usuario de Windows 10, te guiaremos sobre “Cómo activar (o desactivar) el modo daltónico en Windows 10”.
Cómo usar el modoColorblind en Windows 10
- UseKeyboard Shortcut ToTurn/Off Colorblind Mode
- UseSettings ToTurn/Off Modo daltónico
- Utilice REG FileToTurn/Off Colorblind Mode
Echemos un vistazo a cada uno de ellos en detalle.
Solución 1: UseKeyboard Shortcut ToTurn/Off Colorblind Mode
- El método abreviado de teclado es una de las formas prácticas que puede utilizar para activar/desactivar el modo daltónico. Siempre puede utilizar las teclas Win+Ctrl+C para Activar/Desactivar el filtro actual.
Solución 2: UseSettings ToTurn/Off Modo daltónico
- Navegue hasta el cuadro de búsqueda y escriba ” filtro de color “.
- Verá una lista de resultados de búsqueda, haga clic en Activar o desactivar los filtros de color desde la parte superior .
- Ahora tiene que utilizar el botón de conmutación para “Activar filtros de color” que está disponible en Usar filtros de color .
- Verá una lista de filtros de color y filtros de daltonismo , seleccione el que sea adecuado para usted.
Nota: Puede utilizar el mismo proceso para desactivar los filtros de color utilizando el mismo botón de conmutación.
Solución 3: Modifique su RegistryToTurn/Off Colorblind Mode
Si no desea utilizar las soluciones enumeradas anteriormente, utilice el archivo REG para cambiar entre ambas opciones. Los valoresDWORD y string que están disponibles en las claves del registro se modificarán utilizando los archivos.reg.
1. Presione las teclas Window+R y escriba bloc de notas en el cuadro de diálogo actualmente abierto. Esto abrirá un archivo en blanco del Bloc de notas en su pantalla.
2. Introduzca los siguientes valores y guarde los archivos para cada modo con una extensión .reg en su escritorio.
- Activar el filtro de escala de grises
Windows Registry Editor Versión 5.00
[HKEY_CURRENT_USERSoftwareMicrosoftColorFiltering]
“Activo”=dword:0000000001
“Tipo de filtro”=dword:0000000000
[HKEY_CURRENT_USERSoftwareMicrosoftWindows NTCurrentVersionAccessibility]
“Configuración”=”filtro de color”>
- Activar el filtro Invertir
Windows Registry Editor Versión 5.00
[HKEY_CURRENT_USERSoftwareMicrosoftColorFiltering]
“Activo”=dword:0000000001
“Tipo de filtro”=dword:0000000001
[HKEY_CURRENT_USERSoftwareMicrosoftWindows NTCurrentVersionAccessibility]
“Configuración”=”filtro de color”>
- Activar filtro invertido en escala de grises
Windows Registry Editor Versión 5.00
[HKEY_CURRENT_USERSoftwareMicrosoftColorFiltering]
“Activo”=dword:0000000001
“Tipo de filtro”=dword:0000000002
[HKEY_CURRENT_USERSoftwareMicrosoftWindows NTCurrentVersionAccessibility]
“Configuración”=”filtro de color”>
- Activar filtros de color utilizando el filtro Deuteranopia
Windows Registry Editor Versión 5.00
[HKEY_CURRENT_USERSoftwareMicrosoftColorFiltering]
“Activo”=dword:0000000001
“FilterType”=dword:0000000003
[HKEY_CURRENT_USERSoftwareMicrosoftWindows NTCurrentVersionAccessibility]
“Configuración”=”filtro de color”>
- Activar el filtro Protanopia
Windows Registry Editor Versión 5.00
[HKEY_CURRENT_USERSoftwareMicrosoftColorFiltering]
“Activo”=dword:0000000001
“Tipo de filtro”=dword:0000000004
[HKEY_CURRENT_USERSoftwareMicrosoftWindows NTCurrentVersionAccessibility]
“Configuración”=”filtro de color”>
- Activar Tritanopia Filter
Windows Registry Editor Versión 5.00
[HKEY_CURRENT_USERSoftwareMicrosoftColorFiltering]
“Activo”=dword:0000000001
“Tipo de filtro”=dword:0000000005
[HKEY_CURRENT_USERSoftwareMicrosoftWindows NTCurrentVersionAccessibility]
“Configuración”=”filtro de color”>
- Desactivar filtro de color
Windows Registry Editor Versión 5.00
[HKEY_CURRENT_USERSoftwareMicrosoftColorFiltering]
“Activo”=dword:0000000000
[HKEY_CURRENT_USERSoftwareMicrosoftWindows NTCurrentVersionAccessibility]
“Configuración”=””
3. Haga doble clic en el archivo.reg correspondiente para utilizar la opción de filtro. Haga clic en Ejecutar y haga clic en Sí en el cuadro de diálogo Control de cuentas de usuario.
4. Haga clic de nuevo en Sí y Aceptar cuando se le solicite en su pantalla.
5. Por último, tendrá que Reiniciar / Cerrar sesión en su PC para aplicar los cambios.
Tan pronto como utilice cualquiera de estos métodos para cambiar a estos filtros de color, los colores cambiarán inmediatamente. De esta manera, usted puede elegir el que mejor se adapte a sus necesidades.
Esta práctica función se aplica a nivel de sistema a todas sus ventanas y programas. Además, si no eres usuario de Windows 10 o aún no has actualizado tu equipo, sólo puedes disfrutar navegando con la misma característica usando una extensión de Chrome.
Háganos saber en la sección de comentarios a continuación si tiene otros consejos y trucos que puedan mejorar su experiencia de visualización en su PC con Windows.
POSTES RELACIONADOS PARA VERIFICAR:
- A continuación se explica cómo corregir los colores invertidos en Windows 10
- ¿Cómo ajustar el brillo, el color de la pantalla, el contraste y los rayos gamma en el PC?
- Cómo cambiar los colores y el aspecto de Windows 10
Videos recomendadosActivado por AnyClipHow para habilitar una resolución más alta en su reproductor de vídeo MonitorVideo se está cargando.Play VideoPlayUnmuteCurrent Time0:00/Duration2:38Loaded: 0%Stream TypeLIVESeek to live, currently playing liveLIVERemaining Time-2:38Playback Rate1xChapters
- Chapters
Descripciones
- descripciones off, selected
Captions
- captions settings, opens captions settings dialog
- captions off, selected
TextoBlancoNegroNegroVerdeAzulAmarilloMagentaCyanTransparenciaOpacoSemi-TransparenteFondoColorNegroBlancoRojoVerdeAzulAmarilloAmarilloMagentaCyanTransparenteOpacoSemi-TransparenteTransparenteVentanaColorNegroBlancoBlancoAzulAmarilloAmarilloAzulAzulAzónMagentaCyanTransparenteTransparenteTransparenteAzónTransparenteTransparenteTransparenteParenteParenteParente