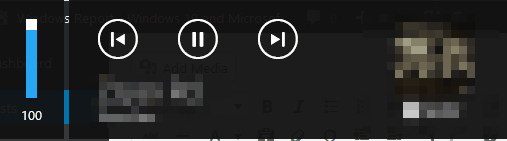Para varios problemas de PC, recomendamos esta herramienta .
Este software reparará errores comunes del ordenador, le protegerá de la pérdida de archivos, malware, fallos de hardware y optimizará su PC para obtener el máximo rendimiento. Solucione problemas de PC ahora en 3 sencillos pasos:
- Descargue esta herramienta de reparación de PC con la calificación “Excelente” en TrustPilot.com.
- Haga clic en “Iniciar escaneo” para buscar problemas de Windows que puedan estar causando problemas en el equipo.
- Haga clic en “Reparar todo” para solucionar problemas con tecnologías patentadas (Descuento exclusivo para nuestros lectores).
Windows 8 o Windows 8.1, Windows 10 es un nuevo sistema operativo y crees que todo ha cambiado. Bueno, ajustar los niveles de volumen y llamar a la pantalla de Windows 8, Windows 10Volume UI es tan fácil como lo era con Windows 7. Lea a continuación para obtener más información.
Si en versiones anteriores de Windows la mayoría de los usuarios sabían exactamente dónde encontrar el icono de control de volumen (ubicado en la bandeja del sistema) y a dónde ir si querían ajustar la configuración de una forma más avanzada, en Windows 8, Windows 10 localizar el control de volumen podría ser desconcertante al principio. Con el advenimiento de la interfaz de Metro, los usuarios que intentan localizar estas características se han enfrentado a un pequeño dilema.
Aún así, después de un poco de jugar con Windows 10, Windows 8, los usuarios podrán cambiar los niveles de volumen rápidamente. Tenga en cuenta que esto también se aplica a Windows 10, Windows 8.1, por lo que si ha actualizado recientemente, todavía puede ajustar el volumen con este método.
A continuación se explica cómo ajustar los niveles de volumen en Windows 10, 8.1 y 8
Es importante ajustar el volumen de su PC, pero los usuarios informaron de varios problemas al intentar ajustar los niveles de volumen en su PC:
- Falta el control de volumen de Windows 10, desaparecido – Muchos usuarios informaron que la opción de control de volumen no está presente en su PC. Lo más probable es que esto no sea un problema grave, pero le impedirá ajustar el volumen del sonido.
- Ajustar las ventanas de niveles de volumen 10 en gris – Varios usuarios informaron que los niveles de volumen están en gris en su PC. Esto puede ser un gran problema y evitar que cambie el nivel de volumen en su PC.
- Las teclas de control de volumen no funcionan – Muchos usuarios utilizan las teclas del teclado para ajustar el volumen de su PC. Sin embargo, algunos usuarios reportaron que sus teclas de control de volumen no están funcionando correctamente. Esto suele ser causado por un controlador obsoleto o corrupto.
- El control de volumen no se abre, no se muestra – Este es otro problema común que puede ocurrir con el control de volumen. Los usuarios informaron que el control de volumen no se mostrará ni se abrirá en su PC.
Solución 1 – Use los botones del teclado
La forma más sencilla de subir o bajar el volumen es presionar los botones de volumen del hardware: Subir y bajar el volumen, lo que provoca que aparezca en la pantalla una sobreimpresión de volumen. Por supuesto, esta opción sólo se aplica a aquellos que realmente tienen teclas multimedia en su portátil o teclado.
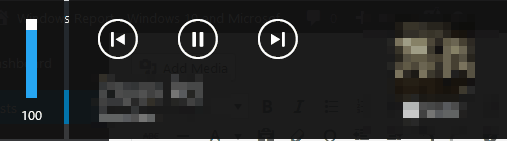
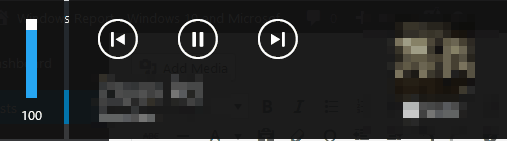
Si tienes un portátil con Windows o un Ultrabook, es posible que encuentres en el teclado un botón Mute. La activación de ese botón tendrá el mismo efecto descrito anteriormente – la sobreimpresión Volumen aparecerá en su pantalla y podrá deslizar el nivel de volumen con el puntero del ratón.