Inicio ” Windows 10 ” Cómo anclar una página web en Jump List en el menú Inicio Windows 10
Cómo anclar una página web en Jump List en el menú Inicio de Windows 10
29
RECOMENDADO: Haga clic aquí para corregir errores de Windows y mejorar el rendimiento del PC
La Jump Lists en Start in Windows 10 es una gran herramienta de utilidad si la explota correctamente. El servicio de Jump Lists no se limita a mostrar los últimos elementos, sino que también le permite realizar muchas tareas, por ejemplo, anclar una página web a las Jump Lists. En este post, le guiaremos a través de los pasos de Cómo fijar una página web en Jump List en el menú Inicio Windows 10.
Si usted abre comúnmente una página web, los consejos resultarán muy fructíferos. Después de insertar una página web en Jump List en el menú Inicio de Windows 10, que es lo más deseable, puede evitar escribir la URL de la página web repetidamente para acceder a ella en la barra de direcciones del abrowser. Para ello, todo lo que tiene que hacer es hacer clic en el nombre de la página web de la lista de los elementos más utilizados en el menú de inicio.
El menú de inicio también ha sorprendido a sus usuarios al volver, pero lo más fascinante de todo son las cosas nuevas que nunca antes se habían visto. Usted puede elegir la aplicación deseada a través de sus iniciales, o puede mostrar más fichas de aplicación en el Inicio y muchas más cosas hacen del Menú Inicio un centro para encontrar y acceder a todas las aplicaciones, programas y cosas relacionadas con ellos. En la sección Most used del menú Inicio, las aplicaciones muestran una flecha hacia adelante que muestra el último trabajo de las aplicaciones, también conocidas como Jump List. Las Jump List de diferentes programas en Start contienen diferentes opciones para usted. En este post, nos centraremos en los navegadores web como Chrome.
La Jump Lists de Chrome (o cualquier navegador web de uso común) en el Menú Inicio permite a los usuarios anclar cualquiera de las páginas web que se muestran en él. Ahora, vayamos hacia los pasos y veamos Cómo anclar una página web en Jump List en el menú Inicio de Windows 10 que desencadena repetidamente y elige lanzar la misma exclusivamente con un solo clic.
Cómo anclar una página web en Jump List en el menú Inicio de Windows 10
- Extender el Menú Inicio y buscar su atención en el área más usada .
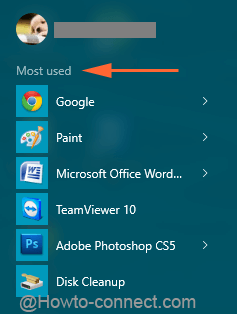
>>Busque el navegador más utilizado por usted, supongamos Chrome y haga clic o puntee en la flecha asociada a él. La flecha representa Mostrar Jump List .
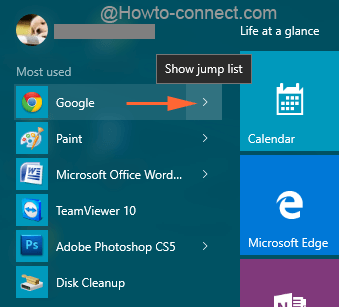
>>Las Jump Lists sirven inmediatamente el índice de las páginas web que ha navegado últimamente.
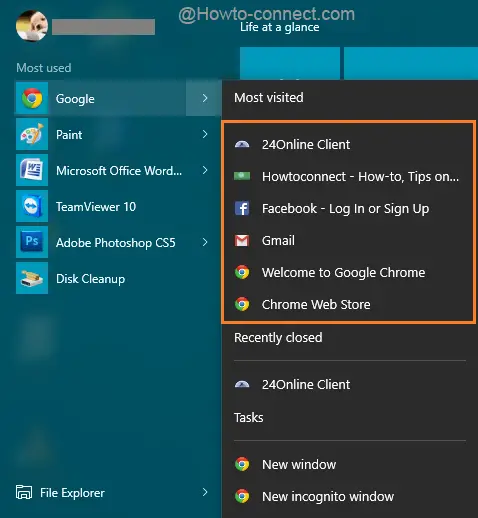
>>Para anclar una página web en Jump List en el menú Inicio Windows 10 Rastree la página web que desea anclar y haga clic en el símbolo Pin vinculado con el nombre de la misma página web. El símbolo dice Pin a esta lista .
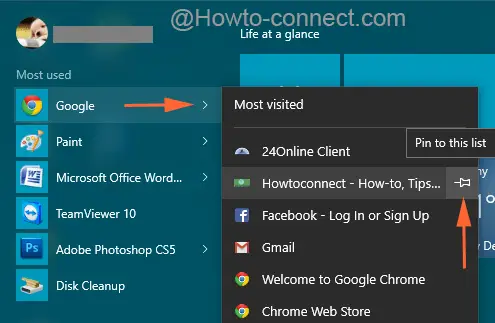
>>¡¡¡Eso es!!!! A partir de ahora, las páginas web ancladas estarán listas sin fin en las Jump Lists de los navegadores de Internet que se muestran en el menú Inicio.
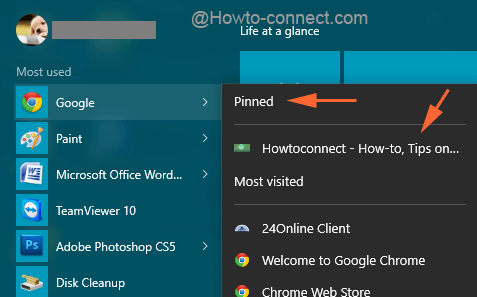
>>Incluso después de realizar una limpieza para eliminar las actividades recientes, aún así marcará la página web anclada como presente en las Jump List del navegador en cuestión en el menú Inicio.
También puede realizar la misma tarea a través de Barra de tareas . Cuando se ejecuta un clic derecho en el icono del navegador en la barra de tareas, también se despliega la lista de páginas web que se han visto recientemente. Al lado de cada entrada hay un símbolo de alfiler. Haga clic en él y la página web quedará anclada en las Jump List.
RECOMENDADO: Haga clic aquí para corregir errores de Windows




