Contenido
Inicio ” Windows 10 ” Cómo asignar recursos de procesador en Windows 10
Cómo asignar recursos de procesador en Windows 10
8
Es posible que desee asignar recursos de procesador en Windows 10 para una mejor interacción de los servicios de uso. Existe un número limitado de recursos disponibles para la CPU de un ordenador que ayudan a que el dispositivo funcione sin problemas. Éstos asignan tareas entre procesadores o gestionan múltiples procesos. De forma predeterminada, Windows 10 y las versiones anteriores están diseñadas para dar prioridad a los programas en lugar de a los servicios en segundo plano. Sin embargo, puede ajustarlo fácilmente a través del Panel de Control y el Editor de Registro.
El procesador es un núcleo del hardware, por lo que recibe muchos mensajes diferentes de los programas y busca la mejor manera de manejarlo analizando esas peticiones. No importa si tiene un procesador o más, Windows siempre dividirá la tarea entre ellos para garantizar la mejor experiencia de usuario. Aunque no hay manera de dividir los servicios en primer plano y en segundo plano de manera uniforme, puede cambiar la preferencia. En este contexto vamos a mostrarle el método de ajuste de los recursos del procesador que es súper sencillo y que se puede hacer en pocos minutos.
Asignar recursos de procesador en Windows 10
A continuación se muestra cómo asignar recursos de procesador en Windows 10 –
A través de las opciones de rendimiento
Paso 1: Inicialmente, presione Win+S y escriba cp en el cuadro de búsqueda. Cuando aparezca el resultado, pulse Enter para abrir el Panel de control.
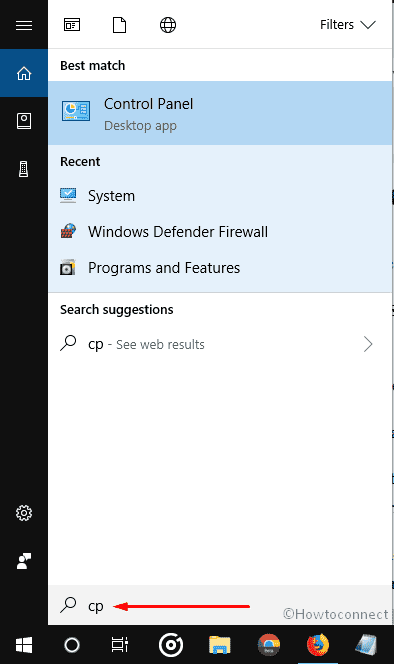
>Paso 2:>Sistema .
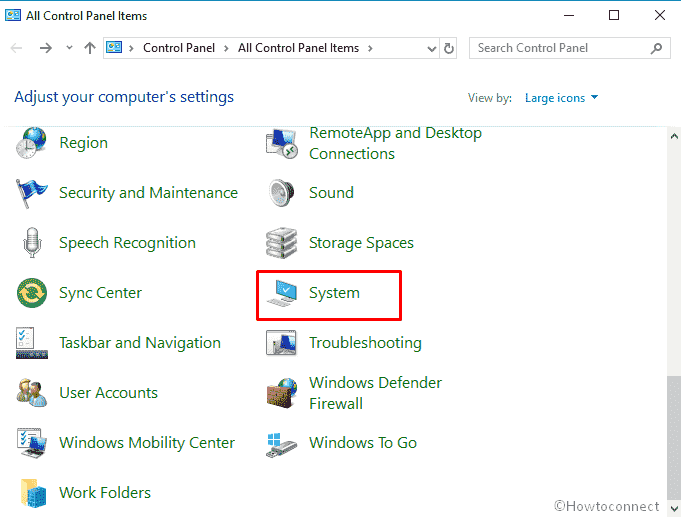
>Paso 3: Configuración avanzada del sistema en la columna de la izquierda.
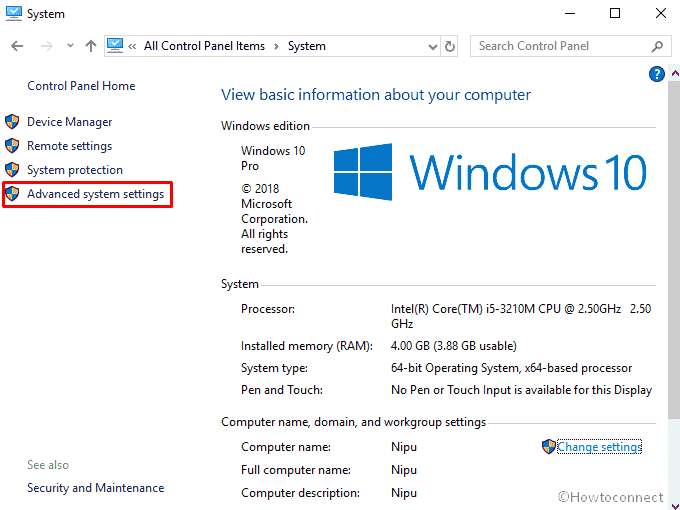
>Paso 4:>Propiedades del sistema
. Cambie a la pestaña Avanzado y seleccione Configuración que se encuentra en la sección Rendimiento.
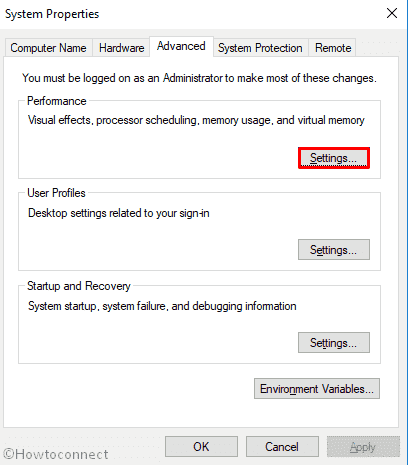
>Paso 5:>Ventana emergente Opciones de rendimiento . De nuevo, muévase a la pestaña Avanzado y elija la mejor opción en consecuencia. Para mejorar los servicios en primer plano, seleccione el botón de opción Programas o haga clic en Servicios en segundo plano .
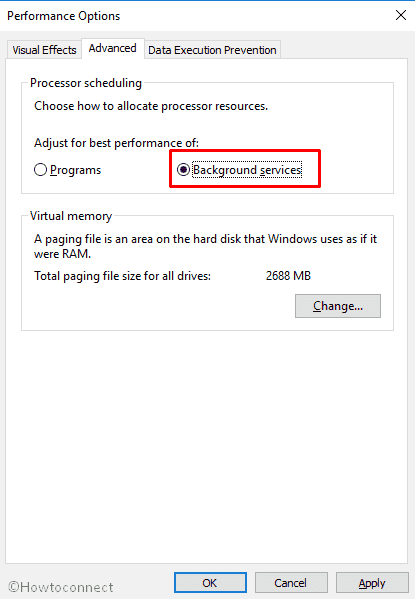
>Paso 6: Aplicar y luego OK para mantener los cambios.
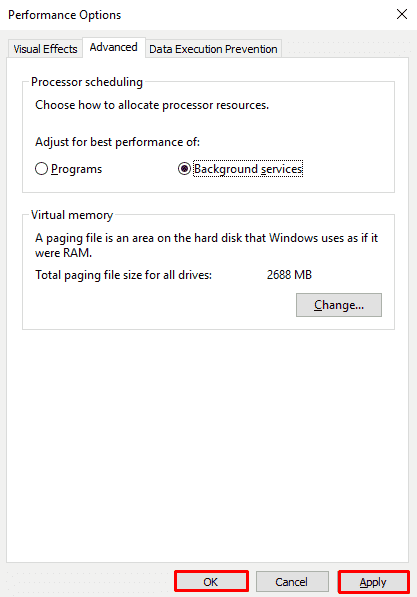
> Uso>
También puede Asignar Recursos del Procesador en Windows 10 a través del Editor del Registro.
- Haga clic con el botón derecho en Iniciar y seleccione Ejecutar en el menú Win+X.
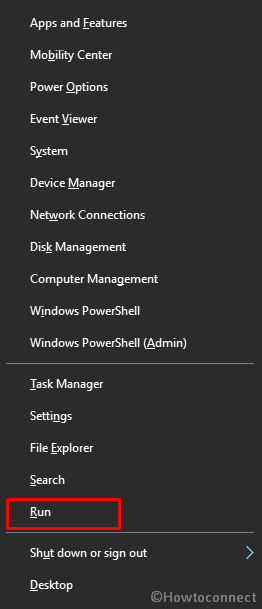
>>Escriba regedit en el cuadro de texto vacío y presione Enter en su teclado.
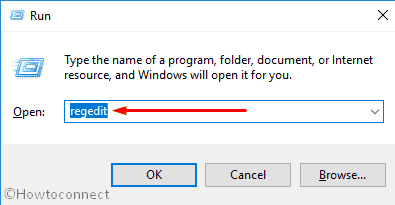
>>Si aparece un UAC, dé su consentimiento para acceder al Editor del Registro.
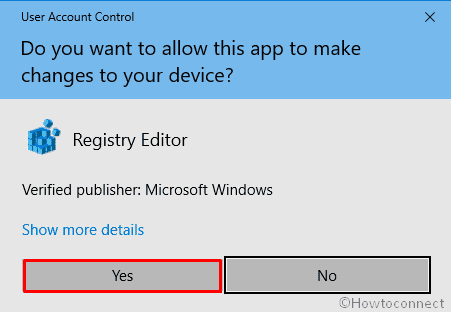
>>Una vez que la consola del Editor del Registro aparezca en la pantalla, navegue hasta la siguiente ruta –
HKEY_LOCAL_MACHINESYSTEMCurrentControlSetControlPriorityControl
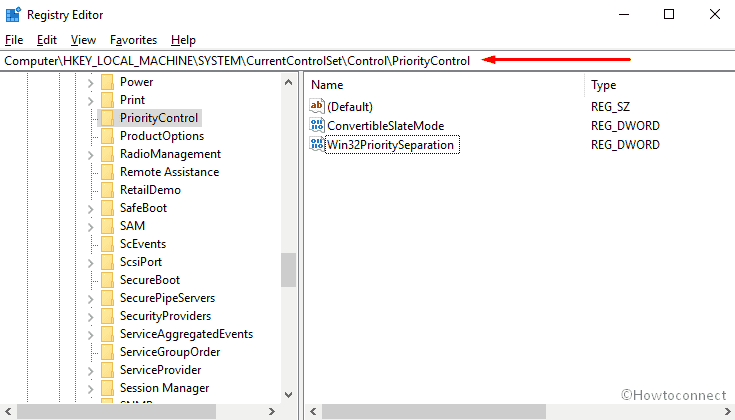
>>Ahora, cambie al panel derecho. Haga un clic derecho en Win32PrioritySeparation y seleccione Modificar .
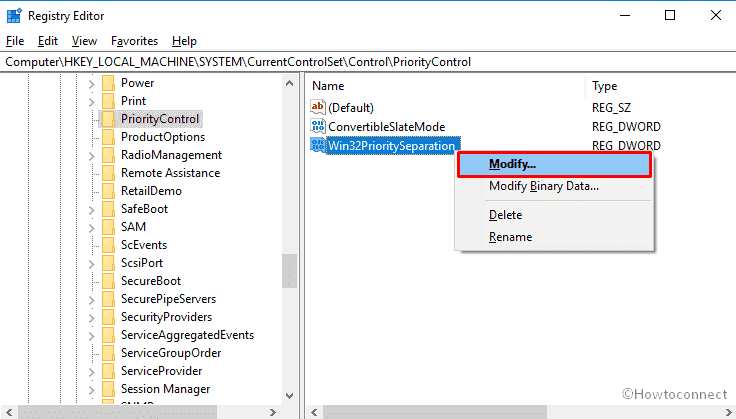
>>Por defecto, el valor es 2 . Si desea dar preferencia a Programas , coloque 26 en la casilla Datos de valor .
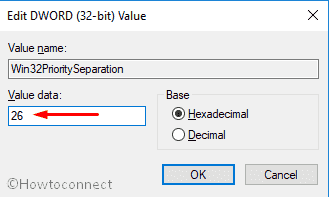
>>Y si prefiere Servicios de fondo más, entonces el valor será 18 .
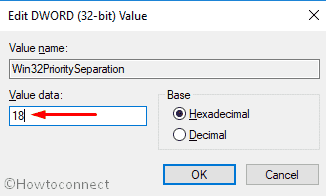
>Nota:>Hexadecimal como la Base. Pero si prefiere Decimal , entonces establezca 38 para Programas y 24 para Servicios de fondo.
- Para que los cambios sean aplicables, asegúrese de reiniciar Windows 10 PC.
Eso es todo!




