Contenido
Inicio ” Windows 10 ” Cómo borrar el disco duro con DiskPart en Windows 10
Cómo borrar el disco duro con DiskPart en Windows 10
S 29
RECOMENDADO: Haga clic aquí para corregir errores de Windows y mejorar el rendimiento del PC
Métodos para borrar el disco duro con DiskPart en Windows 10 con Pasos. – Diskpart, una utilidad manual con una estructura de línea de comandos permite a los usuarios cambiar un disco, unidad o partición. No funciona en un tipo de comando de una sola línea, sino que los comandos funcionan en la entrada y salida estándar.
Aquí verá una guía para entender los procesos para borrar el disco duro con DiskPart en Windows 10. Los comandos de DiskPart ayudan a almacenar o a ejecutar varios comandos a través de un script de archivo de texto. La estructura de DiskPart contiene muchas variables clave: los usuarios pueden listar todos los discos actuales con la ayuda de un comando inicial y luego centrarse en el que se está eliminando. También puede borrar fácilmente los discos duros no utilizados con DiskPart. Siga una guía a este respecto – Windows 10 – Cómo acceder a la gestión de discos, manejar particiones.
DiskPart también ha estado disponible con los sistemas operativos Windows Vista y Windows XP, así como con Windows 7. Incluso sustituye a la utilidad Fdisk en algunas de las versiones anteriores de los sistemas operativos Windows.
Borrar el disco duro con DiskPart en Windows 10
Paso 1 – Presione el icono Inicio o escriba en el cuadro de búsqueda de Cortana cmd . Al ver el resultado en Mejor coincidencia, haga clic en Símbolo del sistema .
Consulte los métodos de ayuda -Windows 10 – Cómo iniciar y usar el Símbolo del sistema
Paso 2 – El Control de cuentas de usuario (UAC) parpadeará para solicitar permiso hencetap Sí para permitir.
Paso 3 – En el panel negro del Símbolo del sistema escriba el comando dado.
diskpart
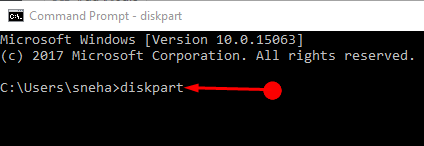
> Paso> Después de experimentar el resultado escriba el valor dado inmediatamente después de la indicación de diskPart . Antes de que aparezca el aviso de diskPart, el UAC volverá a estar a la vista para pedir permiso. Incluso aquí, pulse el botón “Sí”.
listar disco
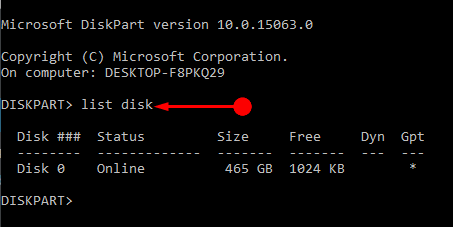
>Como>
Paso 5 – Después de elegir la figura del disco y escribir el comando dado para seleccionar el mismo disco.
sele diskX
Reemplace la X con el número de disco que desee desechar.
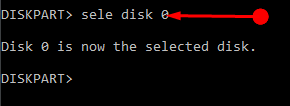
> Paso> Ahora escriba los datos dados para borrar los datos del disco.
limpio
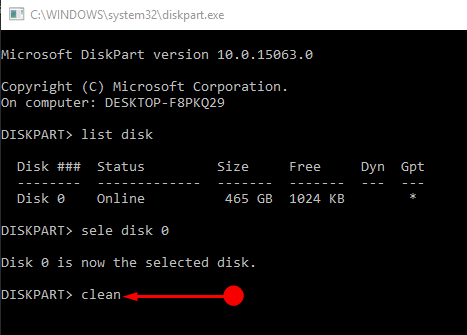
>Esto
Pero la información borrada se puede traer detrás con la ayuda de cualquier software especial de la recuperación de los datos. El comando de limpieza habitual anterior no ayudará a borrar el disco de forma segura. Sin embargo, hay un comando especial en DiskPart que permite limpiar la unidad de forma segura. Esto ayuda cuando la información son datos sensibles y no necesita restauración.
Paso 7 – Para borrar completamente los datos de la unidad, siga los mismos pasos hasta el paso 5.
Paso 8 – Ahora escriba el comando bajo dirección para borrar con seguridad los datos de la unidad y pulse Enter .
limpiar todo
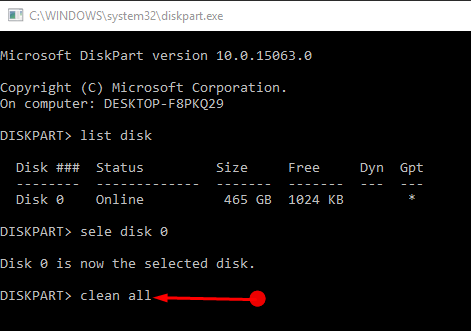
>Esto
Liquidación
Así que ahora encontramos una manera fácil de borrar los datos que no es tan importante y sensible también. Por lo tanto, DiskPart no es la mejor opción para evitar que los datos lleguen a manos de personas no deseadas y garantizar una eliminación segura. Por lo tanto, borre el disco duro con DiskPart en Windows 10.
RECOMENDADO: Haga clic aquí para corregir errores de Windows




