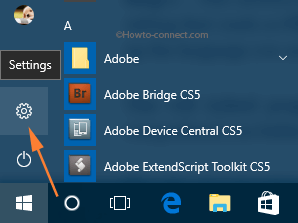Contenido
Inicio ” Windows 10 ” Cómo cambiar la configuración de transparencia del menú Inicio, barra de tareas de Windows 10
29
RECOMENDADO: Haga clic aquí para corregir errores de Windows y mejorar el rendimiento del PC
En este artículo, leerá Cómo cambiar la configuración de transparencia del menú Inicio, Barra de tareas de Windows 10 con el fin de espiar en los elementos del escritorio mientras el menú Inicio sobresale.
Es mejor que sepa que el escritorio se vuelve visible a través del menú de inicio si habilita la transparencia del menú de inicio y cuando lo deshabilita es al revés. Aunque este efecto embellece el menú de inicio, puede influir negativamente en la duración de la batería. Si usted se encuentra entre los usuarios que no prefieren el aspecto transparente del menú Inicio y la barra de tareas, puede desactivarlo.
Pero la categoría de personalización de las ventanas 10 le permite cambiar la configuración del efecto de transparencia en el segmento de color. Si usted se encuentra entre los usuarios que no son más partidarios de la apariencia transparente del menú Inicio y la barra de tareas, puede desactivarla.
Puede que quieras leer
Cómo cambiar el fondo, la barra de tareas y el color del menú Inicio en Windows 10
Nota : La transparencia está activada por defecto.
Activar Transparencia
- Pulse el símbolo Settings en el menú Inicio.
![]()
>>Bloque de personalización
.
![]()
>>Desde las opciones que se ofrecen en el margen izquierdo, haga clic en Colores .
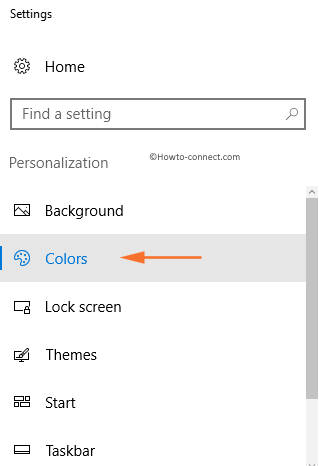
>>Ahora, vaya al panel derecho de Colors y podrá ver muchas subsecciones.

> Desactivar>
- Es necesario retirar el control deslizante para Desactivar la transparencia.
- En el panel derecho de Colors , Under Make Start, taskbar and action center transparent ,togglethe option from On to Off using its slider.
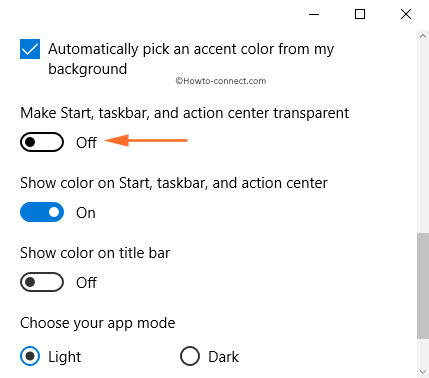
>>Ahora, compruebe el menú Inicio y la barra de tareas, la función de transparencia ha sido desactivada.
RECOMENDADO: Haga clic aquí para corregir errores de Windows