Contenido
Inicio ” Windows 10 ” Cómo deshabilitar la conexión de red Ethernet en Windows 10 (6 Maneras)
Cómo deshabilitar la conexión de red Ethernet en Windows 10 (6 vías)
29
DEBE INTENTAR: Haga clic aquí para corregir errores de Windows y mejorar el rendimiento del equipo
Le encantará saber que el sistema operativo Windows 10 ofrece seis métodos diferentes para deshabilitar la conexión de red Ethernet. El método más conocido es a través de Conexiones de Red, pero aquí le presentamos algunas formas más.
Su PC puede tener más de un adaptador de red y, por lo tanto, es necesario localizar cuidadosamente la conexión Ethernet específica. Además, por favor posea todos los privilegios administrativos para llevar a cabo los métodos dados. Para mantener sus gastos en el uso de datos, puede Activar Conexión medida para Ethernet en Windows 10.
Vamos a enganchar al tutorial y explorar todas las formas una tras otra.
Cómo deshabilitar la conexión de red Ethernet en Windows 10
Método 1 – A través de conexiones de red
Paso 1 – En primer lugar, ejecute el programa Settings para deshabilitar la conexión de red Ethernet. Para ello, pulse Windows + I teclas de una sola vez. Alternativamente, haga clic con el botón derecho Inicio y, desde las opciones, seleccione Configuración .
Paso 2 – Seleccionar Red e Internet cuando varios iconos son visibles en la aplicación Configuración.
Paso 3 – Haga clic en Ethernet en la barra lateral izquierda de la página siguiente. En el lado derecho correspondiente de Ethernet, localice y haga clic en Cambie las opciones de adaptador .
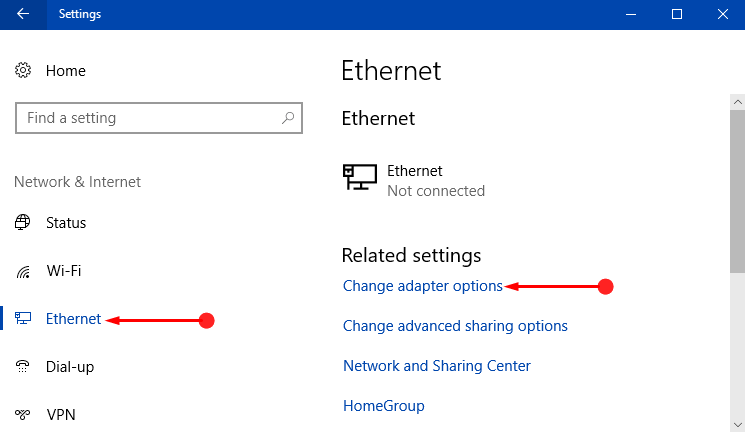
> Paso> – La acción anterior lanza la ventana Conexiones de red en la pantalla del PC, mostrando todas las conexiones.
Paso 5 – Por lo tanto, busque Ethernet en la lista y ejecute un clic derecho sobre ella. De las pocas opciones que aparecen, haga clic en Desactivar . Finalmente, espere unos segundos y la conexión Ethernet se deshabilitará.
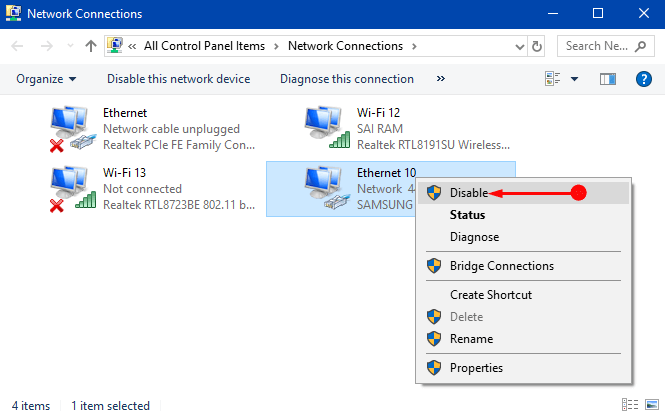
Método>>Método>
Si restablece la conexión Ethernet una y otra vez, puede crear su acceso directo en el escritorio para facilitar la accesibilidad.
Paso 1 – Escriba ncpa.cpl en el campo de texto de Cortana y haga clic en el mismo que aparece debajo de Mejor correspondencia.
Paso 2 – Haga clic con el botón derecho en Red Ethernet y elija la opción Crear acceso directo . Si aparece un mensaje, confirme la creación del acceso directo haciendo clic en Sí
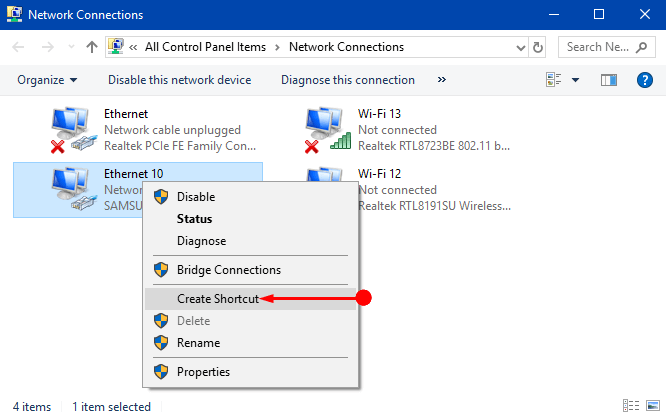
> Paso> – Vaya al escritorio y haga clic con el botón derecho en el acceso directo de Ethernet y elija Desactivar .
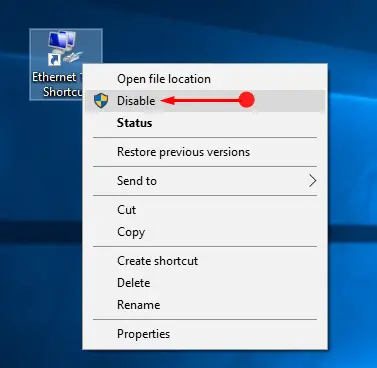
>Lectura>Crear acceso directo del escritorio a la conexión de red Windows 10.
Método 3 – Uso del símbolo del sistema
Paso 1 – Para desactivar la conexión de red Ethernet, escriba cmd en el cuadro de texto de Cortana y, cuando aparezca el mismo cmd en la parte superior, haga clic con el botón derecho sobre él. Esto muestra pocas opciones, haga clic en Ejecutar como administrador .
Aprenda varias formas de iniciar Símbolo del sistema elevado en Windows 10.
Paso 2 – Confirme la solicitud de UAC haciendo clic en el botón Sí .
Paso 3 – Ahora, copie y pegue la siguiente línea de comandos en la ventana que se abre.
netsh interface show interface
Paso 4 – Muestra inmediatamente todos los nombres de adaptadores de red del ordenador como se muestra en la captura de pantalla dada. Así que, con cuidado, localice el nombre de su Ethernet que prefiera desactivar.
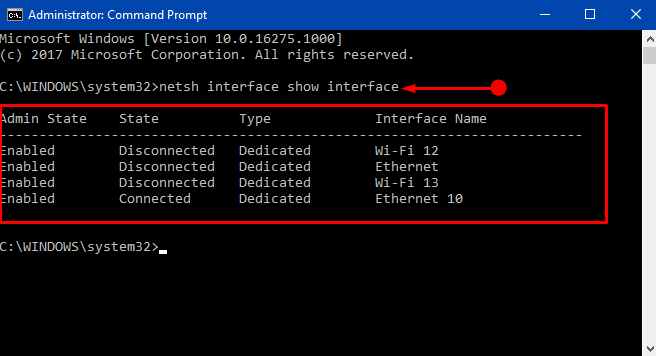
> Paso> – Adelante, introduzca el siguiente comando y pulse Enter para desactivar su conexión Ethernet específica.
netsh interface set interface “network_adapter_name” admin=disable
Nota – Aquí, asegúrese de reemplazar nombre_del_adaptador_de_red con el nombre real y eso también entre comillas.
El comando final con el nombre actual debería tener el siguiente aspecto –
interfaz de conjunto netsh interfaz “Ethernet 10” admin=disable
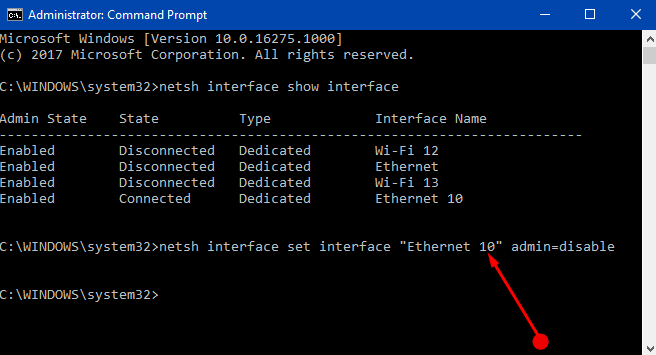
> Step> – Eso es todo y este simple comando le ayuda a deshabilitar la Conexión de Red Ethernet sin esfuerzo.
Método 4 – A través del Administrador de dispositivos
Paso 1 – Clic derecho Inicio y de entre varias opciones, localizar y seleccionar la opción Administrador de dispositivos .
Paso 2 – Buscar Adaptadores de red y para ver su lista, haga clic en la flecha de su lado izquierdo. Cuando vea la lista de adaptadores, averigüe la Ethernet que desea desactivar.
Paso 3 – Haga clic con el botón derecho y elija Desactivar dispositivo cuando haya pocas opciones visibles.
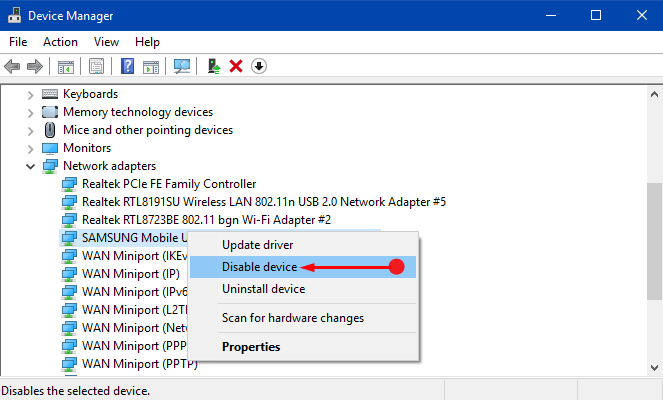
> Paso> – Puede aparecer un cuadro de diálogo para buscar su confirmación, haga clic en Sí .
Método 5 – Usar el comando WMIC
Paso 1 – Aquí también, escriba el comando cmd en Cortana. Cuando cmd esté en la parte superior, haga clic con el botón derecho del ratón y siga adelante con ” Ejecutar como administrador “. Acepte la solicitud de UAC y, para hacerlo, haga clic en Sí en el diálogo.
Paso 2 – Copie/pegue este comando y cuando presione Enter para ejecutarlo, podrá ver la lista de conexiones de red junto con sus números de índice a la izquierda.
wmic nic obtener nombre, índice
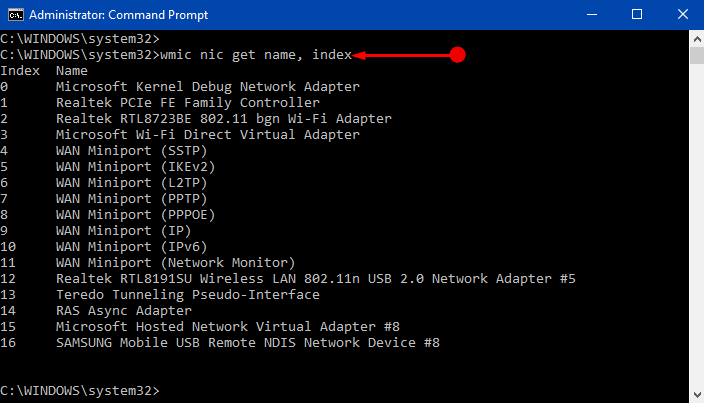
> Paso> – Vea el número de índice de su red Ethernet preferida y ejecute este comando.
wmic path win32_networkadapter donde index= index-number call disable
Nota – Aquí también, asegúrese de sustituir número de índice por el número real de la conexión.
Así que, después de insertar el número correcto, el comando tiene el siguiente aspecto.
wmic path win32_networkadapter donde index=1 call disable
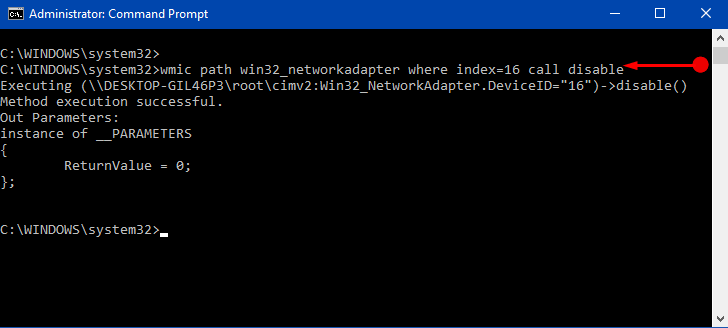
> Paso> – Para verificar, abra Conexiones de red y encontrará el Ethernet desactivado.
Método 6 – A través de PowerShell
Paso 1 : para empezar, presione Win&X y siga adelante seleccionando Windows PowerShell (Admin) en el menú que aparece.
Explore más formas de abrir Elevated PowerShell en Windows 10 After Creators Update.
Paso 2 – Escriba o copie/pegue el comando para recuperar la lista de la interfaz de red.
Get-NetAdapter
Paso 3 – Muestra además todos los nombres de los adaptadores de red, su descripción, estado, dirección Mac, etc. Por lo tanto, vea el nombre de la Ethernet con la que desea proceder.
Como referencia, puede seguir la sección Cómo modificar la dirección MAC en un adaptador de red en Windows 10.
Paso 4 – Por lo tanto, para deshabilitar la conexión de red Ethernet a través de PowerShell, copie y pegue este fragmento de comando.
Get-NetAdapter -Nombre networkadapter | Disable-NetAdapter -Confirmar:$false
Nota – Asegúrese de quitar el adaptador de red y escriba el nombre de la Ethernet que desea desactivar.
Por ejemplo – El comando correcto es así –
Get-NetAdapter -Nombre Ethernet | Disable-NetAdapter -Confirm:$false
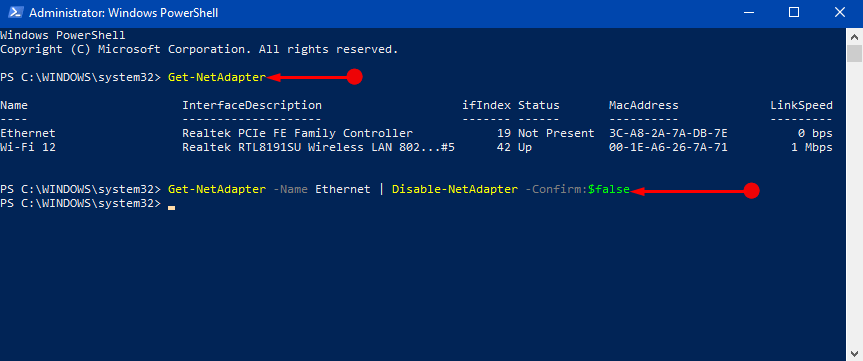
>Conclusión
>Afortunadamente, con todos estos procedimientos, puede deshabilitar fácilmente la conexión de red Ethernet en Windows 10. Sin embargo, cada usuario tiene una razón diferente para desactivar esta conexión específica. Si tiene más formas de deshabilitar la conexión por cable, escríbanos.
RECOMENDADA FUERTEMENTE: Haga clic aquí para corregir errores de Windows




